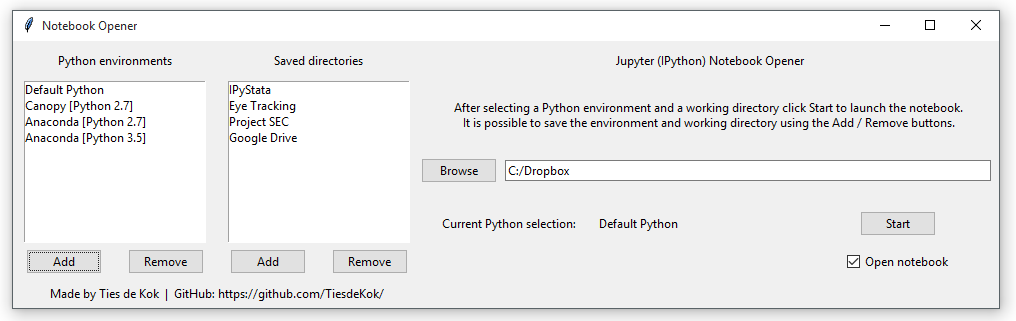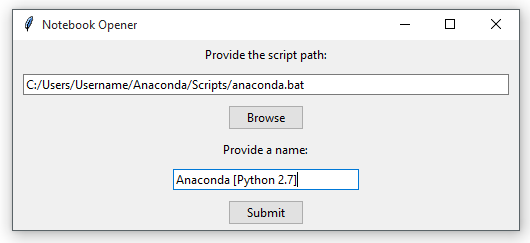Utility (GUI) to open and manage Jupyter (IPython) notebooks using different Python environments and working directories.
Author: Ties de Kok (t.c.j.dekok@tilburguniversity.edu)
Twitter: @TiesdeKok
Homepage: https://github.com/TiesdeKok/NotebookOpener
####You can use the Notebook Opener in two ways:
Use the standalone executable:
- Download notebook_opener.zip from this GitHub depository. [Download link]
- Extract the notebook_opener folder in the .zip file to a folder of your choice.
- Run the Notebook Opener using notebook_opener.exe
[Tip] Create a shortcut to this executable or drag the .exe onto your taskbar for easy access.
Run it yourself using Python 3:
- download notebook_opener.py
- start it using your Python 3 environment
This tool is inspired by the shortcuts provided with the Anaconda and Canopy Python distributions. These shortcuts work by starting a command prompt and running a batch file to select the appropriate Python environment. The Notebook Opener copies this technique and thus requires a batch (.bat) file to define the environment.
- Find or create the batch file that specifies your Python environment.
- Default directories for Anaconda and Canopy are:
- Anaconda (Python 2.7):
- C:\Users\ USERNAME \Anaconda\Scripts\ anaconda.bat or activate.bat
- Anaconda (Python 3.x):
- C:\Users\ USERNAME \Anaconda3\Scripts\ anaconda.bat or activate.bat
- Canopy
- C:\Users\ USERNAME \AppData\Local\Enthought\Canopy\User\Scripts\ activate.bat
- Anaconda (Python 2.7):
- Default directories for Anaconda and Canopy are:
- Click the Add button under the Python environments box.
It is possible to Add/Remove working directories (very convenient if you have multiple projects at the same time!).
- Select your working directory (folder) using the Browse button.
- To save this working directory click the Add button under the Saved directories box.
- Works with both IPython 3 and IPython 4 (automatically detects the notebook command to use)
- Select Default Python as an environment to start the default Python environment (no .bat file needed)
- Deselect Open notebook to only start a command prompt with the Python environment.
- Invalid .bat files and missing IPython installations trigger a warning to be displayed in the program.
- Environments and directories are saved to /notebook_opener/config.ini in the Appdata/Roaming folder.
Have additional feature requests / suggestions? Feel free to open an issue!
####Fix (or add) a missing activate.bat
It might happen that you have Python environments without an activate.bat, this can be solved using the following steps:
- Download activate.bat from the
conda-envrepository: [Direct link] - Paste it into the
scriptsfolder of the environment that you want to add to the NotebookOpener.
Courtesy of user gaspers1!