-
Notifications
You must be signed in to change notification settings - Fork 28
How to add a new asset
You can register your models and other assets to be used by the Asset Search feature. The procedure is shown below.
If you want to get all the assets that have not been debugged, see All Assets Debugging.
 |
|---|
| How to use Asset Search feature / アセット検索機能の使い方 |
- Create a issue to https://github.com/UuuNyaa/blender_mmd_assets/issues
- Write first name on the issue title
- Fill in the following sections
You MUST write in the following format

Images can be pasted using the clipboard.
You MUST write in the following format
https://model/source/url
You MUST write in the following format
```python
get('https://model.url/here.zip')
```| Action | Arguments | Description |
|---|---|---|
| get | url | Specify the URL for download. |
| tstorage | url | Specify the tstorage URL for download |
| password | Specify the password for download. | |
| smutbase | url | Specify the SmutBase URL for download |
| bowlroll | url | Specify the BowlRoll URL for download |
| password | Specify the password for download. | |
| gdrive | url | Specify the Google Drive URL for download |
| uploader | url | Specify the uploader.jp URL for download |
| password | Specify the password for download. |
You MUST write in the following format
```python
unzip(arguments); import_pmx('path/to.pmx',scale=0.08)
```| Action | Arguments | Description |
|---|---|---|
| link | Specify the extract destination filename. | |
| unzip | encoding | Specify the encoding of file names in the zip. Click here for Available encodings |
| password | Specify the password for the zip. | |
| un7zip | password | Specify the password for the 7-zip. |
| unrar | password | Specify the password for the RAR. |
| import_pmx | Specify the path of the model file. Corresponding file formats are .pmd and .pmx . | |
| scale | Specify the import scale. If you are not sure, set it to 0.08. | |
| import_vmd | Specify the path of the model file. Corresponding file format is .vmd . | |
| scale | Specify the import scale. If you are not sure, set it to 0.08. | |
| import_vpd | Specify the path of the model file. Corresponding file format is .vpd . | |
| scale | Specify the import scale. If you are not sure, set it to 0.08. | |
| import_collections | Specify the path of the model file. Corresponding file format is .blend . | |
| collection_names | Specify the import collection names. | |
| import_world | Specify the path of the world file. Corresponding file format is .blend . | |
| world_name | Specify the import world name. | |
| delete_objects | prefix | Specify the prefix of delete target object. If you want to target Rigify widget objects, specify 'WGT-'. |
| suffix | Specify the suffix of delete target object. |
You MUST write in the following format
| en | English name, alias1, alias2, ... |
|--|--|
| ja | Japanese name, alias1, alias2, ... |
Fill in English and Japanese as much as possible. Use the ISO 639-1 language code when appending in other languages.
You should write in the following format
Birthday: January 1, Age: 99, Height: 1.000 m
and your favorite information
Height is a particularly important piece of information. Use metric units for height.
- Goto 3D Viewport > Sidebar > Assets > UuuNyaa Assets Operator Panel
- Specify issue #
- Press Update Debug Asset JSON
- Press Reload Asset JSONs
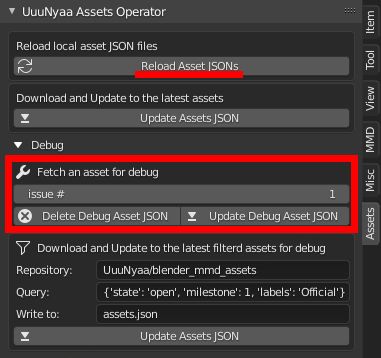
- Goto 3D Viewport > Sidebar > Assets > UuuNyaa Asset Search Panel
- Search target asset
- Download target asset
- Import target asset
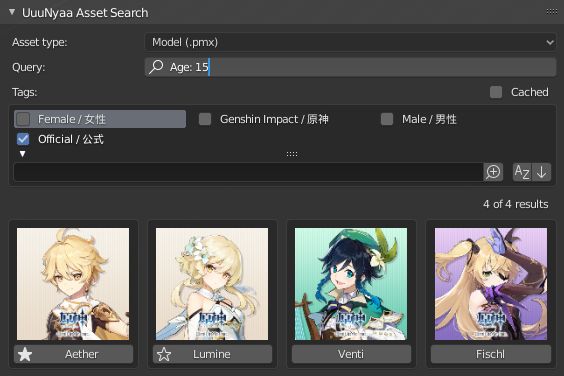
If an error occurs, return to Create a issue.
- Goto 3D Viewport > Sidebar > Assets > UuuNyaa Assets Operator Panel
- Press Delete Debug Asset JSON
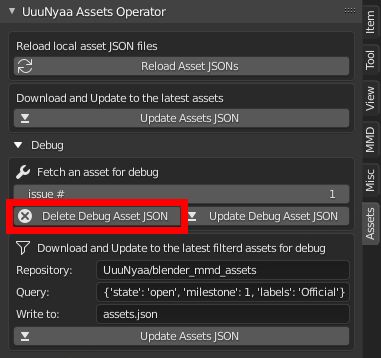
- Make the issue belong to the Public Assets milestone
- Give the issue the "Official" label
If the model is officially distributed
To retrieve assets that are not labeled "Official", see "All Assets Debugging".
For debugging purposes, you can update with any filter condition in UuuNyaa Asset Operator panel.
- Goto 3D Viewport > Sidebar > Assets > UuuNyaa Assets Operator Panel
- Specify Query
- Press Update Assets JSON
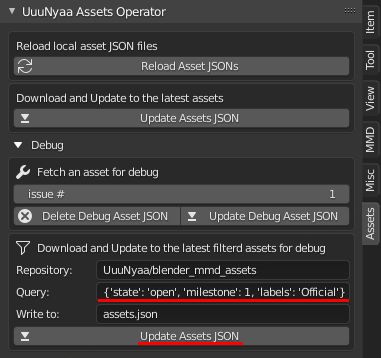
| Query | Assets to be retrieved |
|---|---|
{'state': 'open', 'milestone': 1, 'labels': 'Official'} |
Default: Official debugged assets. |
{'state': 'open', 'milestone': 1} |
Recommended: Debugged assets. |
{'state': 'open'} |
May crash: Not debugged assets. |
{} |
⚠ ALL assets. ⚠ |
As you can see, you can write code for a subset language of Python in download_action and import_action. I strictly limit the statements that can be executed. If you find a bug, please report it via the issues.