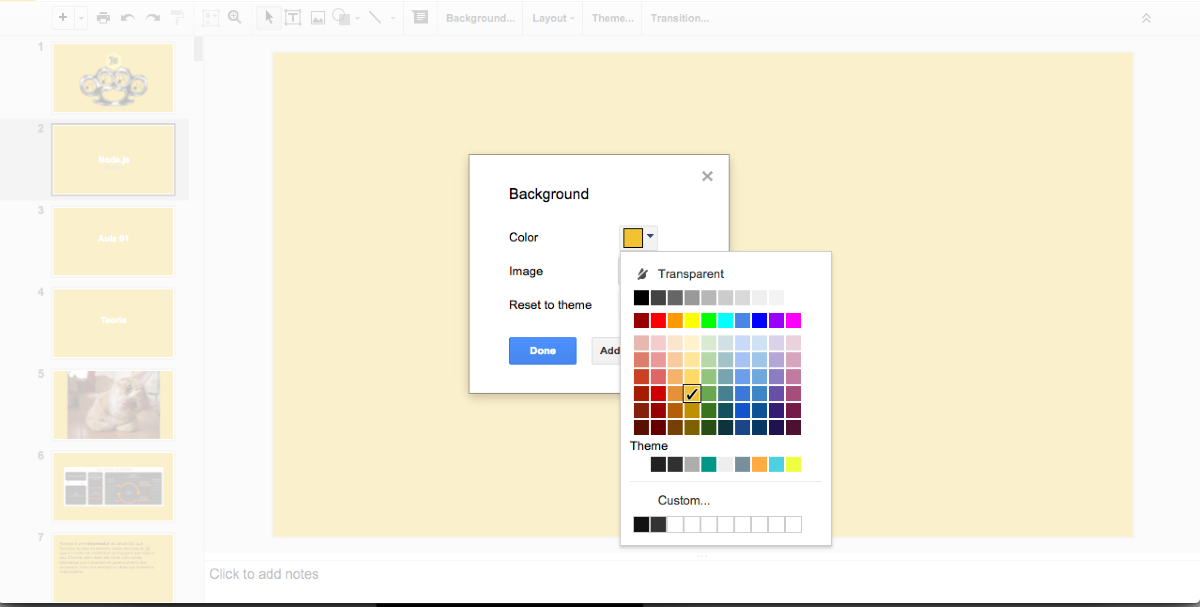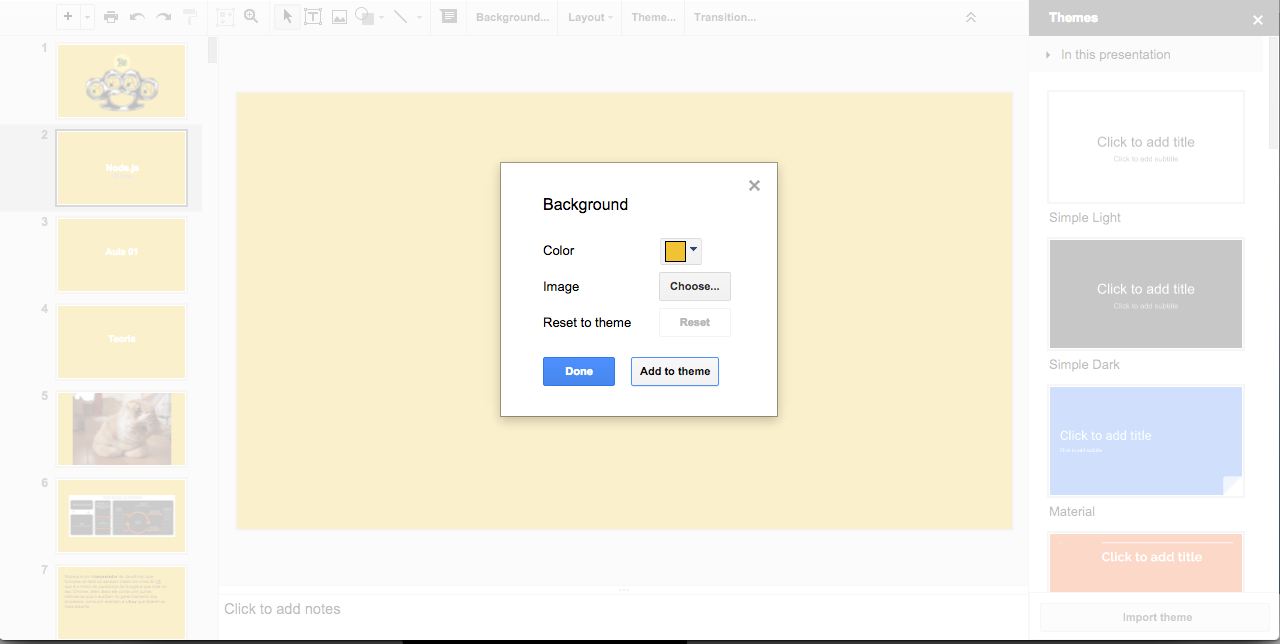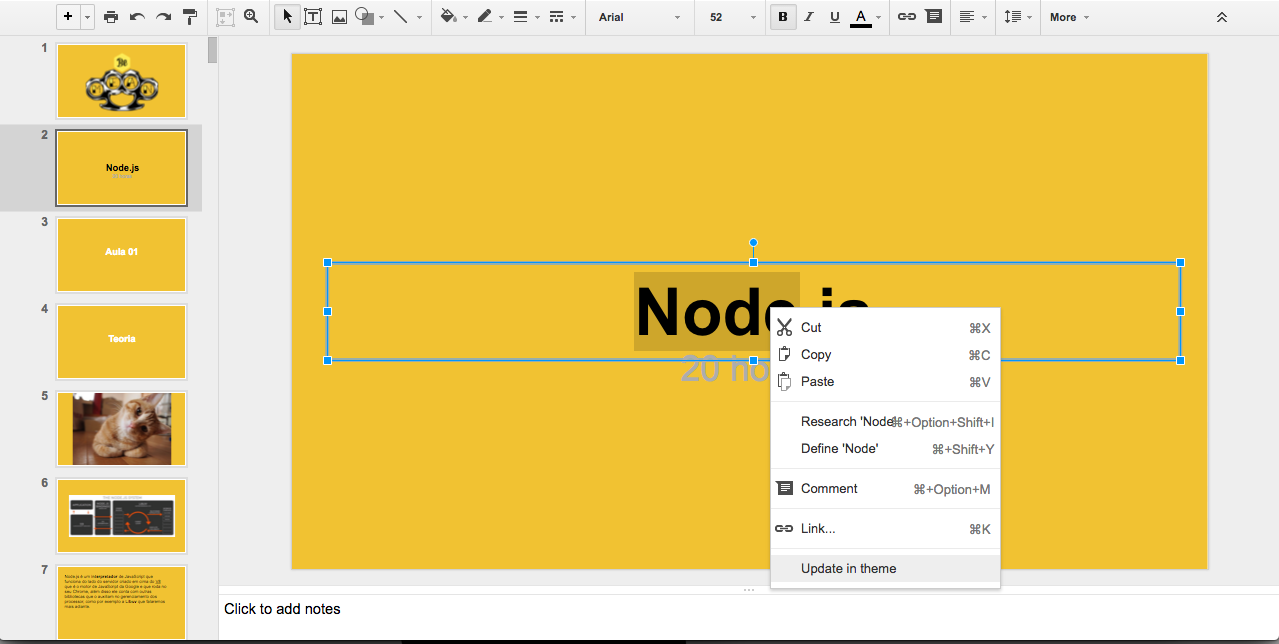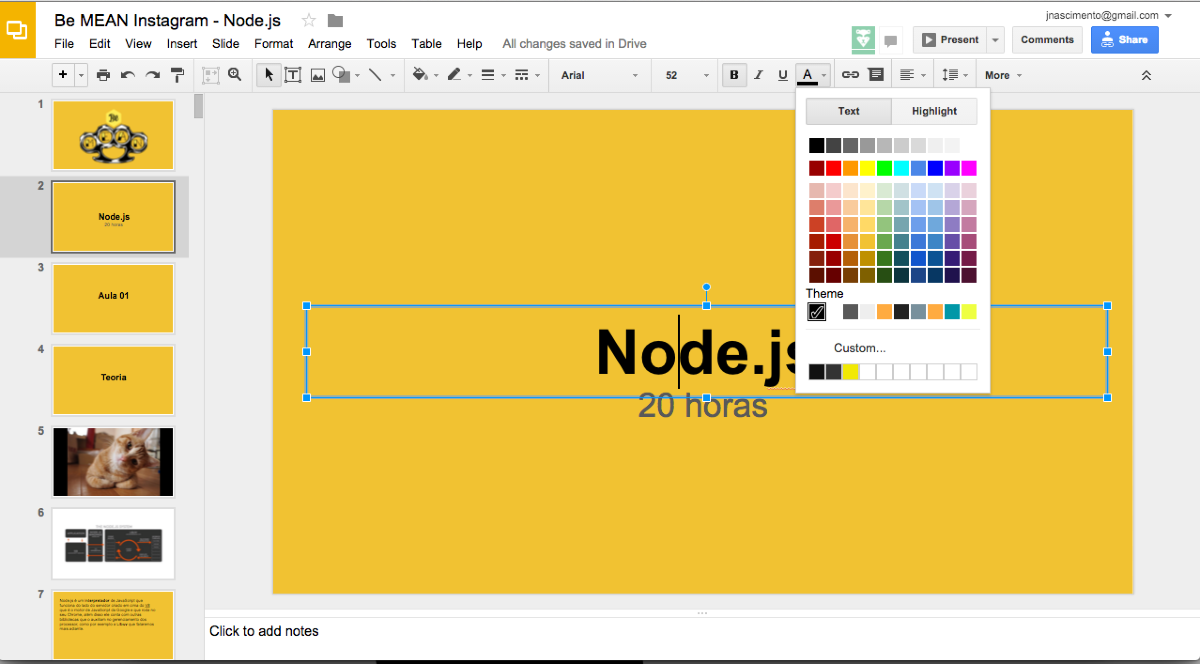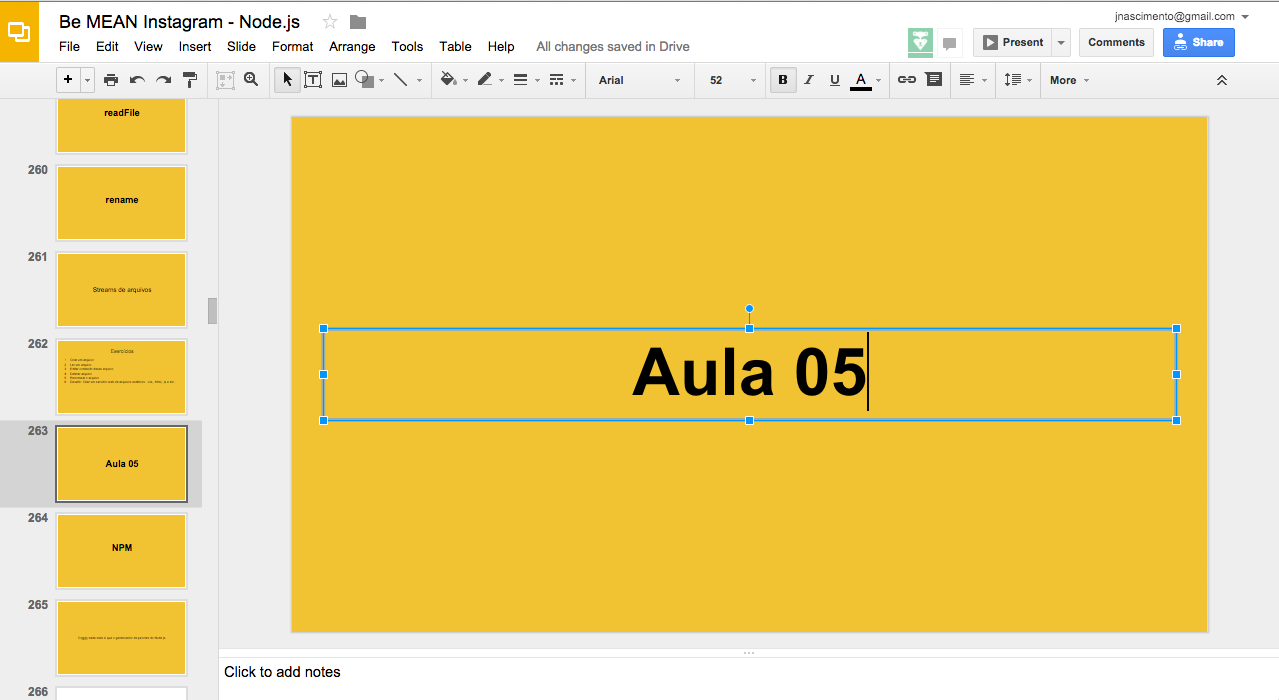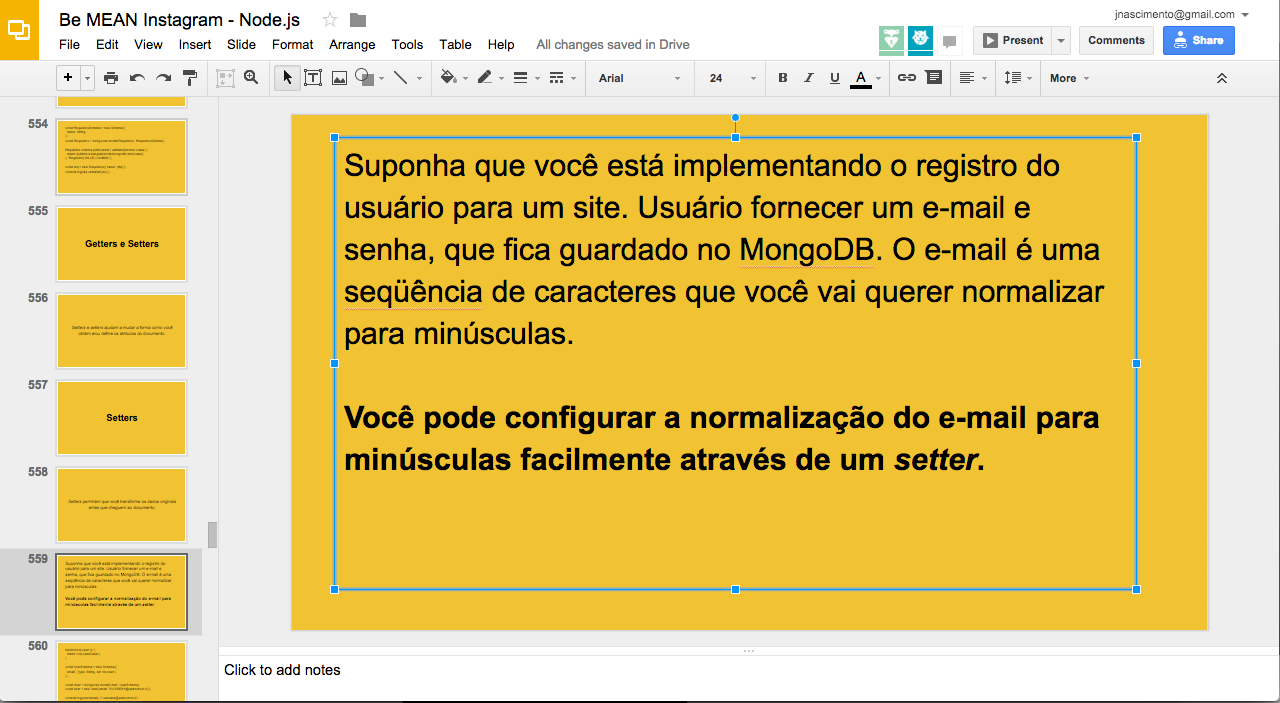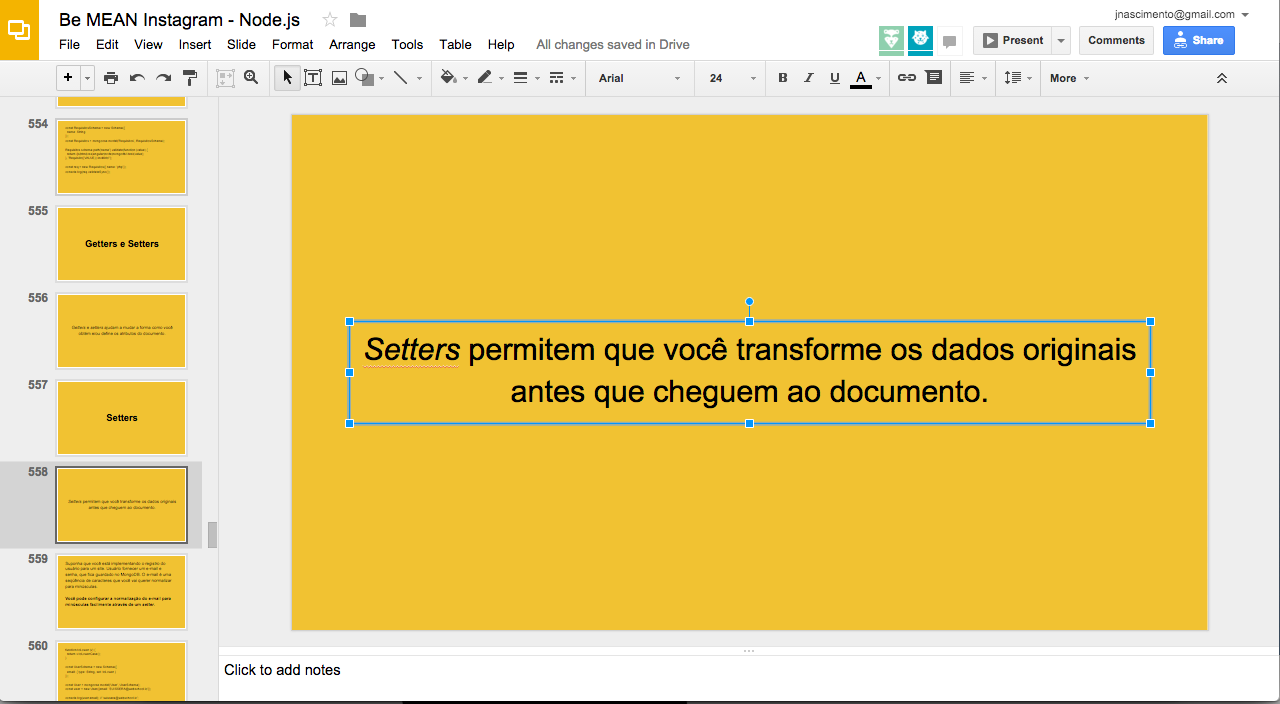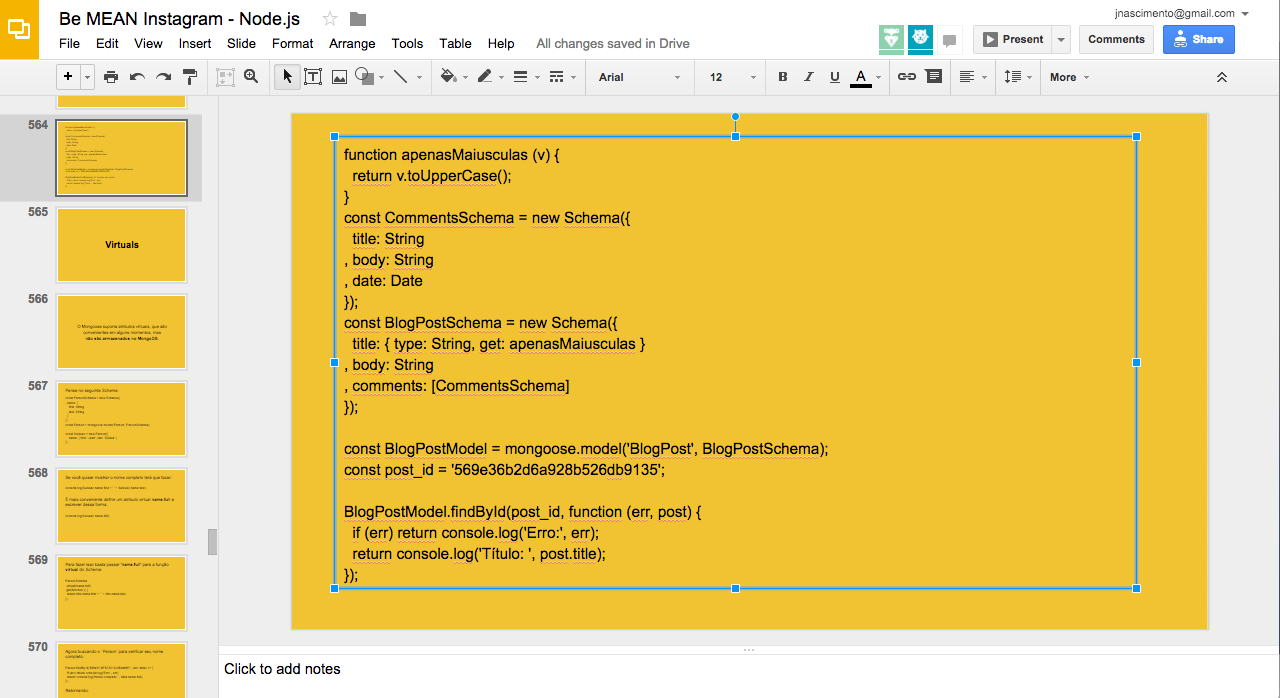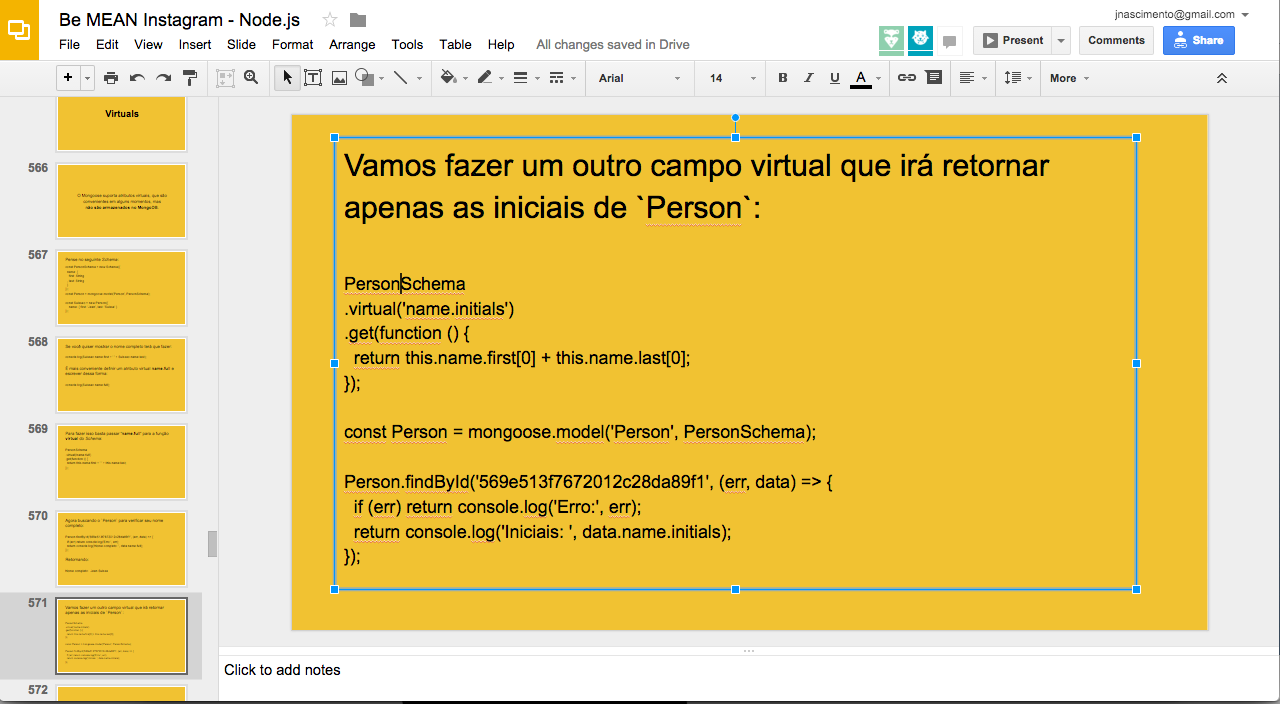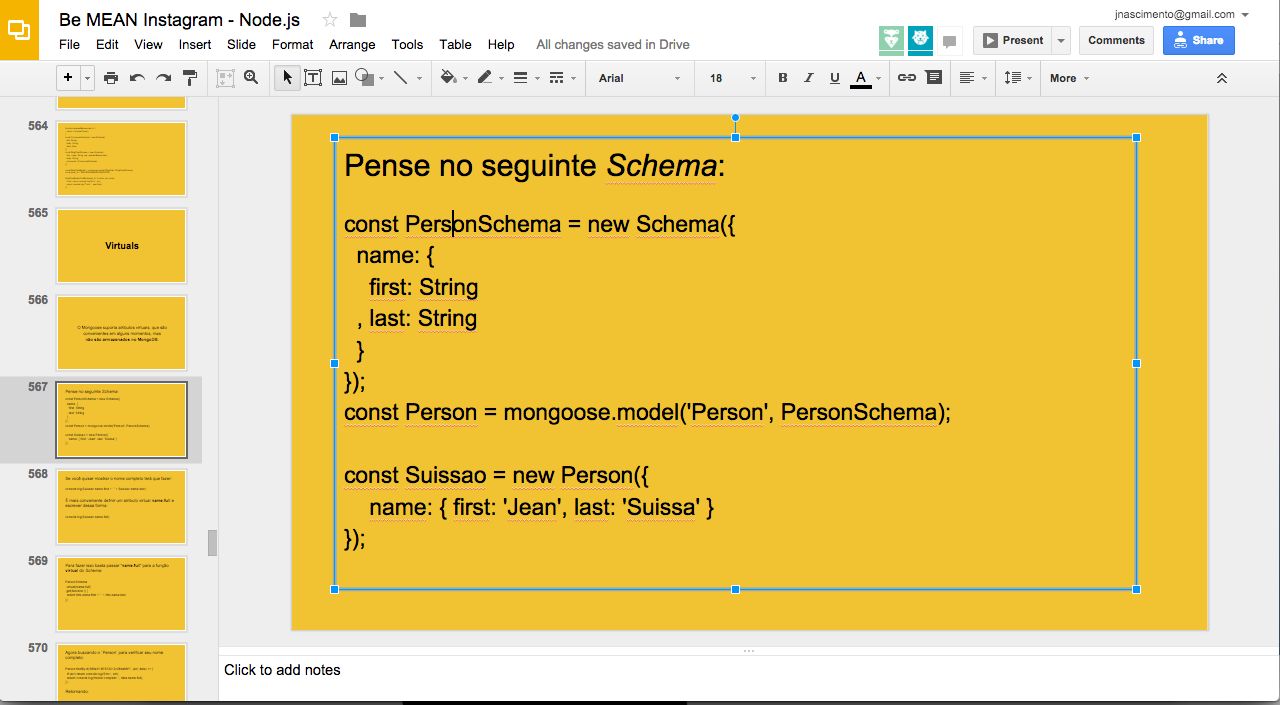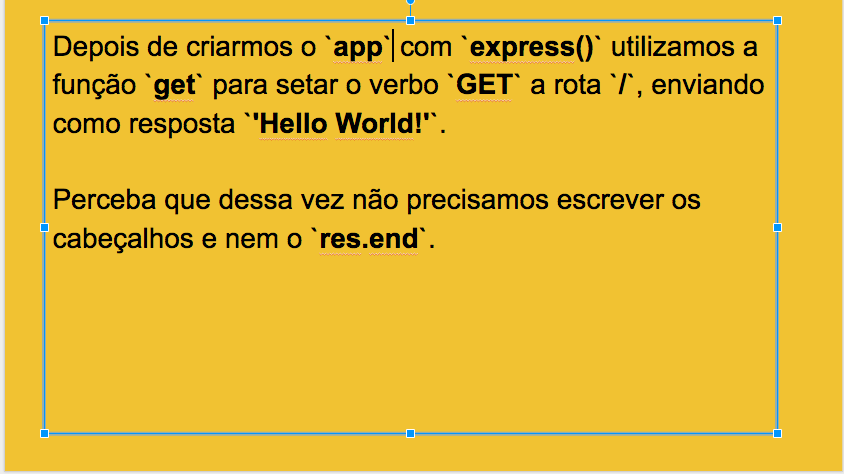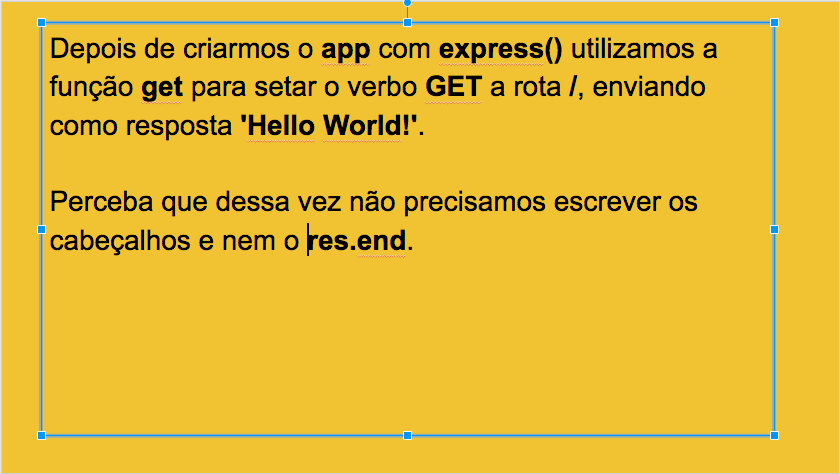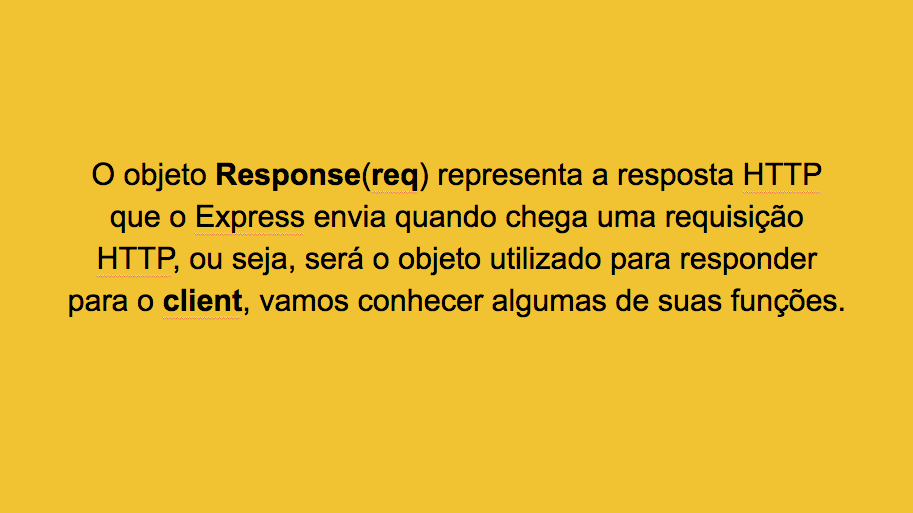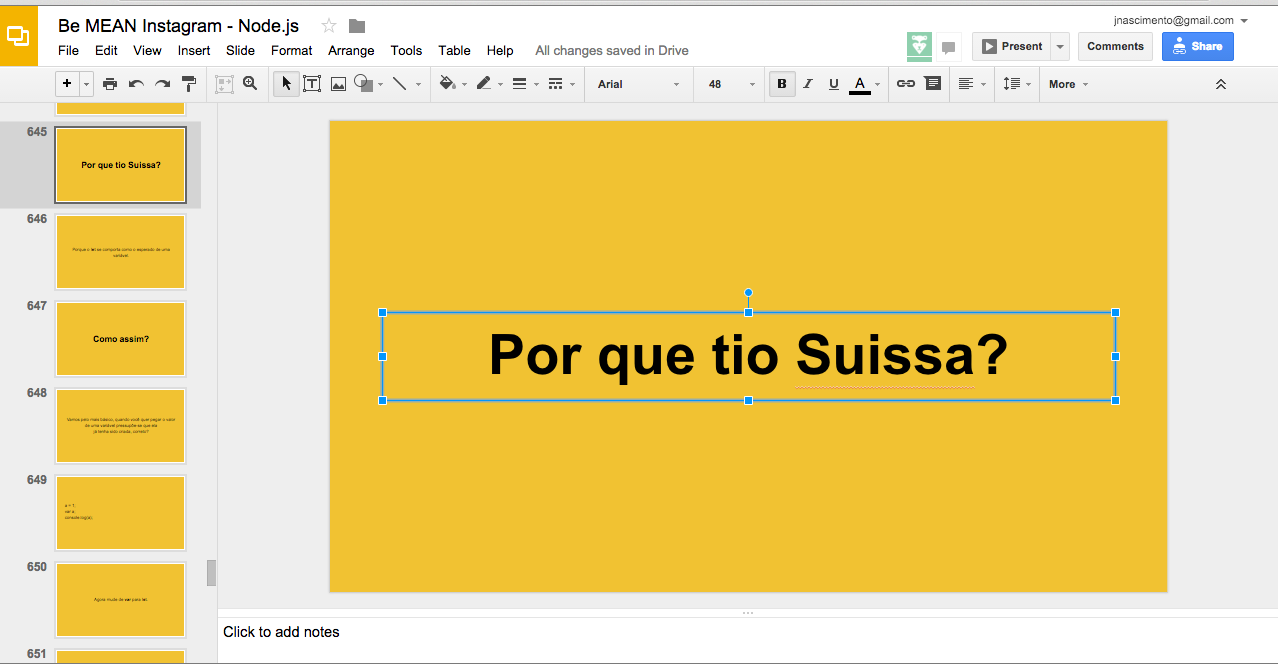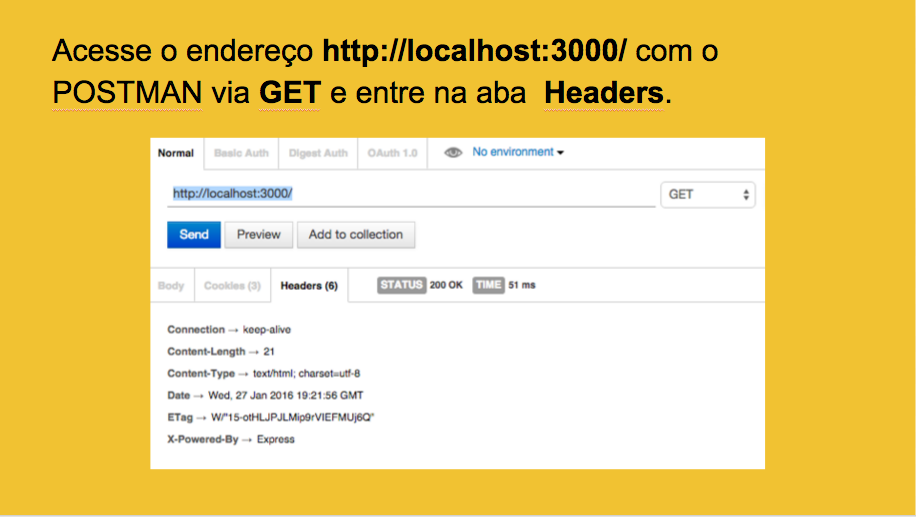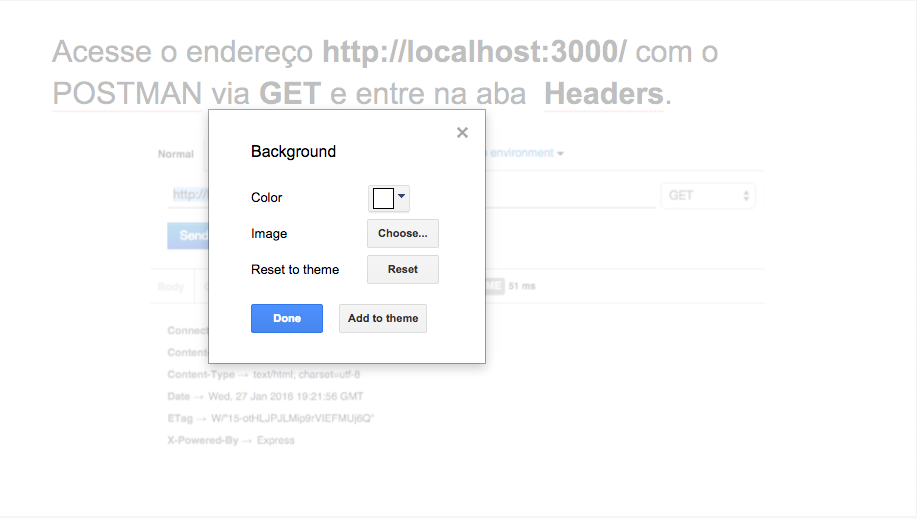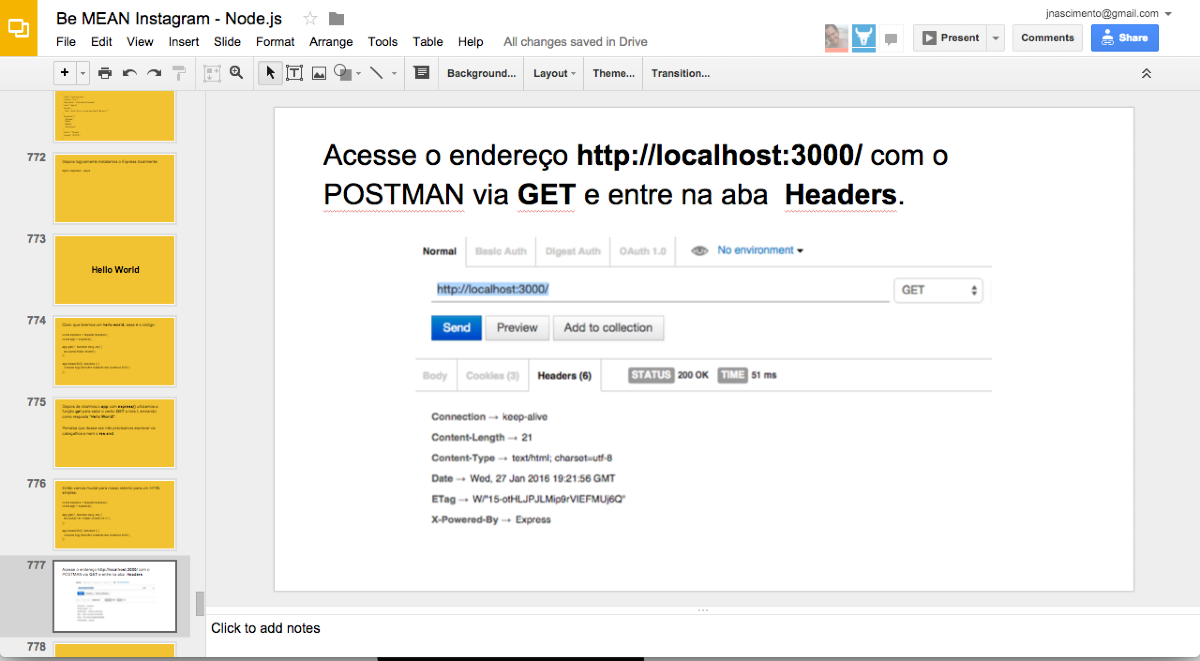Repositório dedicado ao manual da Webschool para seus professores.
A aula deverá ser gravada no mínimo em 720p com áudio interferências e ruífos de fundo.
O Professor precisará editar suas aulas e subir elas em nosso canal apenas após criar o material seguindo nossas diretrizes para garantir a qualidade para nossos alunos.
Nossa marca d´água a ser inserida em seus vídeos é essa:
**Indicamos a você colocar a marca d´água no canto superior direito.
O canal automaticamente colocará nosso logo no canto inferior direito, porém não iremos depender do Youtube e nossos cursos ficarão disponíveis via TORRENT então só aceitaremos os vídeos em que o professor adicionou essa marca d´água
Caso queira ver um exemplo rodando acesse: https://www.youtube.com/watch?v=WgqXpg8W_E0.
Qualquer dúvida você pode criar uma issue aqui
A definição de qualidade do vídeo será passada ainda essa semana!
Existem infinitos softwares que podem ser utilizados para gravar os seus vídeos.
Como uma opção Open Source e Multiplataforma, é possível utilizar o Open Broadcaster Software.
Assista um breve tutorial de como utilizá-lo: https://www.youtube.com/watch?v=R-Z9tgFqp34.
Deverá ser criado um repositório com o nome (curso|workshop)-nomeDoCurso, por exemplo https://github.com/Webschool-io/workshop-js-funcional-free.
Nesse mesmo repositório você pode se basear no modelo do seu conteúdo ou se preferir separar cada tema em separado e na listagem dos tópicos no README.md você coloque o link para cada, mas sempre deixe todo o conteúdo no README.md também pois o aluno pode apenas entrar no repositório e começar a estudar.
- Criar conteúdo na apostila
- Introdução teórica
- Códigos/scripts testados
- Explicação do porquê das coisas
- Criação dos exercícios
- De preferência para todos os tópicos
- Criar slides no Google Slides (Drive)
- Utilizar mesmo padrão de slides
- Cor de Fundo: dark yellow 1
- Texto
- Cor: preto
- Título
- Tamanho: 52
- Alinhamento: centralizado
- Sub-título / Pergunta
- Tamanho: 48
- Alinhamento: centralizado
- Explicação
- Tamanho: 24
- Alinhamento: centralizado ou esquerda
- Código
- Tamanho: Entre 12 e 18
- Gravação da aula
- Utilizar Slides em FULLSCREEN
- Esperar carregar TODOS os slides+5s para iniciar a aula
- Utilizar pausa (de fala) entre a saída dos slides e o Desktop
- Utilizar pausa (de fala) entre a saída do Desktop para os slides
- Não esquecer da regra 3.2
O primeiro passo para criar o conteúdo é escrevê-lo na apostila.
Dica: palavras em outro idioma devem ser colocadas em itálico.
O padrão utilizado é derivado de um pronto do Google, o Simple Dark, porém eu modifiquei ele para as cores do nosso amado <3 JavaScript.
Escolha a cor dark yeallow 1 e clique em Add to theme para que ele mdue o fundo de todos os slides.
Depois mude a cor do texto do título para preto, selecione o texto e click com o botao direito, onde você deverá clickar em Update in theme para que ele mude de cor todos os textos.
A fonte padrão utilizada é a Arial.
Cor do texto sempre preto, até em links!!
Cor do link sempre preto e com sublinhado.
Por exemplo os títulos das aulas e de cada tópico (grande) com tamanho 52
Perceba que existe margem entre os lados do slides.
Existe também a forma centralizada, que é utilizada para frases pequenas
O tamanho pode ser 12 ou 14 ou 18 e deve ser escolhido para maio legibilidade, essa escolha ficará a cargo do professor sempre respeitando as margens
Como usamos Markdown para escrever, utiliamos essa formatação para códigos menores de 1 linha, porém quando você copiar esse texto para os slides, deverá colocar esses termos em NEGRITO.
E depois remover TODOS os do texto!!
Caso você tenha uma palavra que deve ser negrito e outra que deve ser coódigo no slides as 2 serão negrito.
O itálico é utilizado pem palavras estrageiras.
Usamos ítálico em palavras estrangeiras, porém quando essa palavra é um código não se deve mudar.
Coloque a cor preta como fundo para imagens animadas(gifs).
Coloque a cor preta como fundo para imagens estáticas.
A única vez que vpcê não mudará o fundo do slide será quando a imagem tiver fundo transparente.
Apenas quando a imagem tiver fundo branco...
Você muda o fundo DESSE SLIDE para branco.
Utilizar Slides em FULLSCREEN.
Esperar carregar TODOS os slides, mais uns 5 segundos, para iniciar sua fala, para que isso não apareça no vídeo:
Utilizar pausa (de fala) entre a saída dos slides e o Desktop e utilizar pausa (de fala) entre a saída do Desktop para os slides para facilitar na edição.