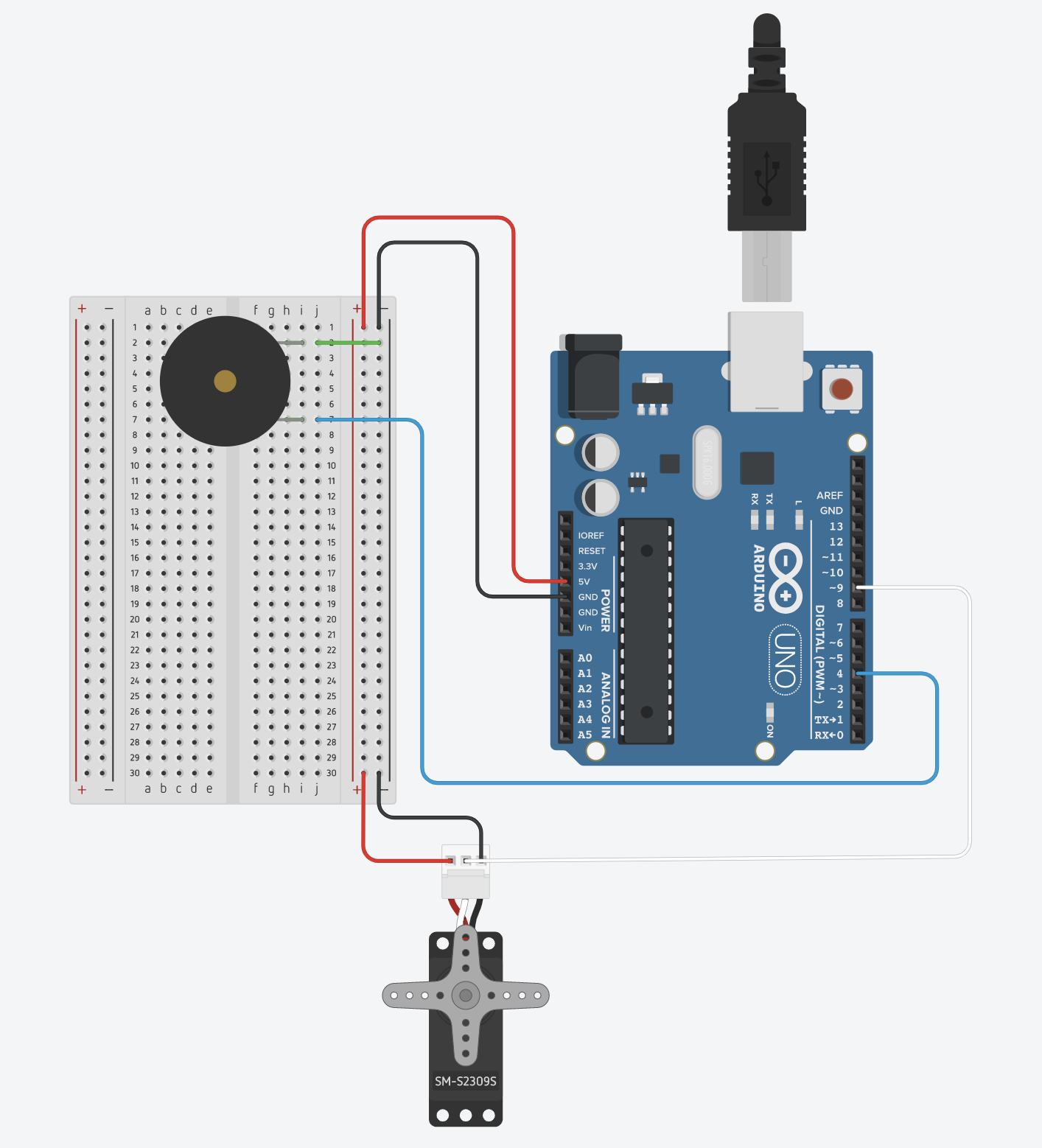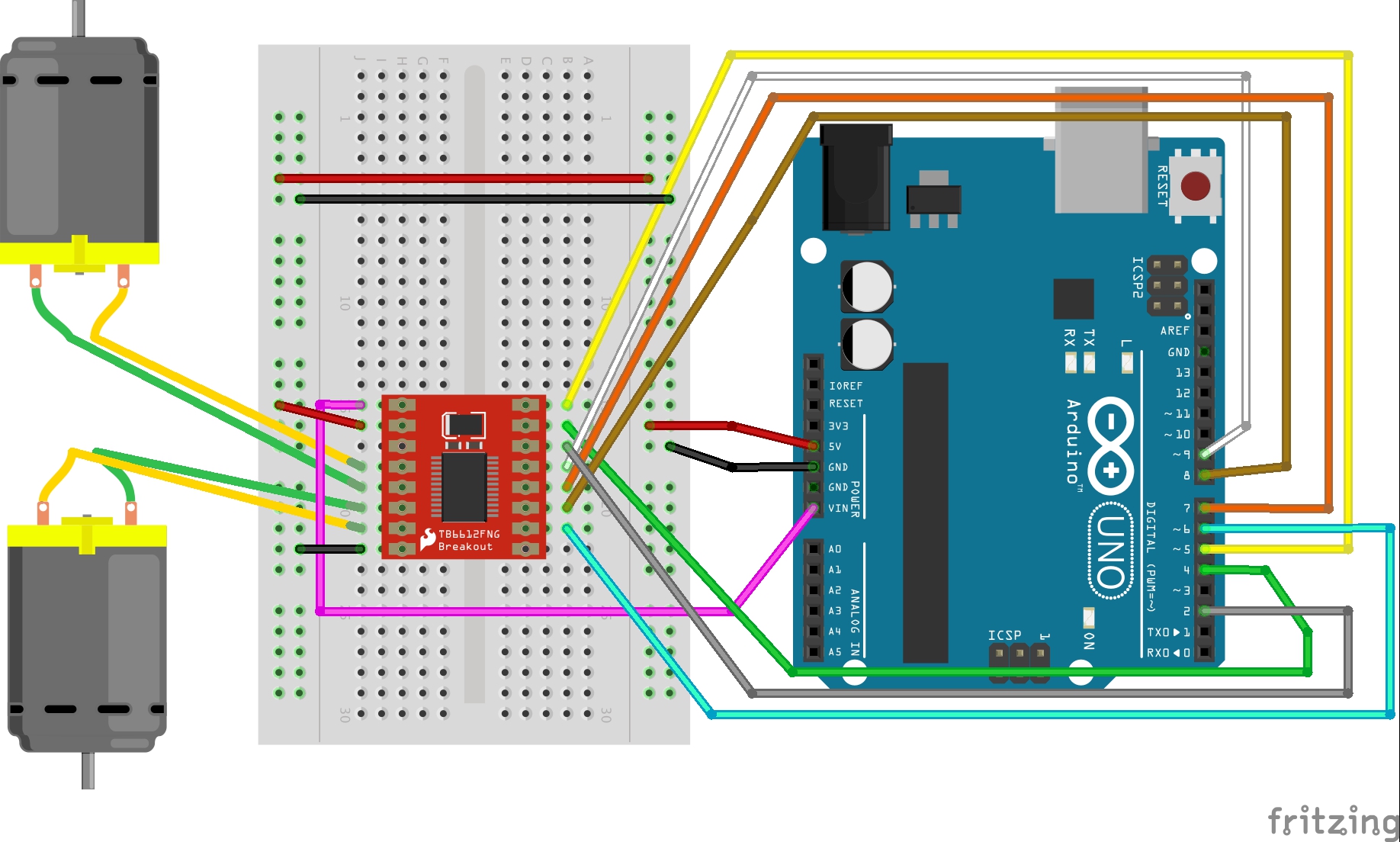- Week 1 - Introductions, p5.js, variables
- Week 2 - Animation, conditionals, loops
- Week 3 - Functions, arrays, object oriented programming (OOP)
- Week 4 - Working with text
- Week 5 - Working with pixels, sound
- Week 6 - Computer Vision
- Week 7 - Midterm presentations
- SPRING BREAK
- Week 8 - Introduction to Arduino, electricity, No class Mar 19 (1st class back is Mar 21)
- Week 9 - Digital I/O
- Week 10 - Analog I/O
- Week 11 - Sound, servo
- Week 12 - Connecting Arduino to p5.js
- Week 13 - Motors
- Week 14 - Final project due, course review
- IM Show - IM End of Semester Show
- Who am I?? https://aaron-sherwood.com/
- Digital computation beyond computers (sometimes called "physical computing") considering humanistic needs in design and usability
- Computers traditionally lacked knowledge of outside world beyond a keyboard, mouse
- Look critically at products and designs
- As artists and designers, we can explore new paradigms of interaction with machines and each other
- Relatively easily and inexpensively explore creative computation through open source software and hardware
- No background needed, strong DIY attitude
- Low barrier to entry, high ceiling
Let's Stop Focusing on Shiny Gadgets and Start Using Tech to Empower People
What I hope for you:
That you combine that edgy mixture of self-confidence and doubt.
That you have enough self-confidence to try new things.
That you have enough self doubt to question.
That you think of technology as a verb, not a noun; it is subtle but important difference.
That you remember the issues are usually not technical.
That you create opportunities to improvise.
That you provoke it. That you expect it.
That you make visible what, without you, might never have been seen.
That you communicate emotion.
That you create images that might take a writer ten pages to write.
That you observe, imagine and create.
That you look for the question, not the solution.
That you are not seduced by speed and power.
That you don’t see the world as a market, but rather a place that people live in -- you are designing for people, not machines.
That you have a stake in magic and mystery and art.
That sometimes we fall back on Rousseau and separate mind from body.
That you understand the value of pictures, words, and critical thinking.
That poetry drives you, not hardware.
That you are willing to risk, make mistakes, and learn from failure.
That you develop a practice founded in critical reflection.
That you build a bridge between theory and practice.
That you embrace the unexpected.
That you value serendipity.
That you reinvent and re-imagine.
That you listen. That you ask questions. That you speculate and experiment.
That you play. That you are spontaneous. That you collaborate.
That you welcome students from other parts of the world and understand we don’t live in a monolithic world.
That each day is magic for you.
That you turn your thinking upside down.
That you make whole pieces out of disparate parts.
That you find what makes the difference.
That your curiosity knows no bounds.
That you understand what looks easy is hard.
That you imagine and re-imagine.
That you develop a moral compass.
That you welcome loners, cellists, and poets.
That you are flexible. That you are open.
That you can laugh at yourself. That you are kind.
- red circles interaction
- music capacitive touch wall
- range finder music wall
- mirror following
- bubble blowing
- interactive totoro
- interactive stairs
- Website
- Syllabus etc.
- Reading discussions
- Video's on Wordpress
- Join the Discord server (optional, recommended)
- Log into the class Wordpress using your user account. If you have problems let me know
- Create an account on p5js.org
- What is p5.js?
Open p5.js editor
ellipse()rect()createCanvas()triangle(x1, y1, x2, y2, x3, y3)line()point()
What does this all mean?
- Functions
- Arguments or parameters
Controlling color, fill, and stroke
stroke()noStroke()fill()arc(100, 100, 100, 100, 0, 180)arc(100, 100, 100, 100, 0, radians(180), CHORD)
Here is the example program:
////////////////////////////////////////////////
// global variables:
// they're being declared and initialized
// outside of functions
// though they could be initialized in a function
// but will always have to be declared outside
////////////////////////////////////////////////
let trianglePosX = 100;
let trianglePosY = 200;
let circlePosX = 0;
let speed = 5;
function setup() {
createCanvas(600, 400);
////////////////////////////////////////////////
// print will print info to the console
print(trianglePosX);
////////////////////////////////////////////////
}
function draw() {
background(255);
////////////////////////////////////////////////
// UNCOMMENT BELOW FOR THE VARIOUS EXAMPLES
////////////////////////////////////////////////
////////////////////////////////////////////////
// simple drawing
////////////////////////////////////////////////
noStroke();
fill(0, 255, 0);
rect(200, 200, 150, 150);
////////////////////////////////////////////////
// ellipse and circle
////////////////////////////////////////////////
// fill(255, 120, 0, 200);
// ellipse(width / 2, height / 2, width / 4, height / 4);
// fill(255, 0, 0, 100);
// circle(width / 2, height / 2, height / 2);
////////////////////////////////////////////////
// line only has stroke
////////////////////////////////////////////////
// stroke(255, 120, 0);
// line(0, height / 2, width, height / 2);
////////////////////////////////////////////////
// variables are helpful to move a shape around
////////////////////////////////////////////////
// noStroke();
// fill(255);
// trianglePosX = mouseX;
// trianglePosY = mouseY;
// triangle(
// trianglePosX,
// trianglePosY,
// trianglePosX,
// trianglePosY + 100,
// trianglePosX + 100,
// trianglePosY + 100
// );
////////////////////////////////////////////////
// an arc draws part of a circle
////////////////////////////////////////////////
// arc(width/2, height/2, 100, 100, PI, 5, PIE);
// noStroke();
// fill(255, 120, 0, 200);
// circle(circlePosX, height / 2, width / 4);
////////////////////////////////////////////////
// add a number to the circle's x position to
// make it move across the screen
////////////////////////////////////////////////
// circlePosX = circlePosX + speed;
// if (circlePosX > width) {
// circlePosX = 0;
// }
}
Notes
- Built-in variables
width,height,mouseX,mouseY- many others; we will discover more as we go along
Create an account on p5js.org so you can save your sketches! Sketches will be submitted by making a blog post and submitting through Brightspace (in future weeks)
-
Code snippets in blog post
-
Uploading files to web editor
- Click triangle next to "Sketch Files" and click "Upload file"
- p5.js Web Editor: Uploading Media Files (Coding Train)
- Load image example sketch (p5js Editor)
p5.js Links
-
- Example of storing a value in a variable
-
Javascript is not a typed language: you don't need to declare a variable's type
-
let myNumber = 4.5; -
let myString = "the quick brown fox"; -
let myArray = ["the", "quick", "brown", "fox"]; -
let myRandomNumber = random(255); -
let myRandomNumber = round(random(255));How can we find out what a variable's value is?print()
p5.js Links
Use the draw() function to draw something different in each frame. This can
be the location of a shape but you can manipulate anything such as color also:
The draw() function is called once per frame. Think of it as drawing a new
page on a "flip book"
let foo = 0;
function setup() {
createCanvas(300, 300);
}
function draw() {
ellipse(foo, 50, 40, 40);
foo = foo + 1;
}
By default, the previous frame is not erased. Sometimes this is useful.
Use the background() function to "paint" over any previous drawings.
function setup() {
createCanvas(500, 500);
}
let triangleTopLeftX = 0;
let redValue = 255;
function draw() {
// erase previous drawings
background(10, 255, 255);
// Move the triangle
triangleTopLeftX = triangleTopLeftX + 1;
// If the triangle reaches the right edge, move to the left edge
if (triangleTopLeftX >= width) {
triangleTopLeftX = 0;
}
// Change the value of red
redValue = redValue - 1;
//If red reaches a certian level, reset it
if (redValue === 55) {
redValue = 255;
}
// Select the fill for the triangle
fill(redValue, redValue - 100, redValue - 100);
// Draw the triangle
triangle(
triangleTopLeftX,
20, // top left corner
triangleTopLeftX + 100,
30, // top right corner
triangleTopLeftX + 50,
200
); // bottom corner
// Select the fill for the circle
fill(10,20, 240);
// Draw the circle
circle(mouseX, mouseY, 30);
print("mouse coordinates = " + mouseX + ", " + mouseY);
}
- Local vs. Global variables
- Built-in variables
// Example usage of a global variable
let count; // this is now a global variable
function setup() {
circle(50, 50, 30);
count = 7; // the variable is initialized here
}
function draw() {
count = count + 1; // not algebra!
// The result of the right hand side calculation
// replaces whatever value was stored in the variable
// on the left side of the '=' sign
// end result: the variable "count" is incremented by 1
print (count);
}
function setup() {
frameRate(10); // frameRate() is a function
print(frameRate()); // it takes awhile for the frame rate to change
}
function draw() {
print(frameRate());
}
Refer to these for additional information
- Programming with p5.js for Beginners (Coding Train Videos)
- JavaScript Programming Tutorial (w3schools)
- JavaScript Loops Explained
Overview:
- Readings
- Review
- Loops
- Homework assignment + reading
Each week there will be assigned reading. You need to read / watch the material before the start of Monday's class and post a response. We will discuss the readings in groups in class.
Explanation of in-class discussion (Syllabus)
Week 2 - Random shuffle group (p5js) - Choosing discussion groups
List of readings (Weekly Schedule)
- conditionals
function setup() {
createCanvas(300, 300);
}
function draw() {
if (mouseIsPressed === true) {
background(color(0, 0, 255));
} else {
background(color(200, 0, 0));
}
}
Notes:
mouseIsPressedis another built-in variable. There are many others.mouseIsPressedis a new type of data, namely aboolean, which means it has only one of two values,trueorfalse- Note that
{and}indicate the blocks - The
elsepart of anif()statement is optional (what happens if we remove it?)
In class exercise:
- Using the cursor to draw
- Now use a mouse press to clear the screen
- Clear the screen if the mouse is pressed inside a certain circle
- Combine these to create a primitive painting program
while() is like if() but it keeps on doing it as long as condition is true
function setup() {
createCanvas(300, 300);
let foo = 50; // create and initialize a variable
while (foo < width) { // keep going as long as the condition is true
ellipse(foo, 50, 40, 40);
// modify the variable so something different happens next time
foo = foo + 50;
}
}
- You should get in the habit of giving meaningful names to your variables.
- What is a better name for the variable foo?
- What would happen if you replace the
while()withif()?
There is another way to make a loop using the keyword for(). The for()
loop structure combines the initialization step and the incrementation step
into the for() loop construction:
function setup() {
createCanvas(300, 300);
// initialization, condition, and incrementation all in one line
for (let foo = 50; foo < width; foo = foo + 50) {
ellipse(foo, 50, 40, 40);
}
}
Which should you use? Whichever is easier for you to understand. Remember that most of the time spent programming is fixing problems, and whatever you understand best will probably have fewer problems.
Both for() loops and while() loops can be nested, meaning a loop inside a
loop:
function setup() {
createCanvas(700, 700);
background(230);
fill(0);
let yPos = 0;
let xPos = 0;
for (yPos = 30; yPos < height; yPos=yPos + 40) {
for (xPos = 20; xPos<width; xPos=xPos + 40) {
circle(xPos,yPos, 5);
}
}
}
let foo; // this is a global variable, visible in all functions
function setup() {
foo = 7;
}
function draw() {
print(foo);
let bar; // this is a local variable, visible only inside of draw()
for (let i = 0; i < width/2; i++) {
// i is a local variable visible only inside this for() loop
ellipse(i, height/2, 10,15);
}
}
- Readings are listed on the main page
- Programming with p5.js for Beginners (Coding Train Videos)
- JavaScript Programming Tutorial (w3schools)
- JavaScript Loops Explained
- p5.js rotate (p5js reference)
- p5js transformations (Gene Kogan)
- Running examples of transformations
- 9.1: Transformations Pt.1 (Translate, Rotate, Push/Pop) - p5.js Tutorial (Dan Shiffman YouTube)
- Intro to IM Sketch Collection (p5 web editor)
Transformations:
-
Push Pop: need to do this before and after any transformation
-
Translate changes teh coordinate system so that 0,0 is in a new location
-
Rotate revolves around 0,0, so need to translate before doing rotate
-
Rotate takes radians as a parameter (remember radians define a circle being inbetween 0 and TWO_PI)
let x = 20; let y = 100; let angle = PI; push(); translate(x,y); rotate(angle); rect(0,0,50,50); pop(); -
Random takes either one number, which will give you psuedo-random numbers between 0 and that number, or two numbers, which will give you psuedo-random numbers between the two numbers provided.
-
Noise, developed by Ken Perlin, gives us random numbers that have some relationship to the other that came before. This allows us to create random-ness where we can still recognize patterns (think the leaves on a tree for example). Noise gives numbers out between 0 and 1, so it is easily scalable. The number we put into noise needs to be changing at the same rate to get proper results out of noise. frameCount is good for this, though increasing by integers is usually too large, so scaling frameCount down is important.
let rectY = noise(frameCount*0.01) * height; -
Noise can take up to three parameters, which will give it some more individuality when used in a foor loop (for example):
for (let x=0; x<width; x++){ let noiseValue = noise(frameCount * 0.01, x * 0.001); // then change the range from 0 to 1 into -0.5 to 0.5 // then multiply that by 100 to get values that are between -50 and 50 let scaledNoise = (noiseValue - 0.5) * 100; // add that to our rect's y location rect(x, yLoc + scaledNoise, rectWidth, rectHeight); }
Notes
- Operator precedence is very complicated. It is best to put parenthesis to force the order you want.
- Reading discussion
- Look at homework
- Functions
- Arrays
- Object Oriented Programming
Artist we looked at in class:
-
Jared Tarbell (co-founder of Etsy)
Any questions about what we've covered already?
Functions that return a value: See the reference page for
return
Notes
- Functions can take any number of arguments (or none), but can return at most one
In class exercise:
- Write a function that will take a single parameter
and draw a vertical line from the top of the canvas to the bottom
at the X coordinate indicated by the parameter
- In the
setup()function test your function at a couple of different locations
- In the
- Write another function that will draw a horizontal line
at the indicated Y coordinate
- Test as before
- Using these two functions, write a program in
setup()that draws a grid of lines at regular intervals on the canvas
mouseClicked() example in
the reference section
Notes
- You never have to call callback functions. The p5.js system calls them for you when that event happens
See Program flow for more examples of callback functions and event handlers.
const redLocationX = 40;
const redLocationY = 40;
const blueLocationX = 80;
const blueLocationY = 40;
const menuSizeX = 120
const menuSizeY = 80;
const circleDiameter = 40;
const backgroundColor = 240;
function setup() {
createCanvas(400,400);
//prepare background
background(backgroundColor);
// Put a box around the menu. We won't be allowed to draw here
rect(0,0, menuSizeX, menuSizeY);
// draw red circle
fill (255,0,0);
circle(redLocationX, redLocationY, circleDiameter);
// now blue
fill (0, 0, 255);
circle(blueLocationX, blueLocationY, circleDiameter);
// initialize fill to green
fill (0, 255, 0);
// turn off stroke
noStroke();
// faster refresh rate makes line more solid
frameRate(200);
}
function draw() {
if (mouseIsPressed &&
!mouseIsWithinRect(0, 0, menuSizeX, menuSizeY)) {
circle(mouseX, mouseY, 15);
}
}
function mouseClicked() {
// Have we chosen red?
if (mouseIsWithinCircle(redLocationX, redLocationY, circleDiameter/2)) {
console.log("you chose red!");
fill (255,0,0);
}
// Have we chosen blue?
if (mouseIsWithinCircle(blueLocationX, blueLocationY, circleDiameter/2)) {
console.log("you chose blue!");
fill (0, 0, 255);
}
}
function mouseIsWithinCircle( x, y, radius) {
if (dist(mouseX, mouseY, x, y) < radius) {
return true;
}
return false;
}
function mouseIsWithinRect( x, y, sizeX, sizeY) {
if (mouseX > x &&
mouseX < x + sizeX &&
mouseY > y &&
mouseY < y + sizeY) {
return true;
}
return false;
}
Very simply, arrays let you store multiple things under one variable name, and
let you identify which thing you want by using an index
function setup() {
const numberOfValues = 10;
let values = []
let n = 0;
while (n < numberOfValues ) {
values.push( n * n );
n = n + 1;
}
for (let i = 0; i < values.length; i++) {
print(values[i]);
}
}
Things to notice
-
Similar to the way functions are signified by
(), arrays are signified by[] -
Arrays can be of any data type, but can't be mixed types
-
New keyword:
const -
Why not just use ten "normal" variables?
-
Arrays and loops (either
for()orwhile()) almost always show up together. If you have an array, you almost always want a loop. -
Note that the
while()loop used to put the numbers into the array is exactly the same as thefor()loop used to print the array. I could have used either in both places. I did this to show you that they are interchangeable. -
Some ways to iterate over an array
Built a simple class with a sine wave moving circles around on screen:
- In class exercise to change this car sketch into a class and have many cars going:
- Basic Car
Simple physics: just as we add veloticy to position, we can add acceleration to velocity. We can simulate a simple drag effect by scaling down velocity every frame. After using acceleration it should be reset to 0 every frame; You can experiment with adding different forces by setting acceleration.
velocity += acceleration;
posX += velocity;
velocity *= 0.9;
acceleration *= 0;
Additional p5js resources:
- Finish Car OOP Exercise
- Look at homework
- Discuss Reading
- Working with text
Working Text and Data Examples:
- Feltron Report
- Reza Ali - Typography
- Ben Fry
- Jer Thorp
- earth:: a global map of wind, weather, and ocean conditions
- Aaron Koblin
- Aaron's (Sherwood) Life Patterns
function setup() {
createCanvas(400, 400);
text("My Important Message", width / 2, height / 2);
}
function setup() {
createCanvas(400, 400);
textFont("Courier New", 25);
text("My Important Message", width / 2, height / 2);
}
Fonts that seem to be available are 'Courier New' (monospace), and 'Helvetica' (non-monospace)
You can also load your own fonts but that requires uploading them to the p5.js server
Help->Reference->LoadFont Typography (p5 reference)
Important: Note that p5.js is asynchronous,
meaning that setup() will continue even if the loadFont() hasn't finished.
There are two ways to force your program to wait for the font to load:
- Use
preLoad() - Specify an optional callback function in
loadFont()
Note that loading a font takes time, so if you expect to use multiple
fonts it's best to preload all of them, and then switch between
them using textFont()
You can use charAt to get a character out of a string. You can use textWidth to get the widths of strings and characters:
// drawing each character
for (let i = 0; i < myString.length; i++) {
// get the char at each index in the string
let c = myString.charAt(i);
// find the starting point for everything
// this is the middle of the screen minus half the width of the entire string
let startPoint = width / 2 - textWidth(myString) / 2;
// need to space them out based on the width of each character
// use i for this
let xLoc = startPoint + textWidth(c) * i;
text(c, xLoc, height * 0.5);
}
There are of course many other things you can do with text. You can look at Help->Reference->Typography and File->Examples->Typography for ideas and examples.
You can do interesting things by getting the locations of all the points making up a character and then drawing other things there:
let boundingBox = font.textBounds(textString, 0, 0, textSize);
points = font.textToPoints(
textString,
width / 2 - boundingBox.w / 2,
height / 2 + boundingBox.h / 2,
textSize,
{
sampleFactor: 0.3,
simplifyThreshold: 0,
}
);
Circles Words Typography - P5 example
Note: your data source must be available via an https (SSL-encrypted) URL in order for it to be loaded dynamically from a sketch hosted on an https server (like https://p5editor.p5js.org). Sites starting with http:// will not work. For static data you can download the .csv file to your computer and then add it to your sketch files.
Sources
- https://www.springboard.com/blog/free-public-data-sets-data-science-project/
- https://www.ndbc.noaa.gov/rt_data_access.shtml
- https://www.kaggle.com/datasets
- Professor' Mathura's list of data sources
- https://trends.google.com/trends/
Format
- The most common format is CSV. You can create your own CSV file from a spreadsheet because most programs (Excel, OpenOffice Calc, Google Sheets) can export any table in CSV format
- Other formats are JSON and XML. We won't spend any time on them, but there are p5.js libraries for these.
- Use {Google Trends](https://trends.google.com/trends/) to search a topic and get the search results in CSV format
- Upload the file to your sketch Line Graph with Google Trends - P5 Example
JSON and XML are other format for organizing data in a file. They are more complex than CSV, and again p5.js provides functions.
- Running sketch fullscreen
- p5js fullscreen()
- Responsive fullscreen (p5js sketch)
- Press 'f' to go fullscreen - sketch automatically resizes to full screen size
- Note: most browsers require user interaction (e.g. click) before JS can play sound
- Midterm Intro!
- Each student makes their own project
- Look at homework
- Discuss Reading
- Working with Images
- Sprite sheets
- Sound
- Additional tutorials
- Better comments. I should be able to read your code and comments and
completely understand your program.
- Your code should explain what is really happening.
things = 2; // increase the number of thingsis wrong. It is setting the number of things to 2, not increasing the number of things.
- Your code should explain what is really happening.
- Better formatting:
- Remove unnecessary spaces
- Break long lines (both code and comments) into short lines. A line should fit in the p5.js editor window.
- Remove unnecessary functions, or explain why they are there
- Remove unnecessary variables, or explain why they are there
- Instead of naming functions thing1, thing2, thing3, give them meaningful names like happyFace, sadFace, and surprisedFace
- Any time you have more than 2 or 3 objects they should probably be in an array. If there is a reason not to have them in an array you need to explain why in the comments.
- Read the assignment carefully and make sure you provide everything that is requested
- If
draw()is empty explain why - Don't include your entire program in the README.md. You may include short pieces to augment your description.
- Explain the arguments to functions, or better yet, use names that are so
clear that no comments are needed.
constructor(wid,hgt,rnd,clr)I could guess thatwidis width andhgtis height, but why not use the full word? You are all fast typists. Better yet, if you are drawing e.g. a car, name the variablescarWidthandcarHeight.clrandrndI could not figure out except by seeing how they were used, but I shouldn't have to do that. - If code is commented out, explain why
- Tidy your code before posting
- Use the correct suffix for your variables, classes, and functions. If a
class defines a single car, don't call it
cars. If individual cars are then gathered in an array of multiple cars, don't call itarrayCar. - Try to avoid hardcoded or magic numbers.
Use built-in variables (
width/2instead ofconst CENTER = 200) whenever possible. If you must use numbers explain why. - Start your homework early so that there is time to meet with me if you need help.
I have 15 cookies but need 17, how do I figure how many more cookies I need??? It's easy, subtract! 17-15=2. 15 is our current amount and 17 is our destination, so in order to find the "direction" of how to go from our current location to our destination we subtract the current from the destination: (destination-current). To smooth, we scale that down a little then add the partial distance back into our current location to move in the direction of our destination:
current=(destination-current)*0.1;
let img;
// use preload to load the image you uploaded
function preload() {
img = loadImage("fruits.png");
}
function setup() {
createCanvas(512, 512);
}
function draw() {
// draw an image
image(img, 0, 0, width, height);
// get a subsection
let section0 = img.get(0, 0, 250, 150);
// use tint to change color, push/pop to not affect other stuff
push();
tint(255, 0, 200);
image(section0, 0, 0);
pop();
// get another subsection
// want to draw it in middle of screen so need center mode
// push/pop for that
// and subtract half of the desired width/height from the mouse position
// in order to get the center of the section around the mouse
let section1 = img.get(mouseX - 100, mouseY - 100, 200, 200);
push();
imageMode(CENTER);
image(section1, width / 2, height / 2);
pop();
}
Can we use a sequence of images for animation? Yes!
let spritesheet;
let sprites = [];
let direction = 1; // 0 up
let step = 0;
let x;
let y;
let speed = 5;
let stepSpeed = 60;
let animationTimer;
function preload() {
spritesheet = loadImage("walking.png");
}
function setup() {
createCanvas(600, 600);
imageMode(CENTER);
// get the width and hieght of each sprite
let w = spritesheet.width / 12;
let h = spritesheet.height / 4;
// there are four rows, create a for loop to iterate through them
for (let y = 0; y < 4; y++) {
// create another emoty array for that row
sprites[y] = [];
// there are 12 images in a row, iterate through them
for (let x = 0; x < 12; x++) {
// get the image subsection there and then stor in the array
sprites[y][x] = spritesheet.get(x * w, y * h, w, h);
}
}
x = width / 2;
y = height / 2;
}
function draw() {
background(255);
//look at sprite sheet to determine which direction is which
// use isKeyPressed here to get continuous key presses
if (isKeyPressed == true) {
if (keyCode == DOWN_ARROW) {
direction = 0;
y += speed;
}
if (keyCode == LEFT_ARROW) {
direction = 1;
x -= speed;
}
if (keyCode == RIGHT_ARROW) {
direction = 2;
x += speed;
}
if (keyCode == UP_ARROW) {
direction = 3;
y -= speed;
}
}
// the first part choose the diretion (or row)
// and the second part (the step) chooses the proper image from that row
image(sprites[direction][step], x, y);
}
function advanceStep() {
step = (step + 1) % 12;
}
function keyPressed() {
// use the javascript setInterval function that will
// call a function repeatedly at a given milliseconds interval
// supply setInterval with a function that will run the animation steps
// but first! clear any interval that already might be running
// to account for accidental multiple keypresses
clearInterval(animationTimer)
// then set the interval
animationTimer = setInterval(advanceStep, stepSpeed); // stepSpeed is our global variable that is the milliseconds for the interval
}
function keyReleased() {
// when a key is released clear the interval
clearInterval(animationTimer);
}
You can probably find many sprite sheets by googling "sprite sheet" + whatever you want.
Work together to use the running cat spritesheet.
let sounds = [];
let currentFile;
let hue = 360;
let lastFrameKeyPressed = false;
function preload() {
for (let i = 0; i < 5; i++) {
let fileName = "sounds/" + i + ".mp3";
print(fileName);
sounds[i] = loadSound(fileName);
}
}
function setup() {
createCanvas(600, 600);
currentFile = sounds[Math.floor(random(5))];
colorMode(HSB, 360, 100, 100);
}
function draw() {
background(0);
if (currentFile.isPlaying()) {
background(hue, 100, 100);
}
// if calling play repeatedly you'll get noise
// checking to see if file is finished playing before triggering again is one solution
if (keyIsPressed && !currentFile.isPlaying()) {
currentFile = sounds[Math.floor(random(5))];
currentFile.play();
hue = random(360);
}
// another option is making sure that the last frame was not pressed
// if (keyIsPressed && !lastFrameKeyPressed) {
// currentFile = sounds[Math.floor(random(5))];
// currentFile.play();
// hue = random(360);
// }
lastFrameKeyPressed = keyIsPressed;
}
function mousePressed() {
currentFile = sounds[Math.floor(random(5))];
currentFile.play();
hue = random(360);
}
As always, it's useful to explore the examples and the reference page
- Sound examples
- File -> Examples -> Sound
let soundfiles = [];
//array to hold the volumes for each track
let volumes = [];
//array to hold the volume destinations, to smoothly fade in and out
let volumeDestinations = [];
let currentHue = 100;
let currentTextHue = 255;
let currentMessage = "";
//all included soundfiles are 120bpm
function preload() {
//load the sound files
for (let i = 0; i < 5; i++) {
let fileName = "sounds/" + i + ".mp3";
print(fileName);
soundfiles[i] = loadSound(fileName);
}
}
function setup() {
createCanvas(600, 600);
colorMode(HSB);
noStroke();
for (let i = 0; i < soundfiles.length; i++) {
soundfiles[i].loop(); // set all the files to loop
soundfiles[i].setVolume(0); // turn the volume down
volumes[i] = 0; // store the volume as all the way down
volumeDestinations[i] = 0; // set are current destination to the same
}
}
function draw() {
background(currentHue, 255, 255);
drawText();
// assume nothing is still playing,
// and then change later if we find something that is playing
let stillPlaying = false;
for (let i = 0; i < soundfiles.length; i++) {
//set volume
// do smoothing and save the new value to the volumes array
volumes[i] = smoothing(volumes[i], volumeDestinations[i]);
//set the volume
soundfiles[i].setVolume(volumes[i]);
//continuously fade volume out
volumeDestinations[i] -= 0.1;
//constrian the fade out to 0
volumeDestinations[i] = constrain(volumeDestinations[i], 0, 1);
//check to see if any sound is still playing
if (volumeDestinations[i] > 0) stillPlaying = true;
}
//if nothing is playing remove the track number on the screen
if (!stillPlaying) {
currentMessage = "";
}
}
//see what section the of the screen the mouse is in
//set the message and play the track
function mouseMoved() {
let track = 0;
if (mouseX < width / 5) track = 1;
else if (mouseX < (width / 5) * 2) track = 2;
else if (mouseX < (width / 5) * 3) track = 3;
else if (mouseX < (width / 5) * 4) track = 4;
else if (mouseX < width) track = 5;
showMessage(track);
changeTracks(track);
}
function showMessage(i) {
currentHue = generateColor(i);
currentTextHue = generateColor(i + 1);
currentMessage = i;
}
//Write instructions to screen.
function drawText() {
push();
textFont("Arial", 14);
textAlign(LEFT, TOP);
fill(currentTextHue, 255, 255);
text("Move mouse horizontally to make sound", 10, 10);
pop();
push();
textFont("Arial", 80);
textAlign(CENTER);
fill(currentTextHue, 255, 255);
text(currentMessage, width / 2, height / 2);
pop();
}
function generateColor(which) {
// account for going below zero, just set to 100
if (which <= 0) {
return 100;
} else {
return (generateColor(which - 1) + 1.61 * 360) % 360;
}
}
function changeTracks(whichTrack) {
//playing only one sound at a time
//but you can easily make files overlap if you want
for (let i = 0; i < soundfiles.length; i++) {
volumeDestinations[i] = 0;
}
volumeDestinations[whichTrack - 1] = 1;
}
//smoothing for fading in and out
function smoothing(current, destination) {
current += (destination - current) * 0.5;
return current;
}
Remember Sound requires a separate library which must be included and to record sound it has to be enabled in the security preferences.
The other way to make sounds is to create them mathematically
- Sound examples
- File -> Examples -> Sound
If we had multiple sound files, how would we create an interface to switch tracks using the mouse?
Tool training!
- Computer Vision/Work session
You can access individual pixels
from the canvas (and whatever is on the canvas)
using the special built-in array called pixels.
Before using this array you must load everything from the canvas
into the pixels array using the loadPixels() function,
and after making any changes you must call updatePixels()
to write from the pixels array back to the canvas
if you want to make the changes visible
function setup() {
let pink = color(255, 102, 204);
loadPixels();
let d = pixelDensity();
let halfImage = 4 * (width * d) * ((height / 2) * d);
for (let i = 0; i < halfImage; i += 4) {
pixels[i] = red(pink);
pixels[i + 1] = green(pink);
pixels[i + 2] = blue(pink);
pixels[i + 3] = alpha(pink);
}
updatePixels();
}
- The pixels array is one-dimensional, meaning if you want to go to a different row on the canvas you need to offset by that many widths
- Each pixel occupies 4 positions in the array
- Thus the equation for accessing a given pixel is (x + y * width) * 4
- Remember to set
pixelDensity(1);in case you have a high resolution display
function setup() {
pixelDensity(1);
// blue background
// makes it easier to see the pink
background(0, 102, 204);
loadPixels();
// Here is the equation
// for the start (red value)
// of a pixel
// at a particular coordinate (x,y)
// (x + y*width) * 4
// Change most of the fiftieth row to pink
// instead of the whole line,
// only do from x = 10 to x = 90
for (let i = (10 + 50 * width) * 4;
i < (90 + 50 * width) * 4;
i += 4) {
// pink
pixels[i + 0] = 255;
pixels[i + 1] = 102;
pixels[i + 2] = 204;
pixels[i + 3] = 100;
}
// this puts the array back on the screen
updatePixels();
}
It's important to remember that a pixel is just four numbers so you can manipulate pixels mathematically e.g. make it fade:
function setup() {
pixelDensity(1);
background(0, 102, 204);
}
let redValue = 0;
function draw() {
loadPixels();
for (let i = 0; i < width * height * 4 ; i+=4) {
pixels[i] = redValue;
}
updatePixels();
redValue = (redValue + 1 ) %255
print(redValue);
updatePixels();
}
Just for fun, here is the last example from the video where Dan created a random (only in the green channel) background:
function setup() {
createCanvas(256,256);
pixelDensity(1);
}
function draw() {
loadPixels();
for (var y = 0; y < height; y++) {
for (var x = 0; x < width; x++) {
var index = (x + y * width) * 4;
pixels[index + 0] = x;
// red value changes horizontally
pixels[index + 1] = random(255);
// green value random
pixels[index + 2] = y;
// blue value changes vertically
pixels[index + 3] = 255;
// no transparency
}
}
updatePixels();
}
Look at the reference page for the pixels array.
There are many different things you can do just playing with pixels:
Frame differencing is where you subtract all the pixels of the previous frame from all the pixels of the current frame. This gives you motion detection. It's pretty simple but actually can achieve a lot:
let capture;
let previousPixels;
function setup() {
createCanvas(640, 360);
capture = createCapture(VIDEO);
capture.size(640, 360);
capture.hide();
pixelDensity(1);
noStroke();
}
function copyImage(src, dst) {
let n = src.length;
if (!dst || dst.length != n) dst = new src.constructor(n);
while (n--) dst[n] = src[n];
return dst;
}
function draw() {
capture.loadPixels();
let total = 0;
if (capture.pixels.length > 0) {
// don't forget this!
if (!previousPixels) {
previousPixels = copyImage(capture.pixels, previousPixels);
} else
{
let thresholdAmount = 50;
thresholdAmount *= 3; // 3 for r, g, b
for (let y = 0; y < capture.height; y++) {
for (let x = 0; x < capture.width; x++) {
let index = 4 * (x + y * width);
// calculate the differences
let rdiff = Math.abs(
capture.pixels[index + 0] - previousPixels[index + 0]
);
let gdiff = Math.abs(
capture.pixels[index + 1] - previousPixels[index + 1]
);
let bdiff = Math.abs(
capture.pixels[index + 2] - previousPixels[index + 2]
);
// copy the current pixels to previousPixels
previousPixels[index + 0] = capture.pixels[index + 0];
previousPixels[index + 1] = capture.pixels[index + 1];
previousPixels[index + 2] = capture.pixels[index + 2];
let diffs = rdiff + gdiff + bdiff;
let output = 0;
if (diffs > thresholdAmount) {
output = 255;
total += diffs;
}
capture.pixels[index] = output;
capture.pixels[index + 1] = output;
capture.pixels[index + 2] = output;
// also try this:
// capture.pixels[i++] = rdiff;
// capture.pixels[i++] = gdiff;
// capture.pixels[i++] = bdiff;
}
}
}
}
// need this because sometimes the frames are repeated
if (total > 0) {
capture.updatePixels();
image(capture, 0, 0, 640, 480);
}
let avgMotion=total/capture.pixels.length;
fill(255);
rect(0,height-avgMotion*20,100,height);
}
You can test for motion in certain parts of the camera feed by seeing if the motion is above a certain threshold based on the pixel locations:
if (x>100 && x<200 && y >100 && y<200){
triggerThresholdCounter++;
}
Further examples of using this technique:
Many more useful computer vision algorithm examples available on: Kyle McDonald's website.
- A Brief Introduction to Debugging (Vimeo, ITP)
- p5js Field Guide to Debugging
- p5js Debugging (Happy Coding)
- p5js Interactivity
- Week 6 - Game State
- Sketch that transitions between start, playing, and end states
- Week 6 - Time in game
- Writing a millisInGame() that returns milliseconds since game (re)started
- Week 6 - continuous scrolling background image
- Scrolling background image
Coding Train tutorials (by Dan Shiffman)
A nice set of p5.js tutorials by Happy Coding
Midterms! (and computer vision)
-
Our class kit
-
Arduino IDE (Integrated Development Environment)
-
Making an LED blink
- Arduino IDE -> File -> Examples 01.Basics -> Blink
- LED (Wikipedia)
- Making the Arduino Blinking LED Project (Arduino Intro)
-
Electricity
-
Schematics
-
Switches
-
Series and Parallel
-
Arduino
Simple circuit using Arduino, LED, and Resistor
The most confusing part of this lecture will be the solderless breadboard:
 Image courtesy of
SparkFun
Image courtesy of
SparkFun
Here is how to build the circuit


Theory
Electricity is mysterious
- We can predict what it will do quite accurately, but don't really understand it what is it
- Flow of electrons
- Electrons want to move from place of higher potential energy to place of lower potential energy
- Like a rock or water falling from a height
- Unlike a rock or water, electricity can only travel in a conductor
- AC vs. DC - very briefly, will discuss more as it comes up
- (Advanced)The Big Misconception About Electricity
What makes a circuit?
- Something to provide that difference in potential
that will cause the electrons to want to move.
- Typically a battery, charger, or USB port
- The technical term is "power supply"
- In our case your laptop via the Arduino
- What is the Arduino doing in this case?
- Conductors to allow the electronics to move
- Components or other things that usually convert this electrical energy to some other form of energy (e.g. light, sound, heat, movement)
- Optionally, switches or other sensors to control the flow of energy
- In our circuit the resistor is controlling the brightness of the LED so that it doesn't burn out
Here is the schematic of what you've built
- Important part of something, without getting distracted by details (e.g. subway maps)
- What's important in an electrical schematic?
- Where is the power coming from?
- What other components are there in the circuit?
- How are they connected?
Schematics are an important way to show a circuit. You will be required to understand and use them
- What if we want to turn it the LED on and off?
- Pull out a wire
- That's a switch, but a pretty inconvenient one
- Schematic symbol of switch
- How does it work?
- Breaks the flow of electrons by breaking the continuous path
- Doesn't electricity (the electrons) just flow out the end of the wire?
- The switch can go on either side. How is this possible?
Let's use a real switch
- How is this switch different from the earlier switch?
- Schematic symbol of momentary switch
- What was the previous "switch"?
- Schematic symbol of toggle switch
- What if we put two LEDs or switches in?
- Two different ways:
Series: All the current (electrons) must go through both components, one after
the other.


Parallel: Both components experience the same voltage difference


- Any components can be connected in series or parallel; not just LEDs or switches
- Components might be in series, or parallel, or neither
- Components in series have the same current flowing through them
- Components in parallel have the same voltage across them
- No matter how many components you have in a circuit, and how they are connected, they will obey these principles.
- I=V/R
- The math only works for linear components
- But the principle is the same for non-linear components
- is a very important concept:
- For a given resistance, the higher the pressure (voltage), the higher the current
- For a given voltage, the higher the "resistance", the lower the current
Make sure everything is working
- Upload the Blink example
- Change the parameter in delay()
- Upload again and verify that the LED blinks at the new rate
Daito Manabe
- muscle(smiles)
- teeth led
- 11 play box projection
- dynamic vr display view dependent tracking
- 11 play
- Nosaj Thing
- Phosphere
- Border
- Ok Go
Upload File -> Examples -> Basic -> Blink example
What is going on?
- Code
- Circuit
- I/O pins
- 20 pins
- Arduino provides LED on pin 13
- LED_BUILTIN = 13
Let's extend this circuit to the breadboard:
Adding a switch
Example of getting a button press to momentarily turn on an LED:
const int led0 = 2;
const int buttonPin = 3;
void setup() {
pinMode(led0, OUTPUT);
pinMode(buttonPin, INPUT);
Serial.begin(9600);
}
void loop() {
int buttonState = digitalRead(buttonPin);
Serial.println(buttonState);
digitalWrite(led0, buttonState);
}
Example: Maintaining state of an LED and button. To change an LED to either be continuously on or off we need to use global variables to change its state. We also want to make sure that when we press a button we only read the first button press, and not all the subsequent presses that happen in a single moment. To do this, we need to keep track of what the previous button state was and only change the LED's state if the current state of the button is high and the state of the button in the previous frame was low. An important point here is to only set the previous button state after you've already used the variable to compare the current and the previous states.
const int led0 = 2;
const int buttonPin = 3;
int buttonState = 0;
int prevButtonState = 0;
int ledState = 0;
void setup() {
pinMode(led0, OUTPUT);
pinMode(buttonPin, INPUT);
Serial.begin(9600);
}
void loop() {
buttonState = digitalRead(buttonPin);
Serial.println(buttonState);
if (buttonState == HIGH && prevButtonState != HIGH){
ledState = !ledState;
}
digitalWrite(led0, ledState);
prevButtonState = buttonState;
}
Example: Blink without delay. DON'T USE DELAY IN YOUR SKETCHES. This will make it so your interactions are not consistent. We can use millis() to test a certain interval to see when to blink the LED.
const int led0 = 2;
int ledState = 0;
unsigned long timer = 0;
int interval = 500;
void setup() {
pinMode(led0, OUTPUT);
pinMode(buttonPin, INPUT);
Serial.begin(9600);
}
void loop() {
if (millis()>timer){
ledState = !ledState;
timer = millis()+interval;
}
digitalWrite(led0, ledState);
}
Other things you can do:
Add another LED on a different pin
Add another switch on a different pin
Now write a program that will blink different patterns depending on which switch is pressed. Using two switches you can select between four patterns. How is that possible?
- See assignments
- Data types
- Analog Input
- Analog Output
Programming in Arduino uses C/C++ with a very small number of modifications.
p5js uses JavaScript which has a syntax that's based on C. The way JavaScript
programs run is very different than programs written in C but the syntax of
the language (e.g. how for loops are declared) is very similar.
One of the main differences for simple Arduino programs is how variables are
declared. We need to declare the type of the variable, for example on the Arduino Uno a byte
can store a value from 0-255. Here are is a list of the types:
-
boolean (8 bit) - simple logical true/false
-
byte (8 bit) - unsigned number from 0-255
-
char (8 bit) - signed number from -128 to 127. The compiler will attempt to interpret this data type as a character in some circumstances, which may yield unexpected results
-
unsigned char (8 bit) - same as 'byte'; if this is what you're after, you should use 'byte' instead, for reasons of clarity
-
word (16 bit) - unsigned number from 0-65535
-
unsigned int (16 bit)- the same as 'word'. Use 'word' instead for clarity and brevity
-
int (16 bit) - signed number from -32768 to 32767. This is most commonly what you see used for general purpose variables in Arduino example code provided with the IDE
-
unsigned long (32 bit) - unsigned number from 0-4,294,967,295. The most common usage of this is to store the result of the millis() function, which returns the number of milliseconds the current code has been running
-
long (32 bit) - signed number from -2,147,483,648 to 2,147,483,647
-
float (32 bit) - signed number from -3.4028235E38 to 3.4028235E38. Floating point on the Arduino is not native; the compiler has to jump through hoops to make it work. If you can avoid it, you should. We'll touch on this later.
Notice that there's not much SRAM available in the Uno. It's easy to use it all up by having lots of strings in your program. For example, a declaration like:
char message[] = "I support the Cape Wind project.";
puts 33 bytes into SRAM (each character takes a byte, plus the '\0' terminator). This might not seem like a lot, but it doesn't take long to get >to 2048, especially if you have a large amount of text to send to a display, or a large lookup table, for example.
Build this circuit. Try to follow the schematic and not the breadboard view:
/*
AnalogReadSerial
Reads an analog input on pin 0, prints the result to the Serial Monitor.
Graphical representation is available using Serial Plotter (Tools > Serial Plotter menu).
Attach the center pin of a potentiometer to pin A0, and the outside pins to +5V and ground.
This example code is in the public domain.
https://www.arduino.cc/en/Tutorial/BuiltInExamples/AnalogReadSerial
*/
// the setup routine runs once when you press reset:
void setup() {
// initialize serial communication at 9600 bits per second:
Serial.begin(9600);
}
// the loop routine runs over and over again forever:
void loop() {
// read the input on analog pin
int sensorValue = analogRead(A0);
// print out the value you read:
Serial.println(sensorValue);
delay(1); // delay in between reads for stability
}
- Analogue Inputs,
analogRead(), and (some) sensors go together- This only works on the six analog input pins (A0-A5)
- Digital sensors, like a switch, have only one of two values and so are more suited to a digital input
- Remember that the so-called analog input pins can do digital input and output as well
- Since you have so few analog input pins, when you decide which pins to use for which device, reserve the analog input pins for analog input devices as much as possible
- Will get 10 bits from analogRead: 0-1023
Do you see a similarity between this circuit and something we learned earlier?
Some analogue sensors are resistive, some are not. Resistive sensors all use the same pattern: a voltage divider. Note the similarity to the circuit we used for a switch - the switch circuit is also effectively a voltage divider, one that has only two values instead of an infinite range of values
What other sensors do we have in the kit?
Which ones are resistive?
Remember this? smoothedSensorValue += (sensorValue - smoothedSensorValue)*0.1;
-
Hand drawn schematics in your homework are fine!
-
Hand drawn switches can use the simple symbol
-
Resources are available to help you with homework (me, Jack), but only if you start your homework early enough. If you wait until the last minute and then don't have time to get help, that is unexcusable.
-
Use constants for pin numbers
-
Analog Outputs,
analogWrite(), PWM and (some) actuators go togetheranalogWrite()only works on the six PWM pins (3, 5, 6, 9, 10, and 11).- LEDs, motors, and some other actuators respond properly to PWM
- Other actuators, like a solenoid, do not respond well to PWM and really should be considered digital actuators
- Since you have so few analog outputs, when you decide which pins to use for which device, reserve the analog output pins for analog output devices as much as possible
-
Not true analog voltage. PWM = Pulse Width Modulation
-
Works for LEDs and motors
map()constrain()if()
Remember how we used print() in p5.js to help us find problems in our
program? You can do that in Arduino to but the function has a slightly
different name: Serial.println()
- Must be initialized
Serial.begin() - Can not concatenate strings with the
+function- Instead, you need multiple calls to
Serial.print()e.g.:
- Instead, you need multiple calls to
Serial.print("First value = ");
Serial.print(firstValue);
Serial.print(" Second value = ");
Serial.print(secondValue);
Serial.println();
const int LED_PIN = 2; // the PWM pin the LED is attached to
const int POT_PIN = A0;
int brightness = 0; // how bright the LED is
// the setup routine runs once when you press reset:
void setup() {
// declare pin 9 to be an output:
pinMode(LED_PIN, OUTPUT);
Serial.begin(9600);
}
// the loop routine runs over and over again forever:
void loop() {
int pot_value = analogRead(POT_PIN); // 0-1023
brightness = map(pot_value, 0, 1023, 255, 0);
Serial.println(brightness);
analogWrite(LED_PIN, brightness); // 0-255
}
Code from Class on Tuesday:
const int potentiometer = A0;
const int led0 = 3;
const int led1 = 5;
const int photoResistor = A1;
void setup() {
// put your setup code here, to run once:
Serial.begin(9600);
pinMode(led0, OUTPUT);
pinMode(led1, OUTPUT);
}
void loop() {
// put your main code here, to run repeatedly:
int potentiometerValue = analogRead(potentiometer);
delay(1);
int lightValue = analogRead(photoResistor);
// Serial.print("Light Value: ");
Serial.println(lightValue);
int pwmValue = map(potentiometerValue, 0, 1023, 0, 255);
analogWrite(led0, pwmValue);
lightValue = constrain(lightValue, 500, 800);
int photoLED = map(lightValue, 500, 800, 255, 0);
analogWrite(led1, photoLED);
}
- Use one of the analogue sensors to select which of two LEDs lights up
- Use one of the analogue sensor to control how fast two LEDs alternate
- Use a momentary switch (often called a pushbutton or a button in the Arduino literature) to select a different range for mapping an analog sensor to an analog output device
- Use a potentiometer to select from 4 different behaviors of a circuit
Sound and Servo
- peter vogel https://vimeo.com/19780802
- field: jacks performance: https://vimeo.com/149364292
- giant instrument: https://vimeo.com/95706212
- nyc subway: https://www.youtube.com/watch?v=QjwxE_kI5wA
- interface example: https://www.youtube.com/watch?v=5B-0zGBwMx4
- me robospiel: https://vimeo.com/50586230
- servo drum machine: https://www.youtube.com/watch?v=EXgQfelajZc
- servo harp: https://www.youtube.com/watch?v=CtvZJb9VMkE
- block example: https://www.youtube.com/watch?v=0HobOt06gOI
- chordocentric: http://loisliow.netii.net/project2.html
- Sound
- Servo
-
Build a circuit with a switch (pushbutton) and a servo motor, and when you press the switch go to one position, when you don't press the switch go to another
-
Add a piezo buzzer so that when the switch is pressed it plays a tone for half a second, then a tone for another half a second as long as the switch is pressed
-
Modify the code so that it plays the two tones only once when the switch is pressed
-
Add an LED and make the LED change brightness according to which tone is playing
-
Add a potentiometer which controls how fast the servo motor moves from one position to the next
The Arduino Uno has three timers which each have dedicated uses. If you're trying to do many things requiring a timer then you'll have to be strategic in how you use them.
- Timer0 – used for millis(), micros(), delay() and PWM on pins 5 & 6
- Timer1 – used for Servos, the WaveHC library and PWM on pins 9 & 10
- Timer2 – used by Tone and PWM on pins 3 & 11
void setup() {
//make a tone play
//parameters are: pin, pitch (frequency), duration
tone(4,440,500);
}
void loop() {
}
//need to include servo library
#include <Servo.h>
//make a servo object
Servo servo;
//position to change servo angle
int position=0;
void setup() {
//conenct the servo to pin 9
servo.attach(9);
}
void loop() {
//move the servo
if (millis()%50==0)
position = (position+1)%180;
servo.write(position);
}
Make a second tab and name it "pitches.h". Paste the following code into that tab.
/*************************************************
* Public Constants
*************************************************/
#define NOTE_B0 31
#define NOTE_C1 33
#define NOTE_CS1 35
#define NOTE_D1 37
#define NOTE_DS1 39
#define NOTE_E1 41
#define NOTE_F1 44
#define NOTE_FS1 46
#define NOTE_G1 49
#define NOTE_GS1 52
#define NOTE_A1 55
#define NOTE_AS1 58
#define NOTE_B1 62
#define NOTE_C2 65
#define NOTE_CS2 69
#define NOTE_D2 73
#define NOTE_DS2 78
#define NOTE_E2 82
#define NOTE_F2 87
#define NOTE_FS2 93
#define NOTE_G2 98
#define NOTE_GS2 104
#define NOTE_A2 110
#define NOTE_AS2 117
#define NOTE_B2 123
#define NOTE_C3 131
#define NOTE_CS3 139
#define NOTE_D3 147
#define NOTE_DS3 156
#define NOTE_E3 165
#define NOTE_F3 175
#define NOTE_FS3 185
#define NOTE_G3 196
#define NOTE_GS3 208
#define NOTE_A3 220
#define NOTE_AS3 233
#define NOTE_B3 247
#define NOTE_C4 262
#define NOTE_CS4 277
#define NOTE_D4 294
#define NOTE_DS4 311
#define NOTE_E4 330
#define NOTE_F4 349
#define NOTE_FS4 370
#define NOTE_G4 392
#define NOTE_GS4 415
#define NOTE_A4 440
#define NOTE_AS4 466
#define NOTE_B4 494
#define NOTE_C5 523
#define NOTE_CS5 554
#define NOTE_D5 587
#define NOTE_DS5 622
#define NOTE_E5 659
#define NOTE_F5 698
#define NOTE_FS5 740
#define NOTE_G5 784
#define NOTE_GS5 831
#define NOTE_A5 880
#define NOTE_AS5 932
#define NOTE_B5 988
#define NOTE_C6 1047
#define NOTE_CS6 1109
#define NOTE_D6 1175
#define NOTE_DS6 1245
#define NOTE_E6 1319
#define NOTE_F6 1397
#define NOTE_FS6 1480
#define NOTE_G6 1568
#define NOTE_GS6 1661
#define NOTE_A6 1760
#define NOTE_AS6 1865
#define NOTE_B6 1976
#define NOTE_C7 2093
#define NOTE_CS7 2217
#define NOTE_D7 2349
#define NOTE_DS7 2489
#define NOTE_E7 2637
#define NOTE_F7 2794
#define NOTE_FS7 2960
#define NOTE_G7 3136
#define NOTE_GS7 3322
#define NOTE_A7 3520
#define NOTE_AS7 3729
#define NOTE_B7 3951
#define NOTE_C8 4186
#define NOTE_CS8 4435
#define NOTE_D8 4699
#define NOTE_DS8 4978
#include <Servo.h>
#include "pitches.h"
Servo servo;
int servoPos = 100;
int whichNote = 0;
int notes[10] = {NOTE_C4, NOTE_D4, NOTE_E4, NOTE_F4, NOTE_G4, NOTE_A4, NOTE_B4, NOTE_C5, NOTE_D5, NOTE_E5};
int servoDirection = 1;
void setup() {
servo.attach(9);
pinMode(4, OUTPUT);
Serial.begin(9600);
}
void loop() {
int rate = 200;
// get the current time
unsigned long currentTime = millis();
// trigger a note
if (currentTime % rate == 0 ) {
tone(4, notes[whichNote], random(100, 400));
whichNote = random(10);
//delay is necessary for the servo to work later
delay(1);
}
// do the servo at half speed
if (currentTime % (rate*2) == 0 ) {
servoPos += 50*servoDirection;
servoDirection*=-1;
servo.write(servoPos);
}
}
- Look at homework (musical instruments)
- Serial Communication
- Discuss Readings
- Discuss Final Projects
Communicating between p5.js and Arduino
-
Bidirectional communication example
-
Before you incorporate this in your project, first test this as it is and make sure you understand it
-
Briefly, what this code does:
- Arduino waits for a message from p5.
- Arduino expects two values separated by a comma. It uses these two values to control two LEDs.
- Arduino then reads two sensors and sends the values back to p5, separated by a comma.
- p5 reads these two values from Arduino. One value controls the text color, the other controls the text transparency
- p5 sends two values back to Arduino indicating if the mouse was clicked, and if so, which half of the screen it was in.
-
Once it's working, duplicate the code and then start adapting it to your needs:
- Duplicate the P5 project so that you get the other files as well
- Increase or decrease the amount of data that is exchanged. You may need more, or you may need less.
- Modify the data that is exchanged. You may need a digital sensor on the Arduino instead of an analog sensor. Similarly, on the p5 side, you may need something different from a mouse click or changing the text color and transparency.
- Once you are reliable sending information back and forth you can start adding the rest of your program
-
More tutorials
- ITP Labs serial output, bidirectional communication
- p5.js and Arduino serial communication - Send a digital sensor to a p5.js sketch (YouTube)
- Note: these use a different serial library, don't mix and match code between the ITP WebSerial code and Aaron's web-serial. You need to start with one example and continue to use the same software library
- make something that uses only one sensor on arduino and makes the ellipse in p5 move on the horizontal axis, in the middle of the screen, and nothing on arduino is controlled by p5
- make something that controls the LED brightness from p5
- take the gravity wind example and make it so every time the ball bounces one led lights up and then turns off, and you can control the wind from one analog sensor
- What did the writer mean by Vision?
- Do you agree with the writer when he says future tech neglects the importance of hands?
- What are your views on if future technology should actually make use of hands, for the feel of it, for the sense of touch?
- What are some examples of how fingers manipulate things?
- Do you agree with the writer about how we will actually be going back and not modernizing or not?
- What do you think is a good way of designing the interaction for the future rather than extrapolating yesterday's technology?
- Is intuitive interface deeply rooted with our physiology of doing things or does it evolve with practice?
- Does experiential perspective helps in creating visionary designs or does it fades your vision?
- Fabrication and Construction Techniques - laser cutter slide deck
- Soldering
- Motors
Zimoun - https://vimeo.com/7235817
Class Electromagnetism/Motors Slidedeck
An LED can make light, what makes motion?
=> **Electromagnetism**
Electrical devices that rely on the principle of electromagnetism:
- Electromagnets
- Loudspeakers and headphones
- Solenoid
- Relays
- All kind of motors
- AC motors
- DC motors
- Brushless DC motors
- Stepper motors
- Servo motors (which actually consist of a DC motor + servo circuitry)
- Take the DC motor and connect it directly to 5V and GND
- Now reverse the wires
Can we connect the motor to an Arduino output just like we did with the piezo buzzer?
- How would we reverse it?
- Another problem: Arduino current limitations
- What is current? It is the rate of flow of electrons through a conductor.
- You don't get to control the current.
- The voltage depends on the current and the resistance (Ohm's law: I=V/R)
- You can provide a voltage (with Arduino, the voltage is always 5V)
- Each device has it's own "resistance"
Small LEDs use relatively low current (~20-30mA).
Motors have relatively low "resistance", and so consume high current
- Current flowing through any resistance causes heat (P = I^2/R)
- Everything has resistance
Therefore, where electricity is flowing there will be heat
Heat causes damage
(We've not had to worry about that up to now because everything we've done uses very little current)
Arduino can not protect itself from damaged caused by overheating. It does not limit current, it is damaged by too much current
The amount of heat a component can withstand before it is damaged is governed, to a large extent, by its size
The transistors that make up Arduino are tiny
(Image courtesy of SparkFun)
The reason for using the separate Motor Driver is simple:
It has much bigger transistors
(It also makes it easier to control both direction and speed, but you could do that with the Arduino alone, it would just be more complicated)
In addition to the bigger transistors, the Motor Driver includes an H-bridge which allows us to control rotation direction
Circuit
Link for Motor Shield tutorial: https://learn.sparkfun.com/tutorials/tb6612fng-hookup-guide
Download the library here: TB6612FNG ARDUINO LIBRARY. In the Arduino IDE, navigate to Sketch > Include Library > Add .ZIP Library. At the top of the drop down list, select the option to "Add .ZIP Library''. Once the library is installed, open the example code included in the Library through the Arduino IDE’s examples.
-
Running sketch fullscreen
- p5js fullscreen()
- Responsive fullscreen (p5js sketch)
- Press 'f' to go fullscreen - sketch automatically resizes to full screen size
-
Local Serve in VS Code https://www.geeksforgeeks.org/how-to-enable-live-server-on-visual-studio-code/