-
Notifications
You must be signed in to change notification settings - Fork 11
Getting Started
When installaing the Wwise integration, you can choose between an automatic and manual process (1.1 or 1.2):
Download the latest integration app from the Releases page of this repository:

In the app, select your desired platforms, the project.godot file of your project and click on Install. The app will download and copy the required files over to your project. The integration app will detect if the Wwise integration is already installed. In this case, you will be able to update or uninstall the integration.
Please close the Godot project before installing the integration.
After opening the Godot project, enable the Wwise plugin in the Plugins tab of the Project Settings:
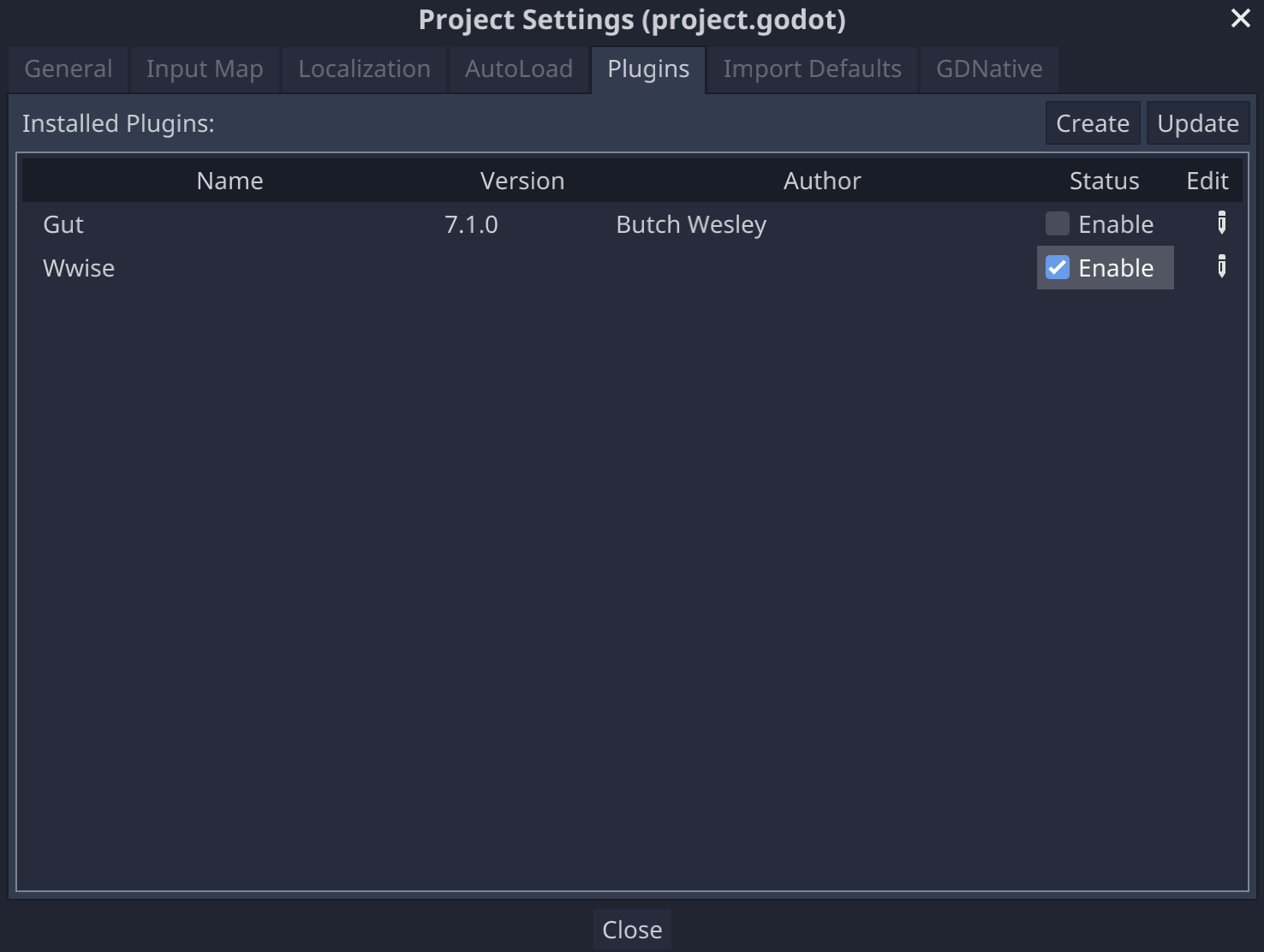
Important: On Windows you need to install the Windows 10 SDK and the MSVC C++-x64/x86-Buildtools. You can find them as a package in the Visual Studio Installer. For example the MSVC v142 - VS 2019 C++ Build Tools. Installing these usually resolves any errors.
Download the Integration.zip file from the Releases page and extract it to your Godot project. This file contains all the scripts and addons required for the Wwise integration to work. Additionally, download the platform you are using (and want to support) from the Releases page and extract the files to your-godot-project/addons/wwise/bin/.
Enable the Wwise plugin in the Plugins tab of the Project Setting.
In the Wwise authoring app, go to your SoundBanks project settings and select the output paths for your banks:
By default, the integration creates the GeneratedSoundBanks folder inside the wwise directory of the Godot project. Feel free to export the Banks inside of that directory or choose your custom one.
Besides that it is required that the individual platform banks folder are named Windows, Mac, Linux, Android and iOS as demonstrated in the screenshot above.
Make sure to disable the Use SoundBank names setting, otherwise our custom nodes will not work.
If you decide to choose your own custom path, don't forget to change the Base Path setting in Wwise's Common User Settings located in the project settings:
The integration ships with a tool that will generate the Wwise IDs required by the integration. To use this tool, you must have the Wwise Authoring application open. Click on the Waapi Picker in the bottom dock and then click on the "Generate Wwise IDs" button:
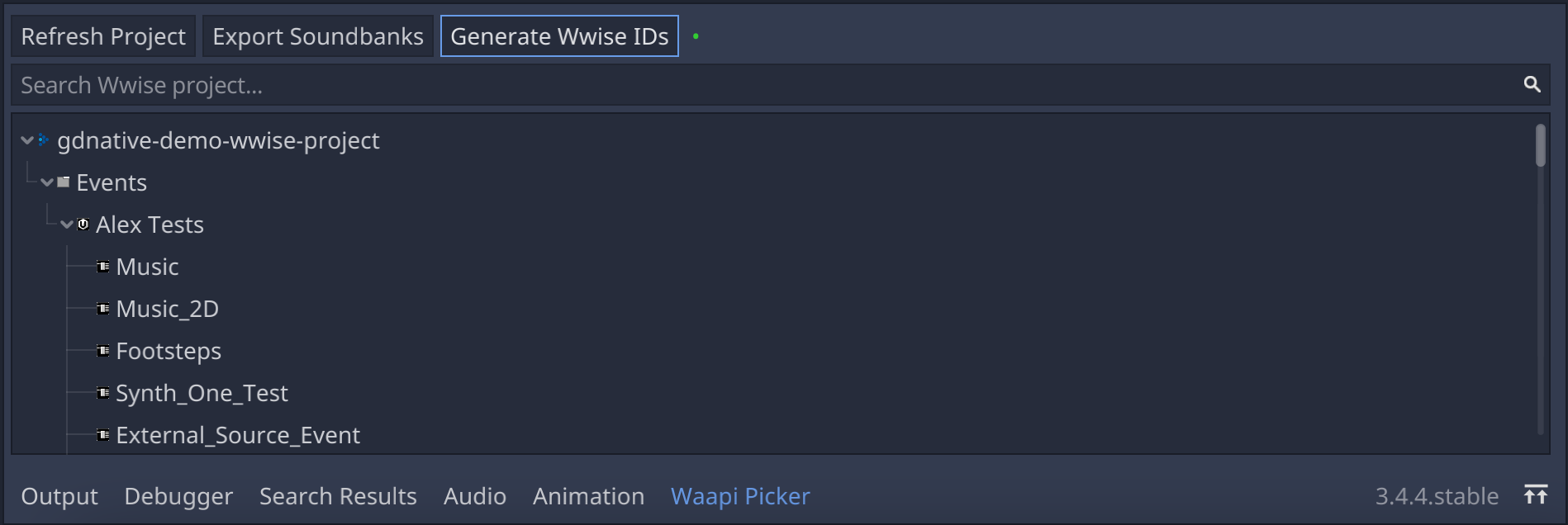
In the file dialogue, select the existing wwise_ids.gd file located in res://wwise/GeneratedSoundBanks and overwrite it. The tool creates a wwise_ids.gd GDScript file that you can reference by accessing the AK class.
Restart the Godot Editor and the integration will be ready to use.
- 4.1+
- 3.5
- Getting Started
- Tutorials
- Exporting projects
- GDNative Interfaces
- Custom Nodes
- Custom addons
- Wwise version upgrade
- Roadmap

