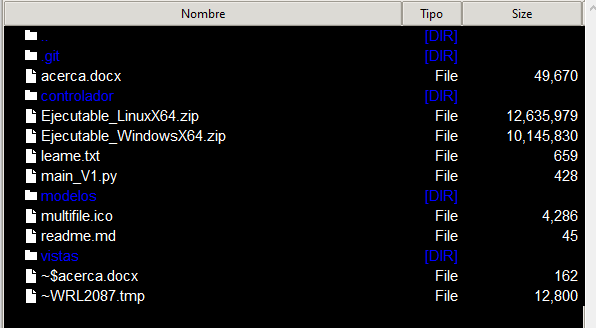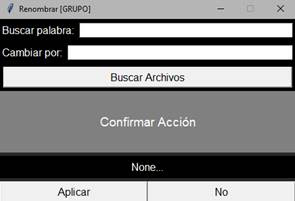Creado en Python 3.6 x64, primer reléase 10/09/2020
Con el GUI de Tkinter y Paquete Pillow
Código Fuente disponible, Licencia MIT
Ejecutable para Windows x64 y Linux Lumbutu x64
Para Correr el código fuente se requiere:
Python 3.6 con Tkinter
Pillow ver 7.2.0
Para los desarrolladores e interesados en programar Python se aplica:
- Técnicas de Programación Orientada Objetos
- Uso de Paradigma Modelo Vista Controlador usando Python y Tkinter
- Manejo del PEP 8
- Manejo de las Librerías Tkinter en construcción de ventanas únicas
- Manejo de Ventana Principal y Secundaria
- Uso de los Widgets Tkinter
- Manejo de Eventos Tkinter
- Creación y maneo de un Submenu en Tkinter
- Uso de Imágenes con PIL
- Manejo del sistema de Archivo con OS
- Creación y Lectura de un archivo de Texto Plano
- Empaquetado de código fuente a Ejecutable Windows/Linux
- y muchas otras cosas más...
-
Facilitar la tarea repetitiva de renombrar bloques de archivos que tengan una palabra coincidente al permitir buscarlos por criterio de nombre se reemplaza esta parte de la palabra que se repite en cada uno de ellos.
-
Borrar y renombrar un solo archivo.
-
Visualizar contenido de carpeta en filas mostrando los archivos y carpetas en iconos
Se requiere tener instalado el Paquete Tkinter y pillow para correrlo desde el interprete.
Pillow 7.2.0 Luego desde la consola o terminal tipeamos el intérprete Python + main_V1.py:
Ejemplo:
En Windows se requiere tener instalado la actualización del Sistema Operativo crt-runtime Visual C++ 2015 14.0.23026
en el caso de Windows 7
Descomprimir el archivo zip: Ejecutable_windowsX64.zip
Este nos creara una carpeta llamada
El archivo a ejecutar se llama main_v1 y tiene un icono en forma de pulpo
En la versión de Linux que fue probada fue Lunbuntu 18.04 x64
Descomprimimos el archivo zip: Ejecutable_LinuxX64.zip
Este nos crea una carpeta llamada main_v1
Para ejecutar debemos llamar al archivo: main_V1
Al ejecutar la aplicación nos muestra la ruta donde está ejecutándose en la tabla de archivos
La ventana de aviso aparece por 4 segundos y luego se cierra automáticamente.
La ventana principal es esta:
Barra de comandos: esta contiene los iconos para llamar a (Renombrar grupo de archivos, Renombrar un solo archivo, Borrar un archivo)
Ruta de lectura: este el campo muestra la ruta donde nos encontramos en el directorio del sistema de archivos, también permite elegir las rutas preseleccionadas como atajos por el usuario al ser un widget combobox.
Boton de menú: es un submenú que contiene los comandos para agregar ruta, quitar ruta, renombrar grupo, renombrar un solo archivo, borrar, acerca y salir.
Al pulsar se muestra el contenido:
Boton para ir a ruta: Cuando tipeamos una ruta necesitamos pulsar el botón para que el sistema nos lleve a ese sitio, también podemos usar la tecla de [enter]
Contenido: los archivos y directorios se muestran en la siguiente tabla en forma de lista donde los ítems son ( nombre, Tipo, size), los archivos se muestran con el icono de la hoja y los directorios con el icono de la carpeta. Para bajar de nivel se encuentra un directorio con el nombre de .. doble punto.
Al pie: Esta parte contiene información sobre la cantidad de archivos, cantidad de directorios y capacidad total de los archivos que se encuentra en ese directorio en Kilobytes.
Para realizar este comando usaremos un directorio que contiene varios archivos de ejemplo:
Ubicarnos en el directorio donde tengamos los archivos que deseamos cambiar los nombre por bloque.
El contenido mostrado será el siguiente:
Pulsamos el botón del comando renombrar en grupos.
Nos aparece una ventana auxiliar donde colocaremos en el primer campo la palabra a buscar entre la lista de los archivos y para el segundo la palabra de reemplazo. (estas ventanas tiene prioridad sobre las demás por lo que siempre aparecen en primer plano)
En el primer campo colocaremos la palabra: Android
Para el segundo la palabra: Teléfono
Pulsamos el boton de Buscar Archivos.
El sistema nos remarcara en amarillo los archivos que han coincidido y ademas en la ventana emergente nos aparece la cantidad de ítems encontrados.
Items encontrados
Ahora los archivos han sido cambiado de nombre y aparecen resaltado en verde
Para desaparecer el resaltado lo que tenemos que hacer pulsar el boton de ir a ruta.
Esto actualiza el contenido y se muestran los archivos con el nuevo orden alfabetico basado en los cambios realizados.
NOTA:
La ventana del comando Renombrar grupo de archivo se mantiene abierta para que el usuario si quiere hacer otro cambio no tenga que volver a llamarla, ademas se puede tener abierto diferentes comandos y trabajar con ellos independientemente.
- Botón para copiar y pegar archivos en otros directorios
- Botón para corta y pegar archivos en otros directorios
- Histórico de cambios en los nombres de archivo para poder reversar la acción al anterior del cambio de nombre.
- Personalizar cuales botones serán colocados como acceso directo en la parte superior del menú.
- Permitir pre visualizar archivo de texto plano al seleccionarlo.
- Permitir pre visualizar archivo de fotos al seleccionarlo
- Acción para ajustar tamaño de imágenes en bloques de archivos Seleccionados.
- Ordenar la lista de la tabla en forma ascendente y descendente
- Filtrar la visualización de contenido de un directorio
- Buscar un archivo
- Personalizar el tipo de unidad de almacenamiento usado, kb, mb, gb
- Ver los archivos y directorios en bloques de iconos
- Agregar botón de ayuda
- Hacer multilenguaje la interface
- Comunicación con El borrado de archivo notifique a la papelera de reciclaje de Windows
- Asociar un archivo a un programa para cuando se haga doble click se llame
- Crear un Frontend para los comandos de consola Shell de Linux
- Frontend para los comandos de consola del Powershell de window 10
- Creación y manejo de Zip files
- Botón de Ayuda incluyendo contenido para usar el programa
- Tools tips de ayuda rápida para los widgets
- Actualización automática del contenido de los directorios al ser modificado agentes externos como: el navegador de Windows o la consola del power-shell.
- Crear sistema de configuración para personalizar el programa
Para comunicarse con el autor del programa para comentarios y sugerencias escribir al email:
Email: alexander1973r@gmail.com
Creador: Alexander Rodríguez.
Curso de Python desde cero en UDEMY por Alexander Rodriguez
https://www.youtube.com/channel/UCdYT62x6S-XI4H52KKKE0Zw?view_as=subscriber
https://www.facebook.com/AlexanderCursosProgramas
www.linkedin.com/in/alexander4096