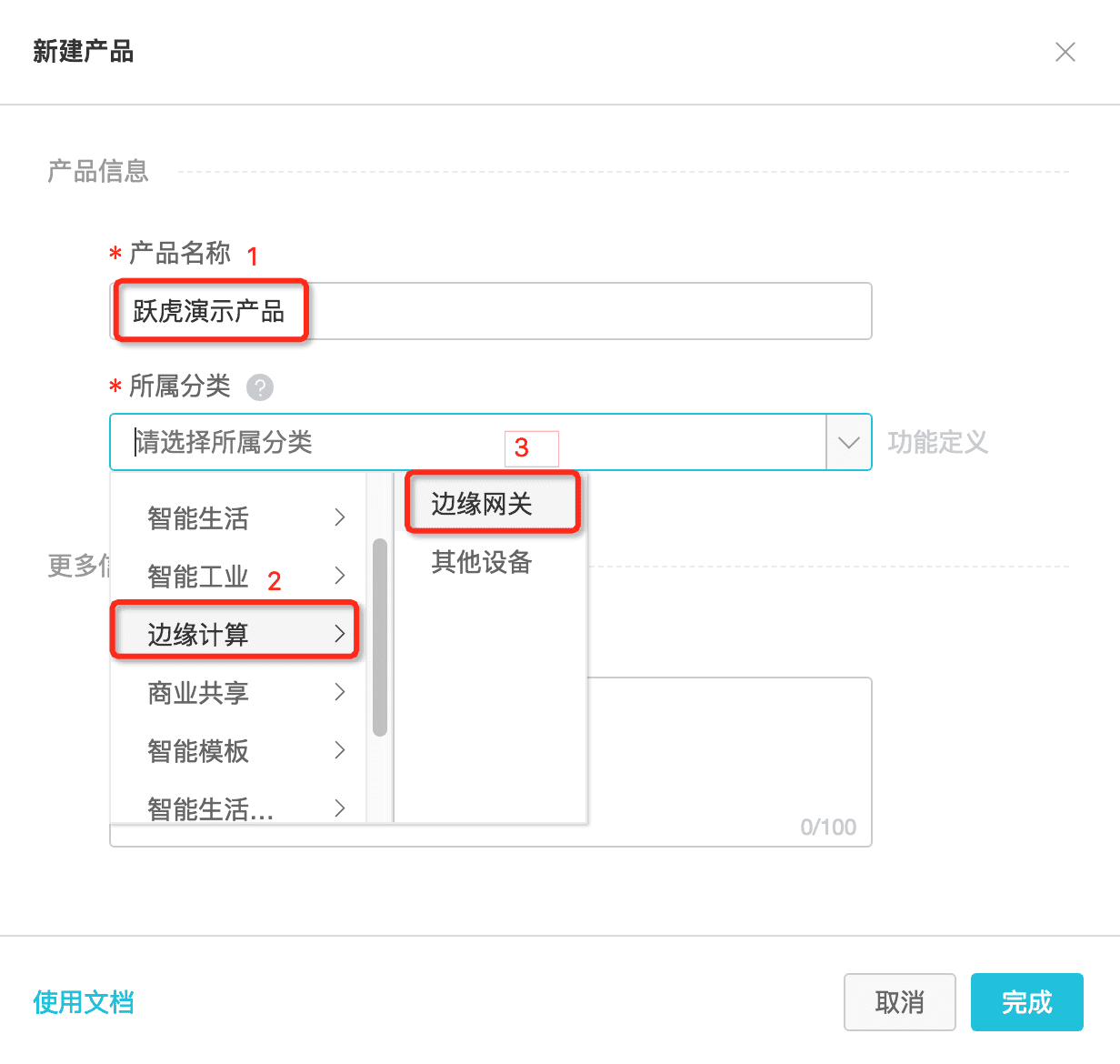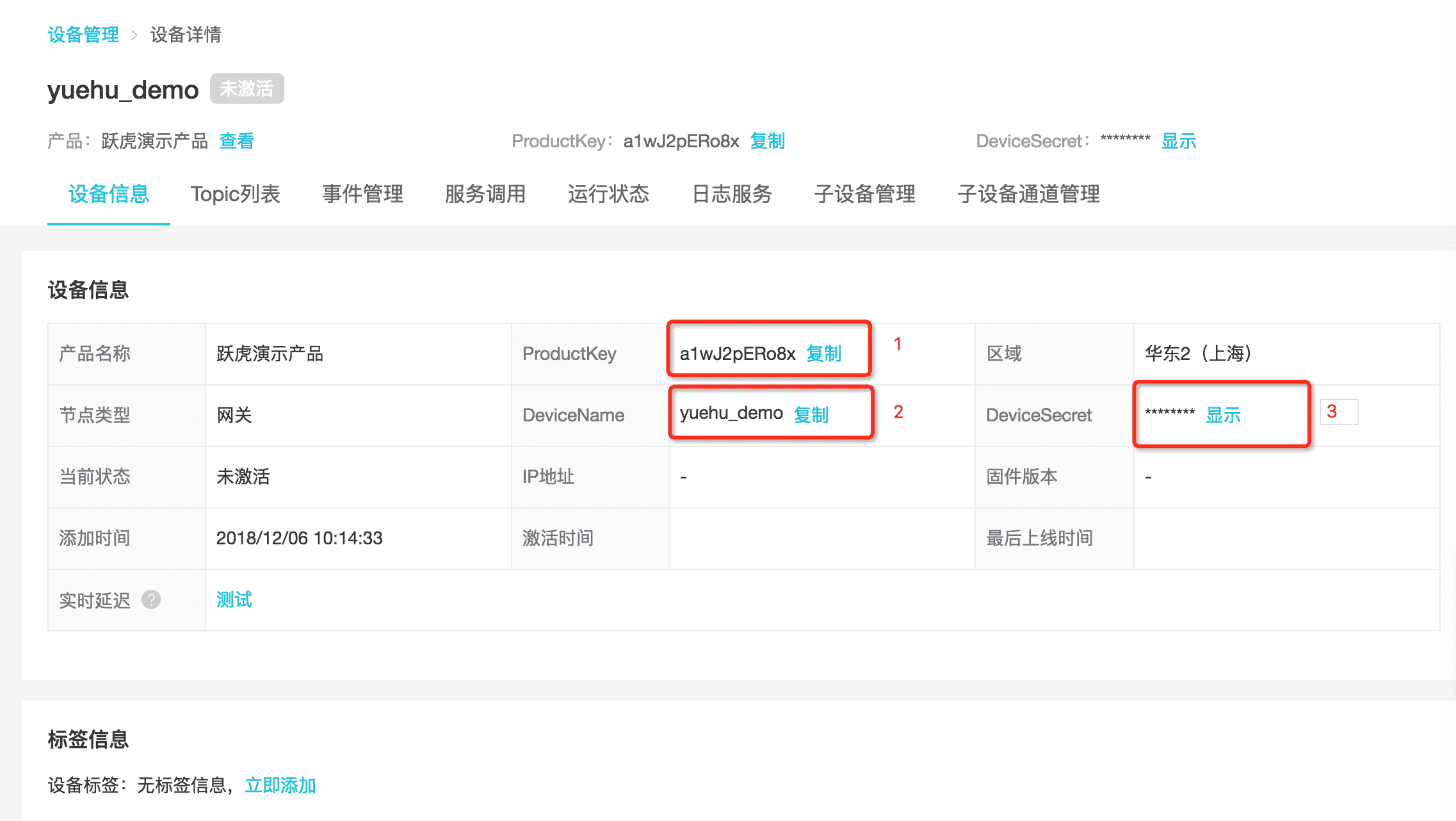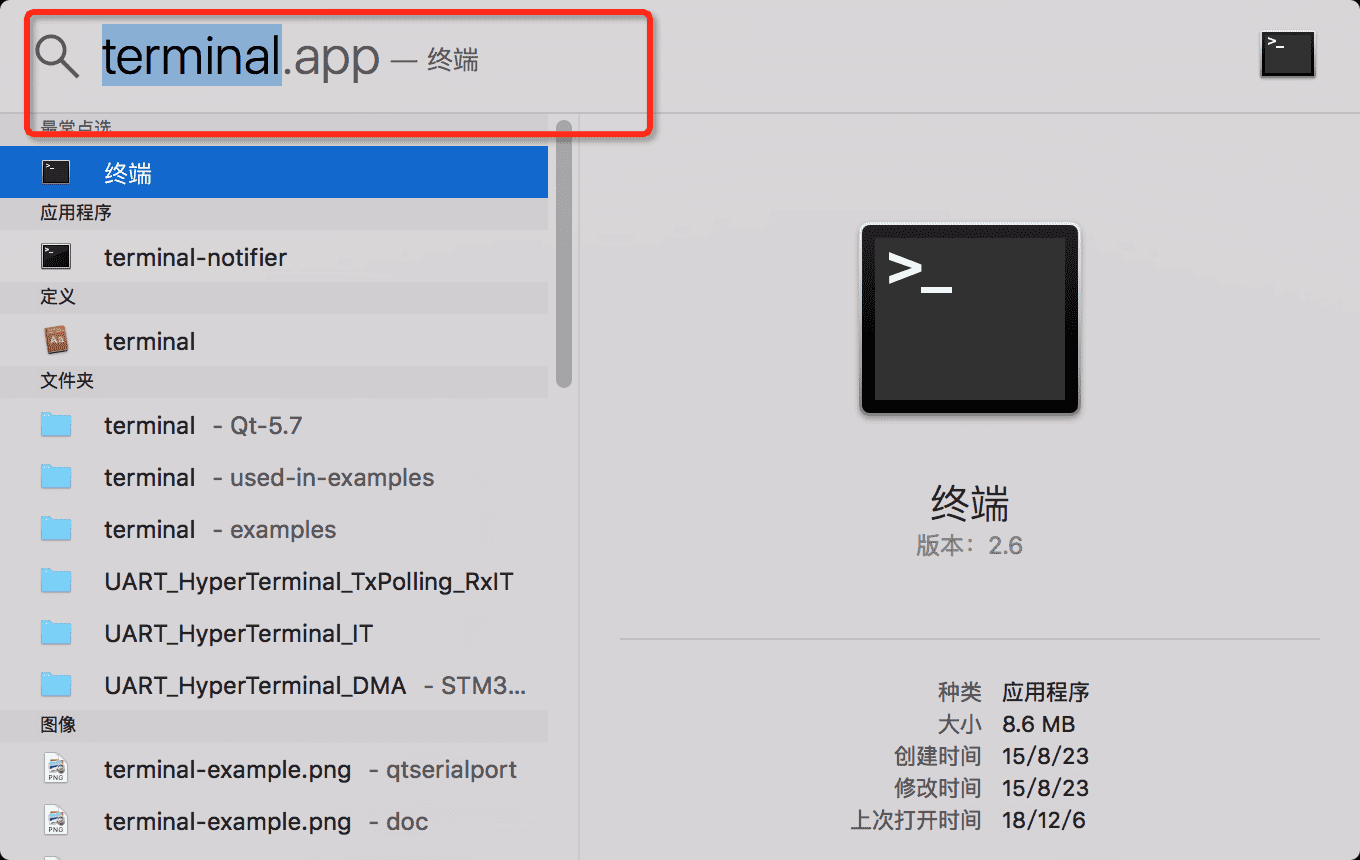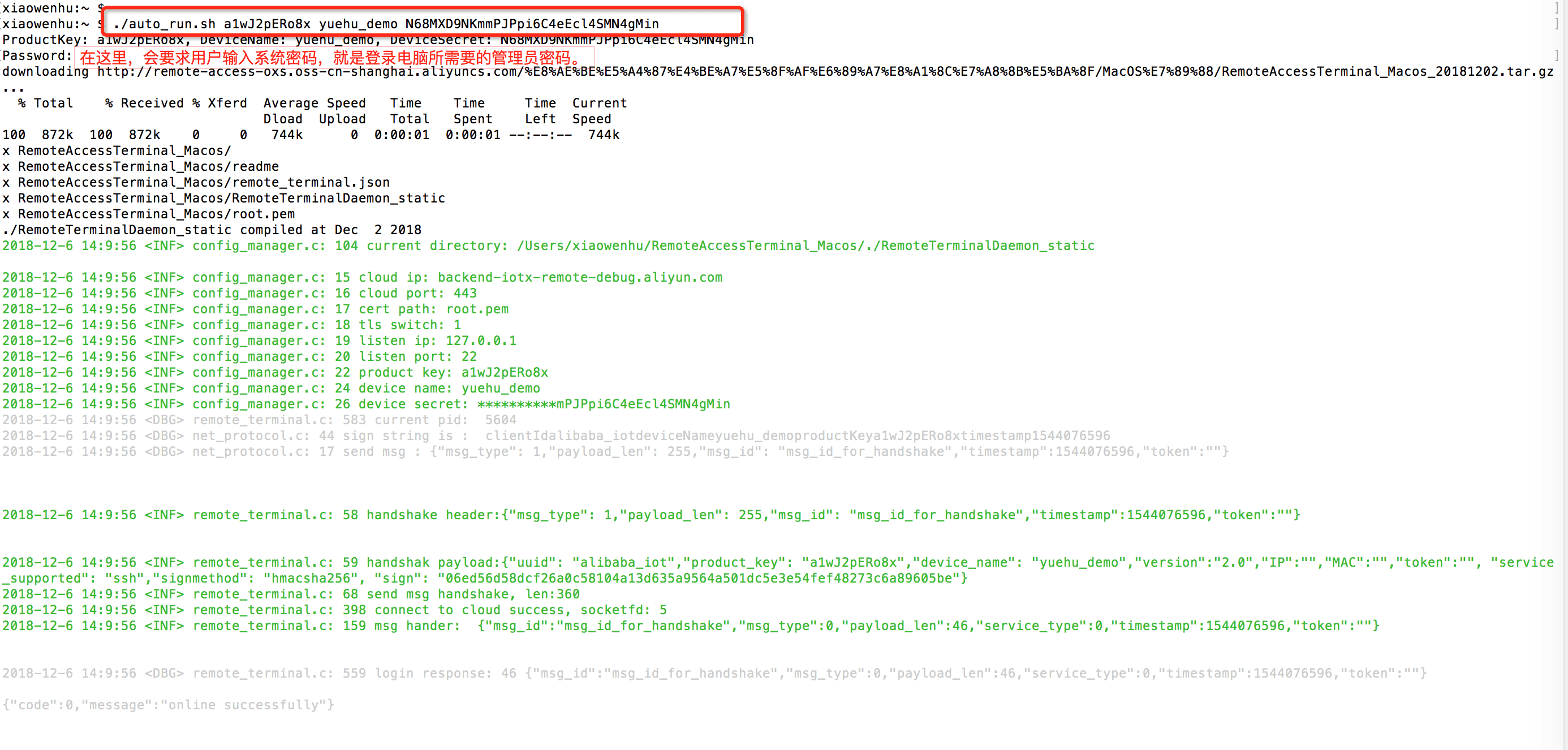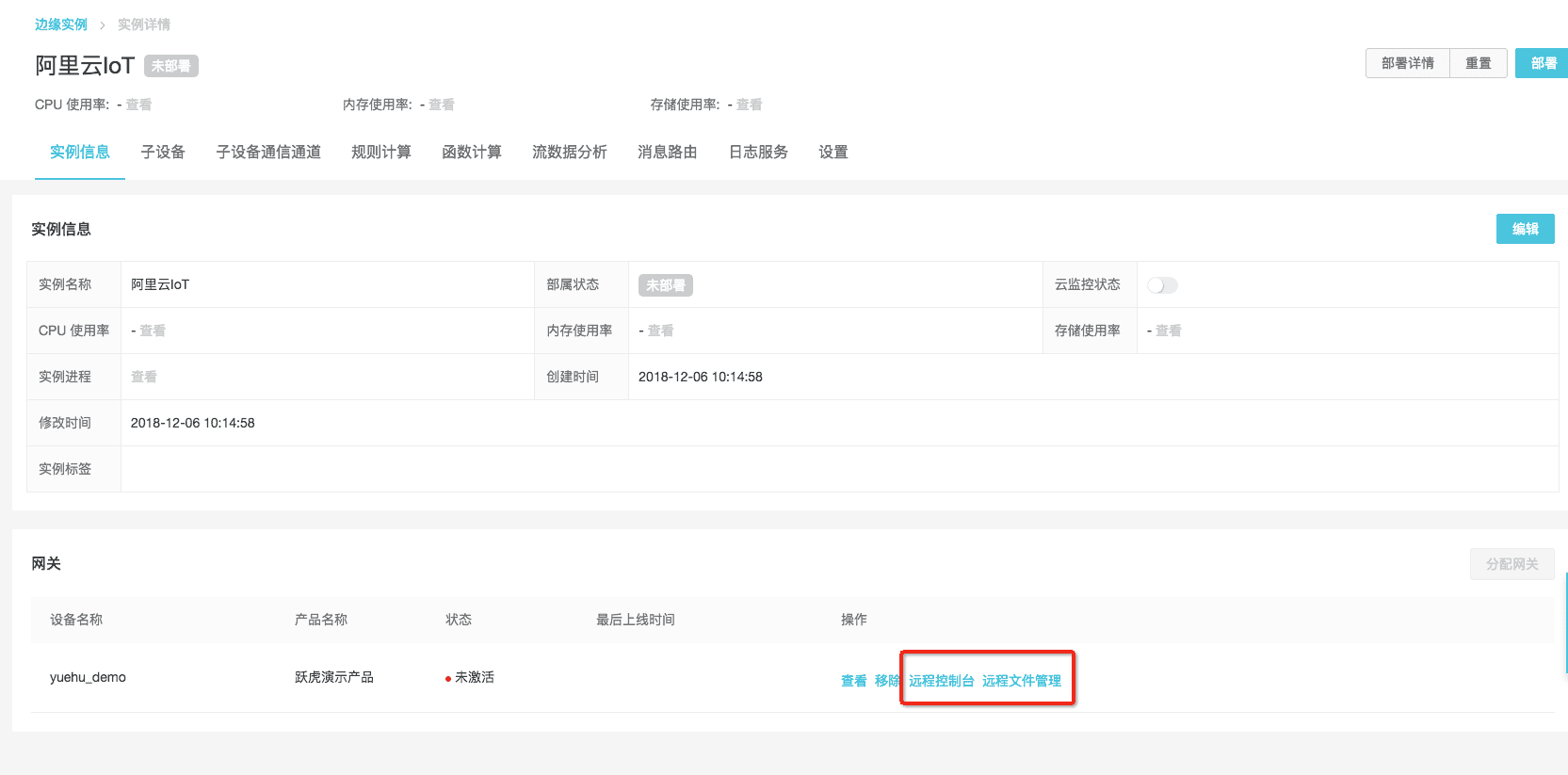-
Notifications
You must be signed in to change notification settings - Fork 51
阿里云IoT远程访问3分钟快速入门
选择 新增实例 ,输入实例名称后,可以选择已存在的网关产品或者新建网关产品。
如果是新建网关产品,则如下图显示,输入产品名称,选择分类为边缘计算->边缘网关。
创建完成后,新增实例页会默认选择已创建的网关产品。
接下来,可以选择已存在的网关设备或新建网关设备。
创建完成后,点击确定,就可能看到刚才已创建的实例。
在操作栏里,选择查看,进入实例信息查看页。这个页面无需关闭,稍后会在本页面完成远程访问。
如上图所示,创建边缘实例后,在页面下面网关里的操作栏点击查看。
获取三元组,即为: ProductKey, DeviceName, DeviceSecret。这三个值唯一标示了这个设备,在运行时,需要用户指定。
目前一键安装仅支持x86 64为 Ubuntu 和 MacOS。以下以Mac为例,演示如何安装:
使用快捷键,CMD + 空格 弹出搜索框,并在搜索框中键入 terminal :
选择第一个选项: 终端, 将会出现如下页面:
在终端里,键入以下命令并回车:
curl -O http://remote-access-oxs.oss-cn-shanghai.aliyuncs.com/%E8%84%9A%E6%9C%AC/auto_run.sh && chmod +x auto_run.sh
运行结果如下:
在上图终端中,键入以下命令(注意,命令中的ProductKey/DeviceName/DeviceSecret需要换成步骤二中获取的三元组):
./auto_run.sh ProductKey DeviceName DeviceSecret
运行结果如下:
需要注意的是,命令执行过程中,会要求用户输入系统的密码,也就是登录电脑时输入的用户密码。
刷新阿里云物联网平台的边缘实例详情页(即为开头创建边缘实例的最后页面),此时会发现远程控制台和远程文件管理已经是可用的状态了。
点击 远程控制台,输入PC电脑的登录用户名和密码后,即可在云端访问PC电脑。
用户密码输入正确,即可进入终端页面:
点击 远程文件管理,键入系统的用户名和密码,即可进入远程文件管理页面。
在远程文件管理页面里,用户可以自由上传/下载文件。
如果需要将设备数据上云,需要单独集成阿里云物联网套件SDK: LinkKit C SDK
更多内容请参考 使用手册 或钉钉扫描咨询。