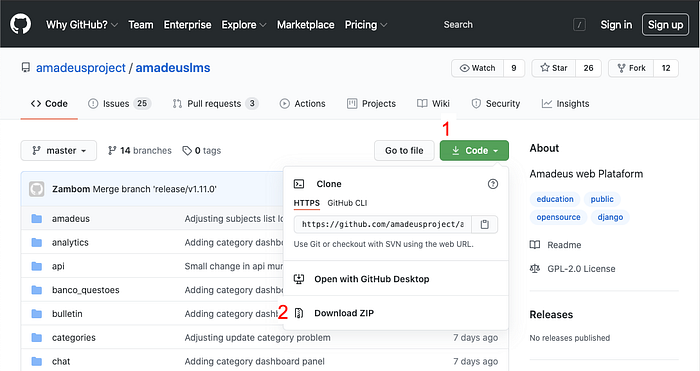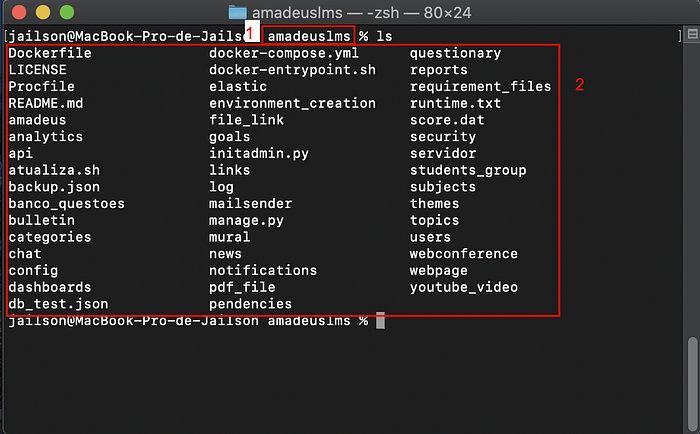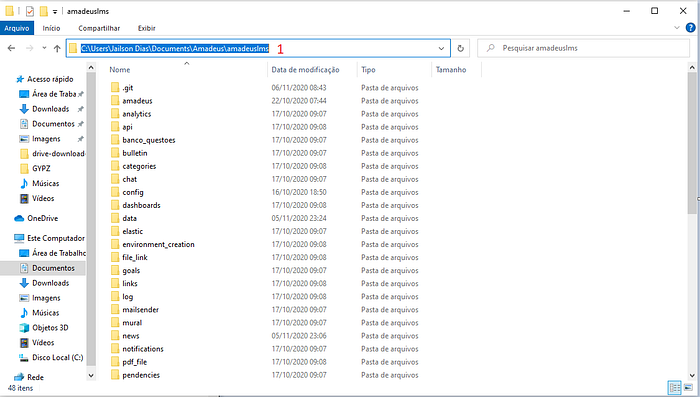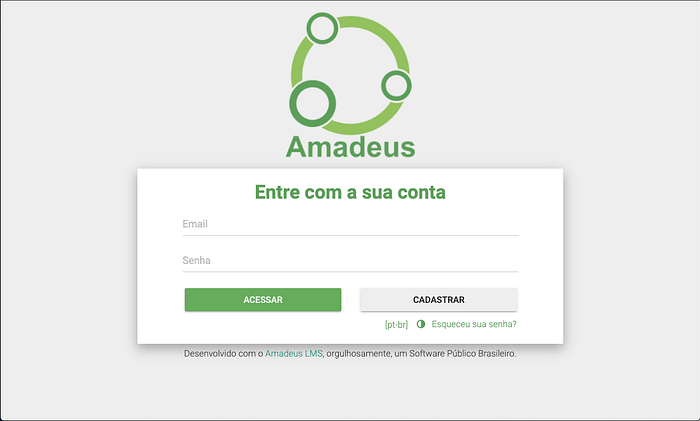-
Notifications
You must be signed in to change notification settings - Fork 12
Executar o Amadeus
O objetivo deste artigo é ensinar como fazer para executar o Amadeus em um computador, utilizando o código do projeto disponível no Github e o Docker Compose para executar o Amadeus no computador. Antes de ir para o passo a passo de execução do Amadeus, primeiro precisamos verificar se o Docker Compose já está instalado no seu computador e caso ainda não esteja instalado, é necessário instalar ele.
No MacOs o pacote do Docker Compose é instalado junto do aplicativo do Docker, assim é necessário verificar se o Docker está instalado em seu computador, caso não esteja, você pode seguir o tutorial disponibilizado no próprio site do Docker para instalá-lo. O tutorial de instalação do Docker no MacOs está disponível neste link https://docs.docker.com/docker-for-mac/install/, esta instalação é bem simples, é o mesmo processo utilizado para instalar qualquer um outro aplicativo no MacOS. Caso prefira, nesse vídeo do canal Meu Lado Digital do youtube mostrando todo o processo de instalação do Docker no MacOS.
Ao final deste processo, o Docker Compose também vai está instalado em seu computador. Para verificar se o docker e o docker compose estão instalados em seu computador, você pode abrir o aplicativo do Terminal e executar os comandos abaixo. Para verificar se o Docker está instalado, utilize o seguinte comando:
docker --versionEste comando deve mostrar uma saída parecida com esta:
Docker version 19.03.13, build 4484c469dPara verificar se o Docker Compose está instalado, utilize o seguinte comando:
docker-compose --versionEste comando deve mostrar uma saída parecida com esta:
docker-compose version 1.27.4, build 40524192Caso esses dois comando mostrem a saída com a versão, quer dizer que eles estão instalados em seu computador
No Linux o pacote do Docker Compose é instalado separadamente do aplicativo do Docker, mas como ele depende do Docker para executar, é necessário instalar o Docker e depois instalar o Docker Compose, assim caso o Docker ainda não esteja instalado em seu computador, você pode seguir o tutorial disponibilizado no próprio site do Docker para instalá-lo. O tutorial de instalação do Docker no Linux está disponível neste link https://docs.docker.com/engine/install/ubuntu/, esta instalação é um pouco complexa, pois é necessário executar vários comandos no terminal para conseguir instala-lo. Caso prefira, nesse vídeo do canal AlgaWorks do youtube mostrando todo o processo de instalação do Docker no Ubuntu.
Quando finalizado o processo de instalação do Docker, você também pode utilizar este tutorial https://docs.docker.com/engine/install/linux-postinstall/, para conseguir executar o Docker sem a necessidade de adicionar o sudo antes do comando do Docker. Depois desses dois passos, agora você pode fazer a instalação do Docker Compose, para isso, siga este tutorial https://docs.docker.com/compose/install/, nele tem as opções de onde você quer instalar o Docker Compose, selecione Linux e execute todos os comandos listados lá para conseguir instalar o Docker Compose no Linux. Ao final deste processo, o Docker e o Docker Compose vão está instalados em seu computador. Para verificar se o docker e o docker compose estão instalados em seu computador, você pode abrir o terminal do Linux e executar os comandos abaixo. Para verificar se o Docker está instalado, utilize o seguinte comando:
docker --versionEste comando deve mostrar uma saída parecida com esta:
Docker version 19.03.13, build 4484c469dPara verificar se o Docker Compose está instalado, utilize o seguinte comando:
docker-compose --versionEste comando deve mostrar uma saída parecida com esta:
docker-compose version 1.27.4, build 40524192Caso esses dois comando mostrem a saída com a versão, quer dizer que eles estão instalados em seu computador
No Windows o pacote do Docker Compose é instalado junto do aplicativo do Docker, assim é necessário verificar se o Docker está instalado em seu computador, caso não esteja, você pode seguir o tutorial disponibilizado no próprio site do Docker para instalá-lo. Caso você esteja utilizando uma versão do Windows 10 Pro, você deve utilizar este tutorial de instalação https://docs.docker.com/docker-for-windows/install/ ou caso o seu Windows seja a versão do Windows 10 Home, você deve utilizar este tutorial https://docs.docker.com/docker-for-windows/install-windows-home/. Ao final deste processo, o Docker Compose também vai está instalado em seu computador. Para verificar se o docker e o docker compose estão instalados em seu computador, você pode abrir o PowerShell e executar os comandos abaixo. Para verificar se o Docker está instalado, utilize o seguinte comando:
docker --versionEste comando deve mostrar uma saída parecida com esta:
Docker version 19.03.13, build 4484c469dPara verificar se o Docker Compose está instalado, utilize o seguinte comando:
docker-compose --versionEste comando deve mostrar uma saída parecida com esta:
docker-compose version 1.27.4, build 40524192Caso esses dois comando mostrem a saída com a versão, quer dizer que eles estão instalados em seu computador
Para baixar o Amadeus, você tem duas formas, a primeira é entrando no site do projeto do Amadeus no Github e baixando o arquivo zip do projeto, a segunda é utilizando a ferramenta git para baixar o projeto. Como para o utilizar a ferramenta git para baixar o projeto, primeiro precisa instalar ela, vamos utilizar a primeira forma, que apenas precisa baixar o arquivo zip do projeto e extrair para uma pasta. Para baixar o arquivo zip do Amadeus, você precisa entrar no site do Github, no projeto do Amadeus, que está disponível em https://github.com/amadeusproject/amadeuslms, clicar em code e Download ZIP, como na imagem abaixo.
Feito isso, o próximo passo é extrair o código do arquivo zip para uma pasta no computador, para fazer isso, você deve utilizar uma das opções abaixo: MacOS: Apenas dar dois clicks no arquivo baixado que vai ser extraído para uma pasta no mesmo diretório. Windows: Clicar com o botão direito no arquivo baixo e selecionar a opção Extrair Tudo Linux: Abrir a pasta onde o arquivo foi baixado no terminal e executar o comando unzip <nome_do_arquivo>.zip, onde <nome_do_arquivo> é o nome do arquivo que foi baixado.
Agora, já instalado o Docker Compose e com o projeto do Amadeus baixado em seu computador, podemos ir para o passo de iniciar o Amadeus no seu computador, para isso é necessário fazer os seguintes passos:
Abrir o terminal na pasta onde está o projeto, quando feito isso, a pasta selecionada no terminal deve ser a pasta amadeuslms (1) e dentro desta pasta, deve está todos os arquivos necessários para executar o Amadeus (2)
Com o terminal aberto na pasta do Amadeus e o Docker executando no computador, é necessário executar apenas os seguintes passos: Criar a imagem docker do Amadeus no seu computador
docker-compose buildIniciar o Amadeus com todas as dependências necessárias
docker-compose up -dDepois de executar esses dois comandos, o Amadeus vai começar o processo de instalação, fazendo todos os ajustes necessários e depois de mais ou menos 1 minuto, ele já vai está disponível para acessar no endereço http://localhost:8000 no seu navegador. Para acompanhar todo o processo de execução do Amadeus, com todos os logs gerados quando ele está iniciando e depois que ele está executando, é necessário apenas executar o seguinte comando:
docker-compose logs -f --tail=100 webCom isso você vai ter acesso a todos os logs gerados pelo Amadeus no seu terminal
Abra o PowerShell na pasta do Amadeus que foi extraída. Para fazer isso, você vai precisar realizar os seguintes passos: Primeiro, você vai precisar abrir a pasta do amadeuslms que foi baixada e copiar o endereço desta pasta, como mostra em 1 na imagem abaixo
Feito isso, abra o PowerShell e execute o seguinte comando utilizando o endereço copiado no passo anterior
cd "<pasta do amadeus no seu computador>"Lembre-se de adicionar as aspas duplas antes e depois do caminho para a pasta do Amadeus. Abaixo está um exemplo de como deve ser executado o comando:
Agora, com o PowerShell aberto na pasta do Amadeus e o Docker executando no computador, é necessário executar os seguintes passos para iniciar o Amadeus: Criar a imagem docker do Amadeus no seu computador
docker-compose buildIniciar o Amadeus com todas as dependências necessárias
docker-compose up -dDepois de executar esses dois comandos, o Amadeus vai começar o processo de instalação, fazendo todos os ajustes necessários para executar corretamente. Esse processo de inicialização do Amadeus pode durar entre 1 a 5 minutos, dependendo da máquina que ele está sendo executado. Depois que o Amadeus iniciar, ele vai está disponível para acessar no endereço http://localhost:8000 do seu navegador. Para acompanhar todo o processo de execução do Amadeus, com todos os logs gerados quando ele está iniciando e depois que ele está executando, é necessário apenas executar o seguinte comando:
docker-compose logs -f --tail=100 webCom isso você vai ter acesso a todos os logs gerados pelo Amadeus no seu PowerShell.
Quando você acessar o endereço http://localhost:8000, você vai ver a página de login do Amadeus, como está na imagem abaixo.
Quando o Amadeus é iniciado, ele cria um usuário administrador para poder acessar o Amadeus, assim para entrar no Amadeus com esse usuário, é só colocar o email admin@amadeus.com no campo de email e no campo de senha inserir admin, com esses dados você vai conseguir entrar no Amadeus como administrador.