Formatting Cheatsheet
This cheatsheet covers our most frequently-used formatting features like admonitions and code blocks.
To see live examples of the rendered content, see the Format Guide.
If you're working with a doc that has a lot of acronyms or initialisms, add --8<-- "includes/abbreviations.md" to the bottom of the doc, and add the abbreviations to includes/abbreviations.md
Admonitions are the note blocks. The syntax for these is:
!!! note
Here's the note. Notice the content is indented 4 spaces?
Content must be indented four spaces.
If you use hard tabs instead of spaces, the markdown linter will throw errors. You can set your text editor's tab key to spaces, or just use the space key.
Admonition types we use:
- note: Use to provide helpful context. For example: recommendations or explaining counter intuitive app behavior.
- info: For helpful information. For example: links available resources or supported versions.
- warning: to warn about potential data loss or security issues. Example: warn users about irreversible actions.
- example: for examples that need a lot of context. For example: providing a narrative-based example about a complicated process.
- tip: a tip or trick that makes using the product easier. For example: quickstarts, helpful settings.
- alpha: Custom. Used for alpha notices.
- beta: Custom. Used for beta notices.
- deprecated: Custom. Used for deprecation notices.
To make a block collapsible, use ??? instead of !!!
This is an Insiders-only feature, and won't build locally if you don't have Insiders. Annotations will render like footnote for you locally. Be sure to check the preview site when you push to staging.
Annotations have 3 parts:
-
The marker, which is the annotation number in parentheses.
-
the
{ .annotate }declaration at the end of the block. -
The annotation contents, located after the declaration.
1Lorem ipsum dolor sit amet, (1) consectetur adipiscing elit (2). 2{ .annotate } 3 41\. :man_raising_hand: I'm an annotation! I can contain code, __formatted 5 text__, images, ... basically anything that can be expressed in Markdown. 62\. I'm an annotation!
You can do a lot of wild stuff with annotations, so be sure to check out Material's documentation.
Tables: Annotations aren't supported in tables. Use Footnotes instead.
The syntax for code blocks is:
```language-name
my example code
```
For example:
```js
some javascript code
```
To add a title to a code block, add "My title" after the language declaration.
```js "Code block title"
Your code here
```
This renders a title.
Highlight specific lines in code by adding h1_lines="line nums" after your language declaration. This example highlights line 2 and 3.
``` py hl_lines="2 3"
def bubble_sort(items):
for i in range(len(items)):
for j in range(len(items) - 1 - i):
if items[j] > items[j + 1]:
items[j], items[j + 1] = items[j + 1], items[j]
```
Code annotations can be placed anywhere in a code block where a comment for the language of the block can be placed, e.g. for JavaScript in // ... and /* ... */, for YAML in # ..., etc.
It works similarly to footnotes. Use the comment characters for the language, put a number in parentheses, then list the annotations under the code block. After the closing parentheses, add a ! character to strip the comment from the example.
Stripping the comment characters from the output is an Insiders-only feature. Your local builds will still contain the comment characters, so be sure to check the staging site when you open a PR to make sure your content is formatted properly.
``` yaml
theme:
features:
- content.code.annotate # (1)!
```
1. I'm an annotation!
These are the neat tabs you see with code samples frequently.
The syntax for these is === followed by a space, then the name of the tab in double quotes. The tab's content must be indented by four spaces.
Example:
=== "C"
``` c
#include <stdio.h>
int main(void) {
printf("Hello world!\n");
return 0;
}
```
=== "C++"
``` c++
#include <iostream>
int main(void) {
std::cout << "Hello world!" << std::endl;
return 0;
}
```
If you use tabs instead of spaces, the markdown linter will throw errors. You can set your text editor's tab key to spaces, or just use the space key.
Material has out-of-the-box support for some Mermaid.js diagrams. Flowcharts, sequence diagrams, state diagrams, class diagrams, and entity-relationship diagrams are automatically branded using our site's theme.
You can use other diagram types, but their appearance can be unpredictable and I don't recommend it for now. Material's documentation for this feature is a bit thin, so check out the Mermaid.js docs when writing diagrams for more details.
If you need something beyond what Mermaid.js is capable of, use Flowchart Maker & Online Diagram Software. If you're using VS Code, install the Draw.io Extension to edit diagrams in .svg format without leaving VS Code.
Learn more (Material docs)
Learn more (Mermaid.js docs)
Learn more (draw.io)
Use footnotes to add extra information without overwhelming the reader.
Reserve footnotes for tables. Use Annotations where supported.
To add footnotes, bracket the footnote number prepended with a caret:
Lorem ipsum[^1] dolor sit amet, consectetur adipiscing elit.[^2]
Footnote content can be inserted anywhere in the document. Use the same syntax for creating the footnote, followed by a colon and your note. To include a paragraph, indent the content 4 spaces.
[^1]: Lorem ipsum dolor sit amet, consectetur adipiscing elit.
[^2]:
Lorem ipsum dolor sit amet, consectetur adipiscing elit.
Nulla et euismod nulla. Curabitur feugiat, tortor non consequat finibus,
justo purus auctor massa, nec semper lorem quam in massa.
You can add the next page and previous page buttons to guides that you intend readers to go through in a particular order, one page at a time. For example, the Experiment Getting Started Guide (experiment/guides/getting-started/create-a-deployment/).
On the first page, set the page's template metadata to guide-first.html.
---
title: Create a Deployment
description: How to create a deployment for delivering your feature flags and experiments.
template: guide-first.html
---
On each additional page, set the page's template metadata to guide.html
---
title: Create a Flag
description: How to create a feature flag, add a deployment, configure targeting rules, and activate the feature flag.
template: guide.html
---
On the last page of the guide, set the page's template metadata to guide-last.html
---
title: Track Exposure
description: How to track an exposure event for the variant which a user has been exposed to.
template: guide-last.html
---
Add your image file to docs/assets/images. Prefix image filenames with the product they belong to (for example experiment-dashboard.png).
Add your image to the doc:

You can set different titles for a page -- its page title and it's nav title. This is useful if your doc might have a similar name to docs for other Amplitude products, such as "JavaScript SDK". You can set a longer, more descriptive page title to help with SEO and site search and a shorter title to keep the nav looking clean.
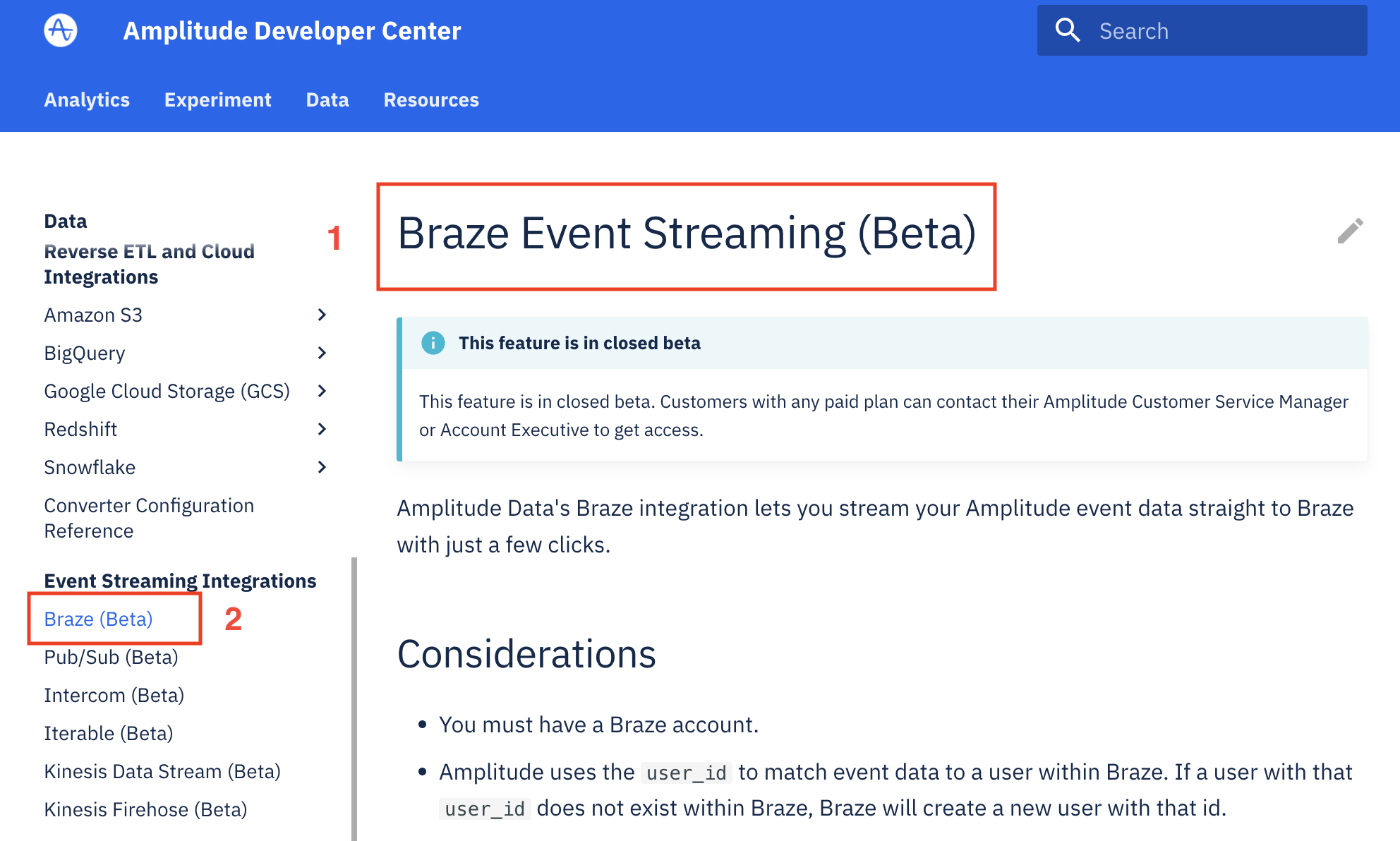
- Page title
- Nav title
Set the page title in the title metadata on each page. You can set the title that appears in the left nav separately in mkdocs.yml by entering the name before the file path like - Page Title: path/to/page.md
- Cloud Storage:
- data/destinations/cloud-storage-overview.md
- Amazon S3: data/destinations/amazon-s3.md
- Google Cloud Storage: data/destinations/google-cloud-storage.md
In this example, the manually-set nav titles are Amazon S3 and Google Cloud Storage.
We use CSS classes to highlight Required and Optional in a different color to make them stand out more visually.
In parameter tables, wrap the term Optional in <span class="optional">, and wrap Required in <span class="required">.
See the formatting in action on this page.
If you use a table with icons instead of words (like this one), use a span tag with the screen-reader-only class to add alt text for accessibility. Put your alt text content between the <span> tags.
|Key | Yes or No |
|------|---------------------------------------------------------------|
| Key 1| :white_check_mark: <span class="screen-reader-only">Yes</span>|
| Key 2| :x:<span class="screen-reader-only">No</span>. |
Note that we must add this in for accessibility -- adding a tooltip to the icon is only visual and doesn't make it screenreader-friendly.
Snippets let you embed arbitrary content (including markdown) in other documents. They're used frequently in our project to embed content that's repeated, such as beta notices, tables that are reused, and required Amplitude plans.
To use Snippets, add a file with the content in the /includes directory. In the target file, add this syntax where you want the content to appear:
--8<-- "includes/your-filename.md"
Learn more (Material docs)
Learn more (Snippets docs)
Macros are similar to Snippets, they let you embed arbitrary content in other documents.
They are different (i.e. better) than Snippets as they let you pass in variables and support logic. For example, you can pass in a variable for a configuration option that changes depending on the product the doc is for.
Macros have be configured to use custom delimitters that don't conflict with the default markdown syntax. In our project, we use @{% and %} to import macros, and @{{ and }} to include macros.
includes files. If you can find a way to make this work, please submit a PR.
my-awesome-doc.md
@{% from 'my-awesome-macro-file.md' import my_awesome_macro %}
@{{ my_awesome_macro("hi", 5) }}
@{{ my_awesome_macro("bye") }}
my-awesome-macro-file.md
@{% macro my_awesome_macro(message, count=0) -%}
!!!warning "Macros are awesome"
This macro was called with @{{message}}.@{% if count > 0 %} And count=@{{count}}.@{% endif %}
@{%- endmacro %}
Learn more (Macros docs)
Tables are created with markdown. If the items in the first column have unwanted line breaks, wrap the table head with one of the following:
-
<div class="big-column">: Sets the column width to 180px -
<div class="med-column">: Sets the column to 100px
Markdown tables are fairly straightforward.
Accessibility note: Don't use markdown tables for formatting, only for tabular data. Also, avoid merging cells. Learn more about table accessibility
Tooltips display plain text when you hover over an element. Use them with links or icons, never with headings or bare text. Tooltips can be added to data tables, and are a great alternative for annotations (which aren't supported in tables), or where a footnote doesn't make sense.
Add a title in double quotes after the link.
[Hover me](https://example.com "I'm a tooltip!")Add a tooltip to an info icon:
:material-information-outline:{ title="Important information" }