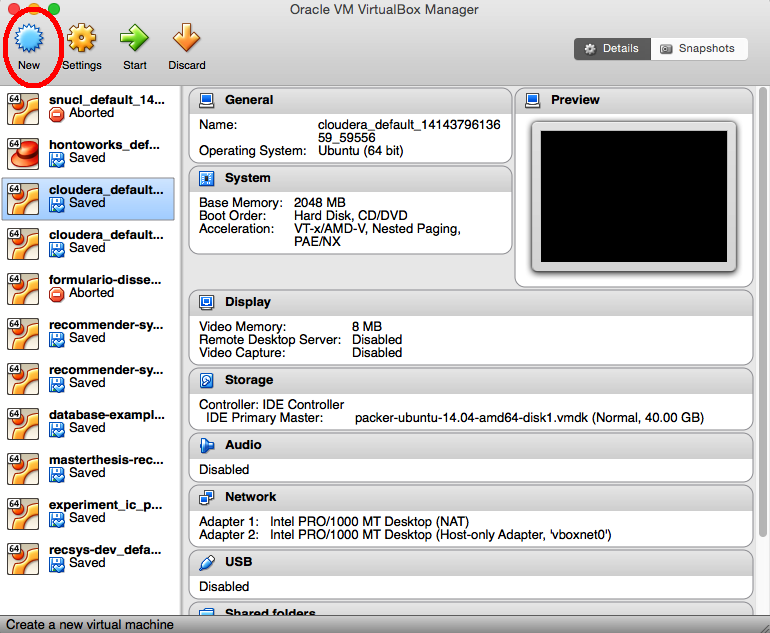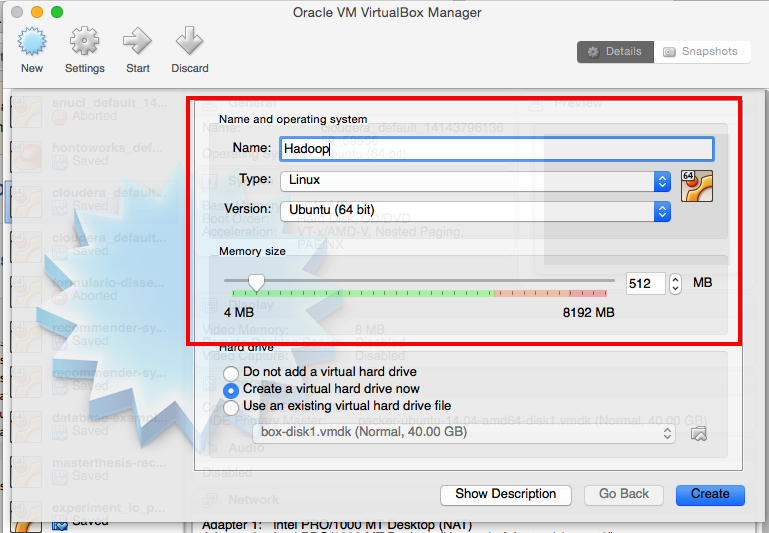Este projeto realiza um overview de Big Data e NoSQL contemplando instalação, configuração e exemplos praticos de Hadoop, HBase, Mongo e Redis.
Todos os exemplos são executados em um ambiente Linux. Portanto, se você possui experiência com Linux, siga os manuais de instalação e configuração abaixo e prepare o ambiente na máquina que desejar.
Caso contrário, siga a instalação no tópico "Ambiente".
Manuais de instalação e configuração:
Em nossas aulas vamos utilizar o Ubuntu Server 14.04 em uma máquina virtual.
Uma VM com Ubuntu Desktop instalado e com todos os pacotes baixados! =] Basta baixa-la e importa-la utilizando Virtual Box.
Usuário e senha da VM:
- Usuário: jonsnow
- Senha: stark
Link para a VM:
https://drive.google.com/open?id=0B6BAj1gwpQqKSFZ6aHNpLXpqTkE
Para isso, basta seguir os passos:
-
Baixar e instalar o Virtual Box.
-
Baixar a iso do Ubuntu Desktop 14.04.1.
-
Abrir o Virtual Box.
-
Nomear a VM e selecionar a quantidade de HD (mínimo de 16GB).
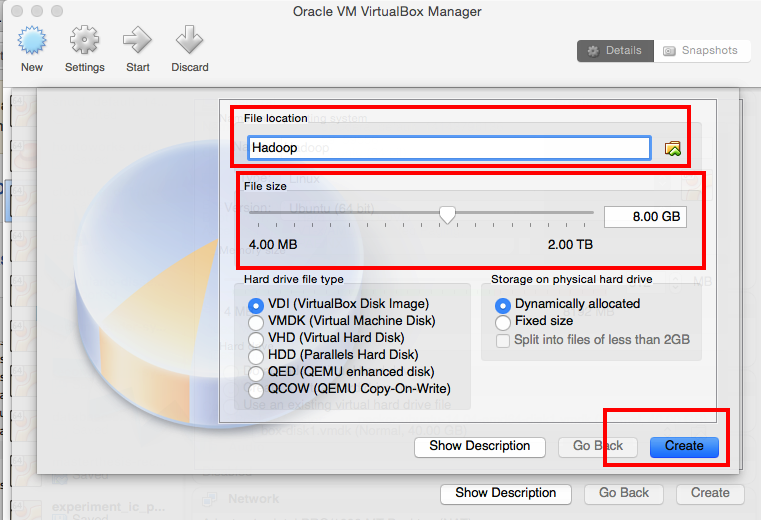
-
Entrar no menu "Settings" -> "System" -> "Motherboard" e selecionar a quantidade de memoria RAM com mínimo de 2048MB (2GB).
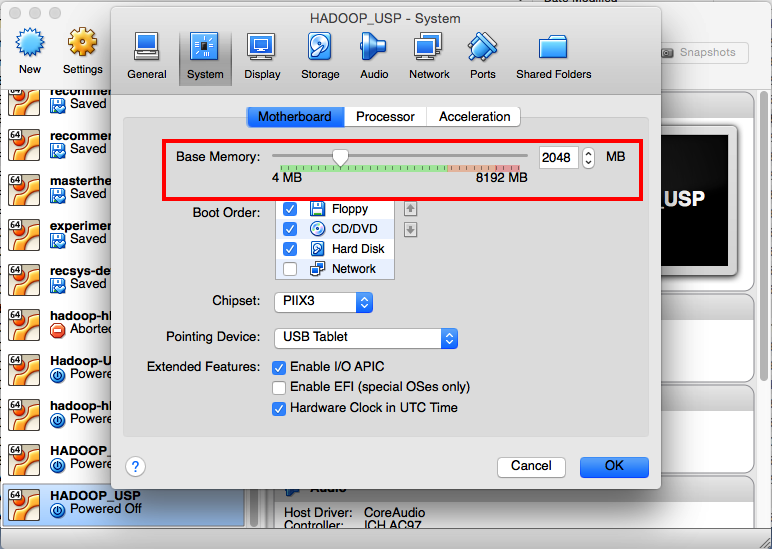
-
Entrar no menu "Settings" -> "System" -> "Processor" e selecionar a quantidade de cores de CPU com mínimo de 4 cores.
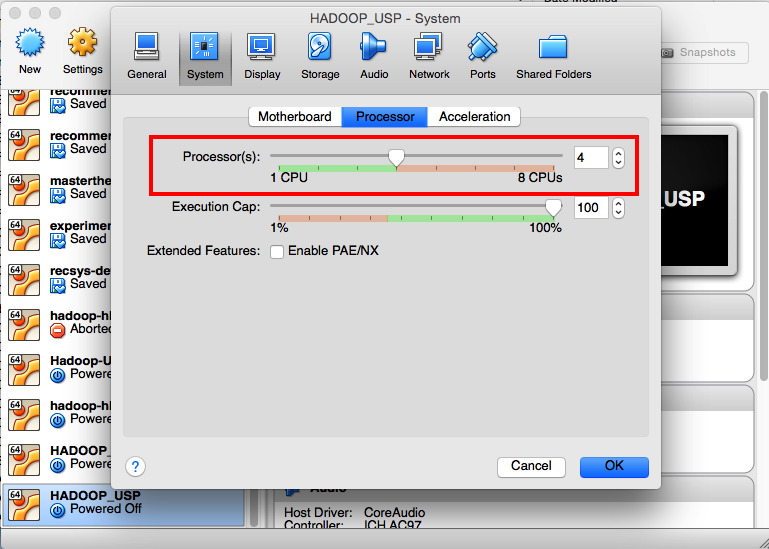
-
Entrar no menu "Settings" -> "Display" -> "Vídeo" e selecionar a quantidade de memoria de 128GB RAM e opcao "Enable 3D Aceleration".
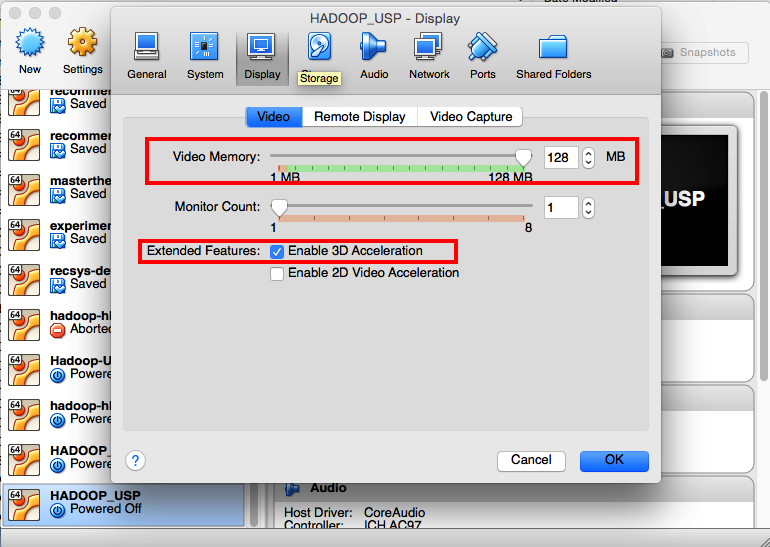
-
Entrar no menu "Settings" -> "General" -> "Advanced" e habilitar copy e past entre a máquina virtual e a máquina host.
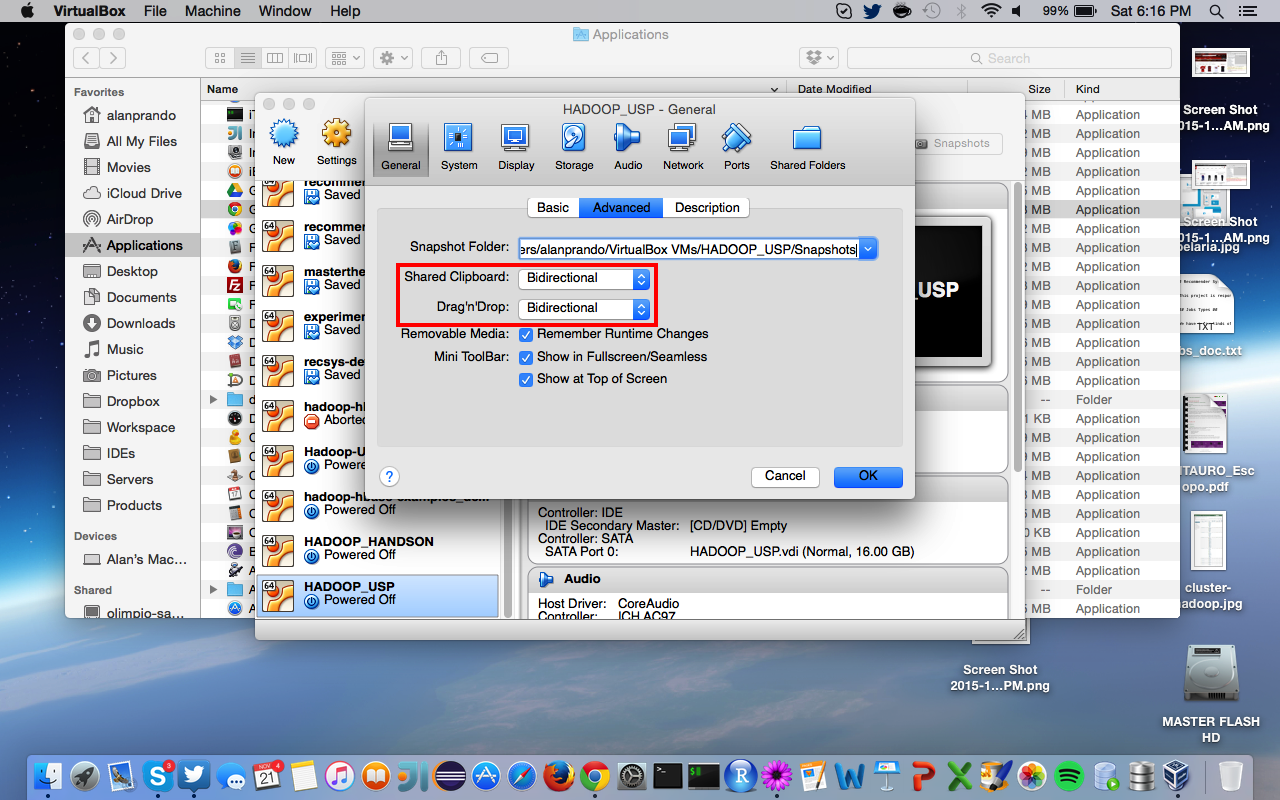
-
Startar a sua VM.
-
Selecionar a ISO que você realizou download para iniciarmos a instalação do Ubuntu Server 14.04 (isso ocorrerá apenas na primeira inicialização).
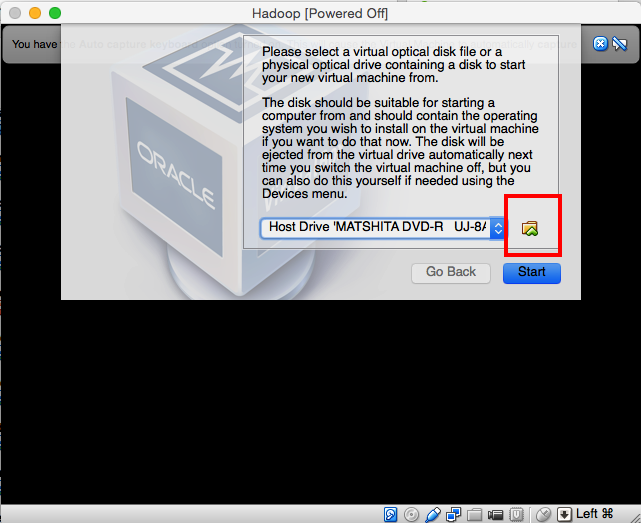
-
Inicie a instalação do Ubuntu Desktop na sua VM selecionando a língua de sua preferência.
-
Escolha a região e localização São Paulo / Brasil.
-
Durante a instalação, você deve escolher o padrão do seu teclado, o nome do usuário do SO (sugestão: hadoop) e a senha do usuário (sugestão: 123456).
-
Demais questionamentos, basta escolher a opção "padrão" e "next".
-
Após finalizar a instalação do SO, abra o terminal e instala o virtualbox-guest para desfrutar sua VM em full screen:
sudo apt-get update
sudo apt-get install virtualbox-guest-dkms virtualbox-guest-utils virtualbox-guest-x11
Caso você seja um desenvolvedor experiente e conheça vagrant, basta utilizar nosso VagrantFile que esta na raiz do projeto! =]
Caso contratário, por favor, utilize a opção 1.