FAQ
- Descarga del firm desde Windows
- Descarga del firm desde Linux
- Instalación del firmware mediante el menú de los 4 enchufados.
- Acabo de instalar el firmware VDR, ¿y ahora que?
- ¿Qué botón del mando hace qué función?
- Ficheros de configuración del VDR
- Tengo un problema extraño que no sé cómo resolver
- Sintonización de canales
- Incorporar disco externo
- Crear particiones mediante el comando fdisk
- Formatear disco ext2/ext3/fat
- Disco duro en red
- Hacer que el disco externo se detenga pasado un tiempo sin funcionar
- Realizar una grabación inmediata
- Programar una grabación a través de la EPG
- Programar una grabación manualmente
- Programar una grabación periódica (serie)
- Programar utilizando la búsqueda automática
- Pausar un programa en directo (timeshift)
- Reproducir una grabación
- Editar grabaciones efectuadas
- Activar/Desactivar plugins
- Apagado rápido y completo
- Configurar la red
- Utilizar la web para acceder al giga
- Acceso por telnet
- Acceso por ftp
- Ver los canales de TDT desde el PC
- Actualizar el firmware
- Qué hay que guardar para que al actualizar el firmware no perdamos las configuraciones, programación de grabaciones, canales, etc.
- Dónde buscar más información
Manual de descarga para Windows
Instalación del firmware tipo .wsw (menú de los 4 enchufados).
Situación actual:
-
He instalado el firmware VDR.
-
Parece que ya ha arrancado porque la pantalla de TV muestra un canal sintonizado, pero no existe ningún asistente de configuración.
-
La barra de LEDs del Gigaset está apagada.
Haz lo siguiente para configurar el Gigaset:
-
Buscar canales: Menú -> Configuración -> Buscar canales
- Selecciona el directorio de grabaciones: Menú -> Configuración -> Configuración Firmware -> Configuracion de directorios... -> Directorio de grabaciones -> En el administrador de archivos selecciona el directorio con el nombre de la etiqueta de tu disco (o disk-volume-[0-1] si tu disco no tiene etiqueta
- Selecciona el formato de TV:
-
Menu -> Configuracion -> Configuración VDR -> DVB -> Modo TV
-
Menu -> Configuracion -> Configuración VDR -> DVB -> Formato Video
-
- Otras configuraciones que puedes querer cambiar:
- Menu -> Configuracion -> Configuración VDR -> Varios -> Canal inicial
-
OPCIONAL: Menu -> Configuracion -> Configuración VDR -> Skin -> Paneles ST:TN
-
OPCIONAL: Menu -> Configuracion -> Configuración VDR -> Menus en pantalla -> Iconos WarEagle -> si
-
OPCIONAL: Menu -> Configuracion -> Configuración VDR -> Opciones de grabacion -> Grabar Dolby Digital -> si
-
OPCIONAL: Menu -> Configuracion -> Configuración VDR -> Varios -> Filtrar canales -> Solo TV
-
Menu -> Configuración -> Configuración Firmware -> Gestionar plugins... -> Reproductor Crid -> si
-
Menu -> Configuración -> Configuración Firmware -> Gestionar plugins... -> Menu extendido de grabaciones -> si
-
Menu -> Configuración -> Configuración Firmware -> Gestionar plugins... -> Explorador archivos -> si
-
Menu -> Configuración -> Configuración Firmware -> Gestionar plugins... -> Ajustar OSD -> si
-
Menú -> Configuración -> Configuración Firmware -> Gestionar plugins... -> Controlar LED M7x0 -> sí
-
Siempre que hagas cambios en la lista de plugins activos debes reiniciar el Gigaset para aplicar los cambios
- Configuración de plugins que podrías querer cambiar:
-
Menu -> Configuracion -> Configuración VDR -> Plugins -> cridplayer(0.0.1) -> Ruta base -> /var/media/LABEL/Video
-
Menu -> Configuracion -> Configuración VDR -> Plugins -> extrecmenu(1.1) -> Sustituir menu original de grabaciones -> si
-
Menu -> Configuracion -> Configuración VDR -> Plugins -> extrecmenu(1.1) -> Usar menu info de grabaciones VDR -> si
-
Menu -> Configuracion -> Configuración VDR -> Plugins -> extrecmenu(1.1) -> Ocultar entrada en menu principal -> si
-
Menu -> Configuracion -> Configuración VDR -> Plugins -> epgsearch(0.9.24) -> Busqueda y programaciones por busqueda -> Recrear programaciones tras borrar -> si
-
Menu -> Plugins -> Ajustar OSD
-
Una vez hemos ajustado el OSD para que ocupe toda la pantalla y tenemos todos los canales sintonizados, podemos deshabilitar los siguientes plugins:
-
Menu -> Configuración -> Configuración Firmware -> Gestionar plugins... -> Lista de canales -> no
-
Menu -> Configuración -> Configuración Firmware -> Gestionar plugins... -> Buscar canales -> no
-
Menu -> Configuración -> Configuración Firmware -> Gestionar plugins... -> Ajustar OSD -> no
-
Apagar el Gigaset
-
Encender el Gigaset
GUIA: Para saber la etiqueta de tu disco USB (suponemos el disco formateado en ext2/3), ejecuta desde Linux:
GUIA: dumpe2fs /dev/sda1 (cambia "a" por "b", "c"... dependiendo de tu hardware: fdisk -l para saber cual es tu disco USB, mira el tamaño)
AVISO: Pulsar la tecla OK para validar los cambios (cuando pulsamos exit o menu estamos cancelando los cambios que acabamos de hacer).Aquí tienes un pequeño vídeo para ilustrar parte del proceso (versión 0.3).
Puedes consultar la guía de referencia rápida.
A continuación se muestra una lista con los ficheros de configuración del VDR. Es interesante conocerlos, puesto que cuando tengamos planeado hacer una nueva instalación, podemos hacer una copia de seguridad de dichos ficheros, y restaurarla después de la instalación. De esta forma no perderemos nuestra configuración favorita del equipo, y no tendremos que navegar por los menús del VDR para configurar nuestras opciones preferidas.
Incluso, en el momento de la descarga mediante el builder, cuando dice
"Now, you have the time to edit additional files in:
temp/rootfs_dir_m740_pro/etc (o temp/rootfs_dir_m740_lite/etc si has seleccionado la versión lite)
Please use a unix compatible editor, don't use notepad!"
Se pueden copiar todos esos ficheros de configuración, y cuando arranque nuestra nueva instalación, ya lo tendremos perfectamente configurado.
Los ficheros son:
- /etc/vdr/*.conf (todos los .conf del directorio /etc/vdr/, aquí se incluyen ficheros como el channels.conf (canales sintonizados) y el timers.conf (todas las grabaciones programadas))
- /etc/vdr/plugins/* (Aquí se encuentran todos los ficheros de configuración de los plugins)
- /etc/rc.local.conf (configuración del firmware)
- /etc/resolv.conf (Contiene el nameserver de la red local)
- /etc/rc.conf
- /etc/webif.conf (Configuración de idioma del servidor web)
- /etc/fstab (Si tienes unidades mapeadas en RED)
A partir de la versión 0.4 la copia de seguridad se puede hacer desde el propio VDR: ver Qué hay que guardar para que al actualizar el firmware no perdamos las configuraciones, programación de grabaciones, canales, etc.
Prueba a hacer un Factory Reset. Hay varias formas de hacerlo:
- Opción fácil, requiere 0.4 o superior: desde el menú Órdenes -> Gestionar configuraciones -> Establecer configuración de fábrica.
- Desde el menú de los 4-Enchufazos: a) hacer los 4 enchufados b) Elegir opción "Factory Reset" c) opción "Reboot".
- Crear el directorio "/rw-flash/SI" teniendo en cuenta las mayúsculas del SI y después reiniciar. Lo puedes hacer por telnet o con el plugin FileBrowser
Para la búsqueda automática de canales hay que tener activado/instalado el plugin "Buscar Canales" (normalmente está instalado por defecto). Ver como Activar/Desactivar Plugins .
Ir a Menu/Buscar Canales
Actualizar Canales: Si
Fuente: DVB: Elegir Tuner-1 o Tuner-2
Búsq. Detallada: Normalmente no
Modo Búsqueda: Normalmente automática
Pulsar botón rojo para iniciar
Nota: Si se han buscado los canales (Búsqueda Automática) y no se ven algunos de los canales correspondientes a tu zona (consultar www.tdt1.com ), muy probablemente exista un problema con la recepción de señal en el edificio.
Requerimientos : Un disco duro compatible (USB 2.0, autoalimentado) formateado preferentemente en EXT2 o EXT3. También admitiría el formato FAT32.
Procedimiento para incorporar el disco duro:
- Enchufarlo al Gigaset
- Una vez arrancado VDR, hemos de saber el nombre de la etiqueta de nuestro disco duro. Podremos saberlo viendo el nombre de la carpeta que aparezca en la ruta "/media/--nombre de tu disco duro---". Si el disco no tiene etiqueta se aparecerá como /media/disk-volume-0. Para observar esto, podemos entrar por telnet, o utilizar el plugin "filebrowser" y verlo con el mando del Giga. Nota: Linux utiliza la denominación propia de los dispositivos SCSI (sda1, sdb3, etc…) para conocer los discos de tipo USB (pendrives) y a los discos duros SATA (serial ATA).
- Ya conocemos el nombre de la etiqueta de nuestro disco: Procedemos a configurar la carpeta de grabación, indicando la ruta exacta del disco duro (respetando mayúsculas): Configurar firmware m7x0 -> Configuración de directorios... -> Directorio de grabaciones.
Se pueden crear las particiones del disco duro desde el propio giga, aunque para ello es necesario tener el giga en red, y acceso por telnet.
Voy a suponer que tienes el giga en red, paso a paso tienes que hacer:
Desde el PC, abrimos una session telnet
Una vez dentro, con el disco duro conectado, ejecutas:
# fdisk
NOTA: el "diálogo" con el programa te aparecerá en inglés. Yo te lo pongo en castellano, puesto que el ordenador desde el cual estoy mirando el funcionamiento de fdisk está todo en castellano.
>Orden: p
Te aparecerá en pantalla información sobre las particiones actuales:
Disposit. Inicio Comienzo Fin Bloques ID Sistema
Lo primero es borrar todas las particiones (perderás toda la información contenida en el disco duro):
>Orden: d
>Número de partición: 1
Normalmente los discos vienen con una única partición. Si hubiera más, repetir el proceso tantas veces como particiones tenga el disco.
Ahora empezamos a crear particiones. Lo recomendable es que no excedan de 200G: puedes crear hasta 4 particiones primarias, o si necesitas más (disco de más de 800 G), tendrás que crear 3 primarias, y el resto extendidas:
> Orden: n
> p (para partición primaria)
> e (para partición extendida)
> Número partición: 1
> Primer cilindro (---): "Pulsar intro, y selecciona el valor por defecto"
> Último cilindro (---): +200G
(con esto se creará una partición de 200G, si quieres crearla de otro tamaño modifica el valor: por ejemplo un disco de 500G podría tener 2 particiones de 167G y una partición de 166G)
Continuar con la Orden n, tantas veces como particiones quieras crear. En la última partición, en lugar de darle el tamaño, simplemente pulsa "intro" para que te ajuste el tamaño al último cilindro del disco.
Para finalizar, y escribir la tabla de particiones en el disco (los cambios serán ya irreversibles):
> Orden: w
Ahora solamente queda formatear las particiones
Hay varios procedimientos:
- Con el PC conectado al Giga por telnet
- con el PC desde linux por comandos,
- con el PC desde linux con un gestor de particiones gráfico.
1. y 2. Tanto desde el propio giga, como desde un PC con Linux, ejecuta como root el comando
# mke2fs -b 4096 -i 65536 -I 128 -m 1 /dev/sda1
Suponiendo que el disco se encuentre en /dev/sda y sea la primera partición la que queremos formatear /dev/sda1.
Si deseas activar la opción journaling (ext3) hay que incluir la opción -f. Sin embargo, el journaling no es muy necesario en discos duros usb porque raramente van a tener que echar mano de él y se pierde un poco de rendimiento en escritura.Es importante el parámetro -I 128, si el tamaño de i-nodo es mayor el kernel 2.4 del giga no lo soporta. Soluciona el error "Error 22: Invalid argument".
3. Con el PC desde linux con gestor de particiones gráfico: Podemos usar gparted (Ubuntu) y desde éste, formatear nuestro disco duro en EXT2 o EXT3. Para ello, el mejor procedimiento sería: a) conectar el disco duro, b) desmontarlo (si se ha montado), c) iniciar gparted, d) BORRAR todo lo que haya; la tabla de partición, todo, e) CREAR una tabla nueva de particiones, f) CREAR una partición (o varias, según preferencias) nueva, g) FORMATEAR la partición en EXT2 o EXT3, h) darle a APLICAR CAMBIOS. Una vez aplicados los cambios, ya tendremos el disco preparado en formato linux para usarse con el Giga.
Nota: Es importante que el tamaño de i-nodo no sea 256, para ello utilizar el parámetro -I 128 al formatear. Se evita el error "Error 22: Invalid argument"
Para completar la información puedes consultar este manual en el foro: Consejos para un rendimiento óptimo en discos duros M7x0
El VDR soporta los protocolos CIFS y NFS para montar recursos en red. Para su correcto funcionamiento solo es necesario configurar correctamente el fichero /etc/fstab.
# Ejemplo NFS:
# 192.168.1.1:/video /var/media/video nfs nolock 0 0
# Ejemplo CIFS:
# \\\\192.168.1.1\\video /var/media/video cifs user=joe,pass=loser 0 0
Por ejemplo, para usar un disco del PC con el Giga (aquí suponemos que los equipos están en una red bien configurada).
En el PC, debemos seguir una serie de pasos para crear un recurso compartido, que generalmente será una carpeta creada en algún disco para, por ejemplo, usar como carpeta de grabación desde el Giga.
En Windows XP, si tenemos activa la opción de compartir archivos y carpetas, podemos saltar al paso 2.
1. Activar la opción de compartir archivos e impresoras:
En Inicio >>> Configuración >>> Panel de control >>> Asistente para configuración de red
• Seleccionar el método de conexión que corresponda (p.e. si el PC y el Giga están conectados a un router: red conectada a un punto de acceso).
• Descripción y nombre del equipo (en principio da igual ya que vamos a usar la IP).
• Nombre de red (en principio da igual ya que vamos a usar la IP).
• Activar el uso compartido de archivos e impresoras.
• Finalizar el asistente.
2. Compartir una carpeta (en el ejemplo se llama vdrxp):
• Pulsar botón derecho del ratón sobre la carpeta y elegir Propiedades.
• Entrar en la pestaña Compartir.
• En Uso compartido y seguridad de red, marcar Compartir esta carpeta en red.
• Opcionalmente podemos darle un nombre al recurso distinto al de la carpeta (generalmente se deja igual)
• Si queremos que el Giga pueda escribir (por ejemplo para grabar), marcar Permitir que los usuarios de red cambien mis archivos.
• Aceptar
3. Opcionalmente podemos crear un usuario nuevo o usar la cuenta de invitado para acceder a esta carpeta.
En el Giga, los pasos para poder acceder a la carpeta del PC son los siguientes:
1. Modificamos el archivo /etc/fstab (por ejemplo entrando con telnet y usando vi, desde un PC usar un editor compatible con Linux):
• Añadimos la siguiente linea (en el propio archivo tenemos un ejemplo):
\\\\IP.DEL.PC.XP\\Nombre_carpeta_compartida /var/media/carpetaGiga cifs user=usuario_del_xp,pass=contraseña_xp,direct 0 0
Por ejemplo: \\\\192.168.2.2\\vdrxp /var/media/vdr0 user=administrador,pass=trola$90,direct 0 0
ojo con el número de barras y su tipo, si copiamos el ejemplo no olvidar quitar el signo # inicial que indica la linea es un comentario.
• Guardamos y cerramos.
2. Creamos la carpeta que se usará para montar el disco de red:
• Nos situamos en la carpeta de recursos: cd /var/media
• Creamos la carpeta: mkdir vdr0
Algunos comentan que es necesario crear un fichero dentro para que el Giga no elimine esta carpeta, como no cuesta pues...
• Nos situamos en la carpeta: cd /var/media/vdr0
• Creamos el archivo: touch porsiacaso.txt
3. Activamos en el firm la opción de montar los discos de red:
• Encendemos la tele y el Giga (obvio).
• En el menú accedemos a configuración.
• Entramos en Configuración del firmware.
• En la opción de general ponemos: montar disco en red a SI
4. Reiniciar el Giga.
5. Si ha funcionado todo deberíamos ver en /var/media/vdr0 (en el caso del ejemplo) el contenido del disco del XP. Lo podemos comprobar en:
Menú >>> Configuración >>> Órdenes >>> Información del sistema
también por telnet, con el plugin FileBrowser,...
6. Si queremos grabar en él, debemos cambiar la configuración del Giga (se puede hacer junto a paso 3, ya que estamos allí):
• En el menú del Giga accedemos a configuración.
• Entramos en Configuración del firmware.
• En la opción de directorios >>> directorio de grabación: seleccionamos /var/media/vdr0
• Reiniciar
7. Si queremos dejar preparado el montaje del disco de red para una situación excepcional, pondríamos en el Giga:
Menú >>> Configuración >>> Configuración del firmware >>> montar discos en red: NO
así lo podremos montar con un simple cambio del parámetro.
Configuración > Configuración firmware > Configuración de discos USB >
- Dispositivo a parar (por ejemplo, /dev/sda)
- Tiempo de inactividad (Tiempo de inactividad para detener el disco duro USB)
Mientras ves el canal donde quieres realizar la grabación, pulsa el botón rojo del mando. Pasarás a la pantalla "Modificar programación". Para terminar y que comience la grabación pulsa [OK]. Por defecto asumirá lo siguiente:
- La duración será la que esté establecida en la EPG para ese programa + la guarda final que se haya configurado.
- El título de la programación lo tomará de la EPG. Si no existe EPG será el nombre del canal
Otra opción, es pulsar "Menú" y el botón rojo. De este modo se creará una grabación inmediata del mismo tipo a la que se crearía si pausamos la TV en directo. Esta grabación será de 180 minutos o de otra duración, según se haya configurado. El nombre de esta grabación lo tomará de la EPG y estará precedido del símbolo "@". Si no hay datos en la EPG, el nombre será el del canal, también precedido por el símbolo "@".
Desde la EPG es muy sencillo realizar una grabación. Basta con ir al programa que deseamos grabar, y pulsar el botón rojo del mando a distancia. De esta forma entramos en el menú de programar grabaciones, y por defecto, ya nos ha incluido todos los parámetros necesarios para grabar el programa seleccionado: fecha, hora de inicio y final, nombre de la grabación, etc. Pulsamos OK, y la grabación quedará programada.
Si lo que deseamos es realizar de esta forma una grabación periódica, basta con indicar los días de la semana que queremos que se realice la grabación en el campo "Día", tal y como se explica en "Programar una grabación periódica (serie) "
Menú -> Programaciones -> Botón verde [Nuevo]
Desde esta misma pantalla puedes Activar, Desactivar y Borrar una grabación.
Entrar en el menú de Programaciones de cualquiera de las formas que se explica en esta FAQ y en el campo Día (pulsando la tecla del 0), con tecla izquierda/derecha elegir la opción deseada. Ejemplos:
- -----SD Para grabar a la hora indicada todos los sábados y domingos
- -----S- Grabará todos los sábados
- LMXJVSD Grabará todos los días de la semana
A continuación se explica con un poco más de detalle como realizar esta tarea de programación semanal. Supongamos que hoy es martes, 23/9/2008
Cuando, por ejemplo, le das a grabar desde la EPG te programa una grabación para el día 2008-09-23 Mar
En el campo día, si le pulsas a la tecla derecha (>) cambia la programación a mañana día 2008-09-24 Mie, y va aumentando un día por cada pulsación.
Si vuelves al día de hoy 2008-09-23 Mar y vas pulsando la tecla izquierda hace la siguiente secuencia:
< -----SD
< LMXJVSD
< LMXJVS-
< LMXJV--
< ------D
< -----S-
< ----V--
< ---J---
< --X----
< -M-----
< L------
< Y vuelta a empezar
Obviamente, en cualquier punto de la secuencia con la tecla derecha, cambia en orden inverso.
En cualquier momento de la secuencia anterior (cuando estás programando L, M, X, ...) las teclas numéricas hacen la siguiente función:
Teclas del 1 al 7: cambia el estado del día de la semana correspondiente (1 lunes, 2 martes, ...), es decir si está marcado lo desmarca, y si está desmarcado lo marca.
La tecla 0 vuelve a programar para la fecha de hoy: 2008-09-23 Mar.
Estando la programación en la fecha de hoy, 2008-09-23 Mar, la tecla 0 programa la grabación para los martes (-M-----), porque hoy es martes, o el día de la semana que corresponda. El resto de las teclas numéricas, estando en una fecha concreta, 2008-09-23 Mar, no hacen nada. Hay que estar en el modo de programación semanal para que realicen su función.
La forma recomendada (fácil) es desde la EPG pulsar '4'. Nos mostrará la pantalla de "Editar búsqueda". El campo "Editar palabra" estará informado de la EPG. Normalmente es suficiente, pero puedes modificarlo.
Otra forma de acceder es: Menú /Plugins / Búsquedas en EPG / Botón verde [Nuevo]
Para pausar un programa en directo basta con pulsar la tecla "pause" del mando a distancia. De esta forma comenzará una grabación del programa actual que se está viendo, al mismo tiempo comenzará la reproducción de dicha grabación, y hará una pausa de la grabación. A partir de ese momento se pueden utilizar los controles habituales de avance, rebobinado, pausa, etc. sobre la grabación realizada.
En cualquier momento se puede detener la grabación. Para ello basta con salir de la reproducción mediante los botones "exit" o "stop", ir al menú principal donde aparece una opción al principio de todo denominada "detener grabación en curso".
La grabación realizada se guarda en la carpeta de grabaciones, y se identifica mediante el símbolo @ seguido del nombre. Como nombre le asigna el nombre del programa que aparece en la EPG.
Por defecto la grabación es de 180 minutos. Dicho valor se puede cambiar en las opciones del VDR.
En realidad esto no es exactamente un timeshift, tal y como se entiende habitualmente, puesto que no está grabando continuamente, solamente cuando se pulsa la tecla "pause", y por tanto, si no se ha realizado dicha acción previamente, no se puede rebobinar.
- Menú -> Grabaciones -> [OK] sobre la que quieras ver
- Mientras ves un canal, pulsar botón azul para entrar en la pantalla de grabaciones. Continuar igual que en el punto 1
Si hemos estado viendo una grabación, y hemos salido con el botón EXIT, es posible continuar viéndola en el punto donde se dejó sin entrar en el menú de grabaciones. Simplemente se pulsa MENU y el BOTÓN AZUL (continuar), y procederá a la reproducción de la última grabación vista.
La edición se realiza mientras estás viendo la grabación.
Pulsando la tecla "0" se inserta una marca de edición. Aparece una barra en la parte inferior, donde irás viendo las marcas insertadas mediante un pequeño triángulo, y verás marcado también las partes eliminadas y las que no se eliminan. Puedes insertar tantas marcas de edición como sean necesarias. El sistema de edición sigue el algoritmo siguiente:
- Elimina el trozo de grabación desde el comienzo hasta la primera marca de edición.
- Conserva desde la primera marca de edición hasta la segunda.
- Elimina desde la segunda hasta la tercera.
- Conserva desde la tercera hasta la cuarta.
- Y así sucesivamente.
- Finalmente
- Si la última marca es un número impar, conserva desde dicha marca hasta el final de la grabación.
- Si la última marca es un número par, elimina desde dicha marca hasta el final.
Esto es más fácil de hacer que de explicar. Además, irás viendo en la parte inferior unas marcas que te indican qué partes se conservan y cuáles se eliminan.
Con "4" y "6" se mueven las marcas de edición hacia atrás y hacia delante.
con "7" y "9" se salta a la marca de edición anterior y posterior.
"2" comienza el proceso de edición.
La grabación editada tendrá el mismo nombre que la original, precedida del símbolo %.
Durante el proceso de edición aparecerá una opción en el menú principal denominada "Detener proceso de edición", o algo parecido, cuya función es obvia.
Cuidado al realizar una edición mientras se está realizando una grabación: yo lo hice una vez así, y la grabación que estaba realizando en ese momento estaba pixelada. En las últimas versiones de vdr-ng-em creo que le han disminuido la prioridad al proceso de edición, y puede que eso no pase.
Configuración -> Configuración firmware -> Gestionar plugins -> alternar entre sí (activar) y no (desactivar) en la lista de plugins
Reiniciar para aplicar los cambios.
Configuración -> Configuración VDR -> DVB -> Apagado rápido -> sí | no
Configuración -> Configuración firmware -> Configuración de red
Existen dos opciones. Una es el servidor web embebido en el m7x0, pensado para dar la máxima funcionalidad en el mínimo espacio y consumiendo los mínimos recursos. Lo puedes activar así en la versión Pro:
Configuración -> Configuración firmware-> Servicios -> Iniciar interfaz web
Para acceder dirige un navegador a http://IP_del_m7x0
La otra opción, mucho más potente, es el VDRAdmin (o el VDRAdmin-AM) que se ejecuta en un PC y se conecta al Gigaset por red.
Para saber más visita nuestra página VDRAdmin-AM.
Para acceder por telnet al giga, basta con ejecutar "telnet IP_giga" desde el símbolo del sistema en Windows, o desde una terminal en Linux, siendo IP_giga la dirección IP que le hemos asignado al giga en el proceso de instalación. Como nombre de usuario debemos de poner "root" y como password "l1nux" (ojo, linux cambiando la "i" por un "1").
Una vez hemos accedido por Telnet, podemos ejecutar cualquier comando del sistema.
Si eres usuario de Windows, puede ser más cómodo utilizar un programa cliente de Telnet, como por ejemplo PuTTY. En este caso hay que darle también la dirección IP del giga, y el mismo nombre de usuario y contraseña.
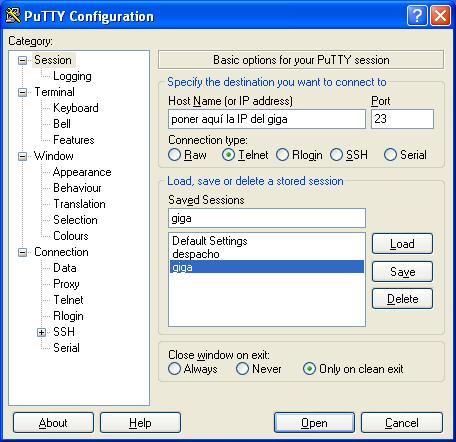
Al ejecutar el programa PuTTY hay que ir con cuidado de seleccionar "Connection type:" Telnet, puesto que por defecto aparece seleccionada la opción SSH.
Semejante al acceso telnet. Desde consola ftp ip_m7x0, usuario: root, contraseña: l1nux. También podemos usar un navegador web introduciendo ftp://ip_m7x0 o un programa especializado en FTP.
Existen varias maneras para poder ver los canales de la TDT cómodamente desde el navegador del PC o incluso por Internet. Mediante el interfaz web interno, directamente con el VLC, o con programas com el VDRAdmin-AM o similares.
En todos los casos, es necesario:
- Instalar el VLC en el PC activando el plugin (códec) para el navegador, IE o Mozilla según corresponda. >> VLC Download <<
- Activar el plugin streamdev-server en el Gigaset.
- Asegurarse de no tener ningún elemento que pudiera bloquear el stream, como puede ser Firewalls o el bloqueador ventanas emergentes del navegador.
- Pemititir el rango de IPs de origen del stream. Editando el fichero /etc/vdr/plugins/streamdevhosts.conf.
# streamdevhosts This file describes a number of host addresses that
# are allowed to connect to the streamdev server running
# with the Video Disk Recorder (VDR) on this system.
# Syntax:
#
# IP-Address[/Netmask] (Notacion "Cisco")
#
127.0.0.1 # always accept localhost (Obligatorio)
#10.0.0.0/8 # the private class A net
#172.16.0.0/12 # all 16 private class B nets
#169.254.0.0/16 # link local adresses (private)
#0.0.0.0/0 # any host on any net (Cuidadin)
192.168.1.0/24 # all 256 private class C nets (Mi Subnet)
Nota : En caso de utilizar el servidor Web interno, el VDRAdmin-AM o cualquier programa que permita el control del VDR remotamente, adicionalmente es necesario permitir las conexiones SVDRP entrantes en el fichero /etc/vdr/svdrphosts.conf, de la misma forma que se utiliza en el streamdevhosts.conf
- Interfaz web: Acceder a la interfaz web del gigaset mediante un navegador http://<ip del gigaset>
- VdrAdminAM: Consultar manual
- VLC (Directamente):
Abrimos el VLC -> Medio -> Abrir Red y en la dirección http >> Especificamos "http://[IP_gigaset]:3000/[numero_canal]"
[IP_gigaset] -> poner la IP del gigaset o el nombre si se tiene DNS en la red local o se ha configurado el fichero hosts
3000 -> es el puerto, está definido por defecto el 3000, pero se puede modificar desde la configuración del plugin streamdev-server
[numero_canal] -> el canal que se quiere sintonizar según el orden en que están grabados en el Gigaset
Ejemplo: http://192.168.1.20:3000/1
Nota: Actualmente el plugin no soporta hacer stream de las grabaciones que tengamos realizadas, pero sí se puede (en el caso que tengamos dos gigasets), hacer streaming entre dos VDRs.
La manera más sencilla, una vez compilado el firmware, es copiar el fichero .ofi generado al gigaset a través de ftp o con una unidad USB. Seguidamente usar el plugin filebrowser para seleccionar el archivo .ofi y pulsar el comando "Instalar tras apagar" y pulsa el botón de encendido/apagado.
Qué hay que guardar para que al actualizar el firmware no perdamos las configuraciones, programación de grabaciones, canales, etc.
A partir de la versión 0.4 hay una orden (menú "Configuración > Órdenes > Gestionar configuraciones... >Guardar configuración en disco") para guardar la configuración en el directorio de grabaciones. En la siguiente instalación del firmware sólo tendrás que configurar el directorio de grabaciones (desde el propio Gigaset si no lo hiciste en la generación del firmware) y usar la orden "Configuración > Órdenes > Gestionar configuraciones... > Cargar configuración desde disco".
El script utilizado para estas órdenes es /etc/vdr/backup_vdr_conf y también se puede ejecutar desde telnet.
- Manual de vdr (en inglés): Nuestra versión de vdr tiene algunos cambios respecto a la versión para PC, pero la mayoría de las instrucciones de este manual son válidad para nuestro equipo.