New issue
Have a question about this project? Sign up for a free GitHub account to open an issue and contact its maintainers and the community.
By clicking “Sign up for GitHub”, you agree to our terms of service and privacy statement. We’ll occasionally send you account related emails.
Already on GitHub? Sign in to your account
Create screenshots for YOURLANGUAGE #960
Comments
This comment has been minimized.
This comment has been minimized.
This comment has been minimized.
This comment has been minimized.
|
@nicolas-raoul how about using the demo mode which is available in the Developer Options since 6.0 Marshmallow? This will make the creation of screenshots much more easier and they will look more clean and consistent when swiping them :) |
This comment has been minimized.
This comment has been minimized.
Closed
Sign up for free
to join this conversation on GitHub.
Already have an account?
Sign in to comment
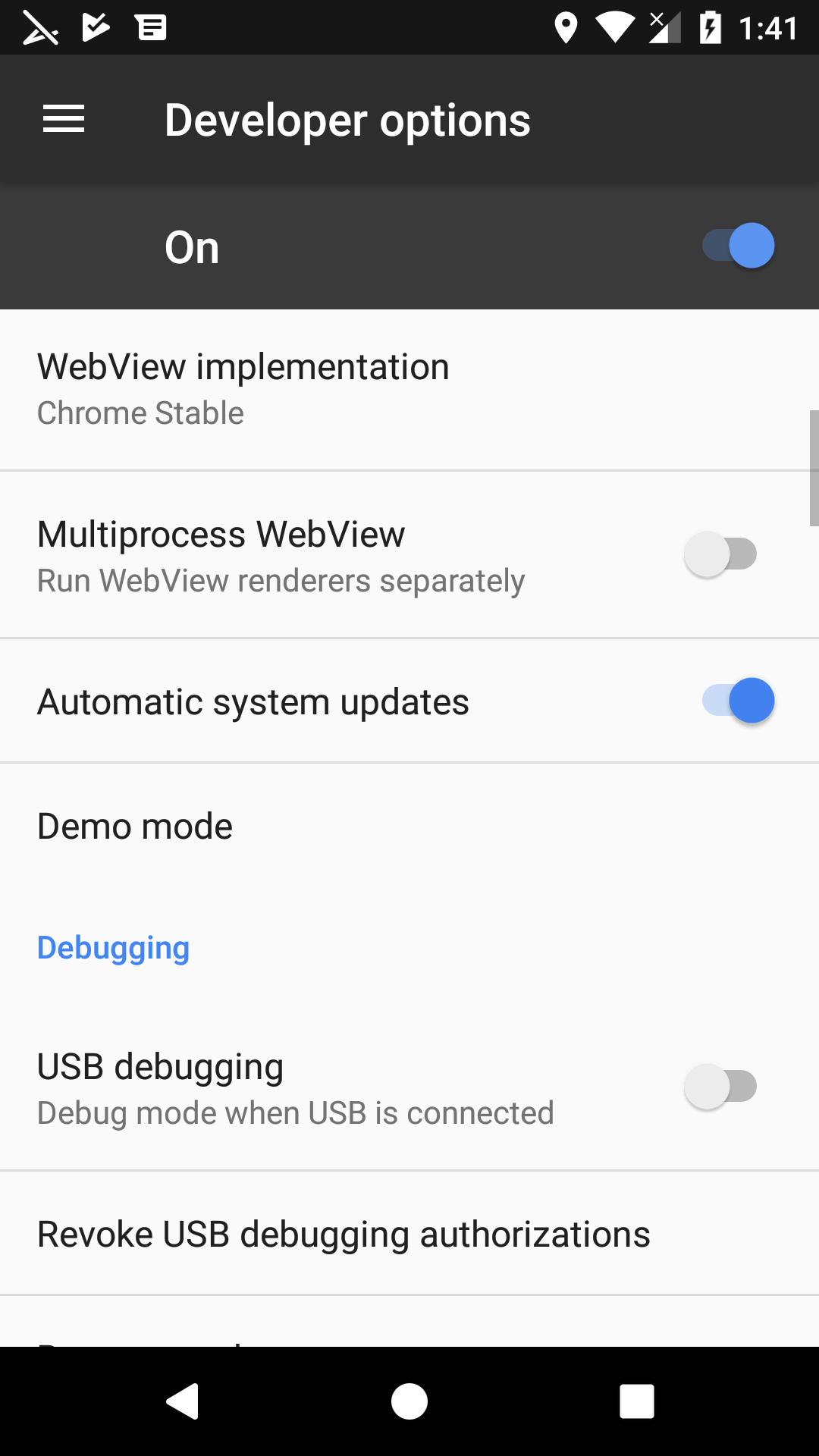

(Only for Google Code-in)
Requirement: "YOURLANGUAGE" must be a language that you can read and write very well, typically your native language. For instance, if your native language is Telugu and you can write in Telugu, then follow the instructions below and write the pictures names/descriptions in Telugu.
A. Context
B. Preparation
Pablo8374is OK.a. One picture of a school's main building (example), please also note the exact name of the school, and the name of the building if it has a name.
b. One picture of a car (example), please also note the car's brand and model, and the name of the street or neighborhood. If you are in a place with no cars at all, a picture of another vehicle (such as a truck/tractor/motorbike/bicycle) is acceptable too.
c. One picture of a restaurant (example), please also note what kind of food the restaurant serves, and the name of the street or neighborhood.
C. Take screenshots
Nearby
School
Main building of the school ABC in DEF. ReplaceABCwith the school's exact name andDEFwith the street or neighborhood name, and translate to YOURLANGUAGE, for instance Telugu.This school teaches students from level GHI to JKL. ReplaceGHIandJKLwith the appropriate levels, and translate to YOURLANGUAGE.Schools in MNO(replace MNO with your town or state or country name). If you can't find, choose the categorySchoolsand the category for the school's town or state, for instanceDhaka. This page may help you find the exact name of the best category. Then select the category by tapping the check symbol on the right of the category so that it turns green.Car
Repeat the same steps (two screenshots) with the following:
Car by maker ABC, model DEF. ReplaceABCandDEFwith the car's maker (example:Toyota) and model (example:NS4), and translate to YOURLANGUAGE, for instance Telugu.Picture shot in GHI. ReplaceGHIwith the street or neighborhood name, and translate to YOURLANGUAGE.JKL vehicles. ReplaceJKLwith the maker's name, for instance Toyota vehicles. This page may help you.Restaurant
Repeat the same steps (three screenshots: description, categories, details) with the following:
Restaurant in ABC. ReplaceABCwith the street or neighborhood name, and translate to YOURLANGUAGE.This restaurant serves DEF. ReplaceDEFwith the kind of food the restaurant serves, and translate to YOURLANGUAGE.Restaurants in GHI. ReplaceGHIwith the town or state's name, for instance Restaurants in Quito This page may help you.Gallery
Gather the files
D. Send a pull request
marketingfolder on your computer, then inside itscreenshots.screenshotsfolder, create a new folder with the name of YOURLANGUAGE and its code and your nickname, for instanceTelugu te-IN Pablo8374.Added screenshots for YOURLANGUAGE(replace with your language), then push.If you have trouble with this section, please search on the web for a Git tutorial, and try again. If after really trying hard you still don't manage to get it right, then you can also send us the files in a ZIP by email to nicolas.raoul@gmail.com mentioning the language and why you had problems with Git.
The text was updated successfully, but these errors were encountered: