-
Notifications
You must be signed in to change notification settings - Fork 56
Commit
This commit does not belong to any branch on this repository, and may belong to a fork outside of the repository.
Add section on GitHub authentication (#68)
* add new section on SSH keys * Include SSH key references * Update section links on page footer * Match the GitHub documentation headings * Windows app is now Git Bash * Update git remotes diagram * Text edits + add section link * Text edits, update remotes to use SSH
- Loading branch information
Showing
5 changed files
with
145 additions
and
17 deletions.
There are no files selected for viewing
This file contains bidirectional Unicode text that may be interpreted or compiled differently than what appears below. To review, open the file in an editor that reveals hidden Unicode characters.
Learn more about bidirectional Unicode characters
This file contains bidirectional Unicode text that may be interpreted or compiled differently than what appears below. To review, open the file in an editor that reveals hidden Unicode characters.
Learn more about bidirectional Unicode characters
This file contains bidirectional Unicode text that may be interpreted or compiled differently than what appears below. To review, open the file in an editor that reveals hidden Unicode characters.
Learn more about bidirectional Unicode characters
| Original file line number | Diff line number | Diff line change |
|---|---|---|
| @@ -0,0 +1,120 @@ | ||
| 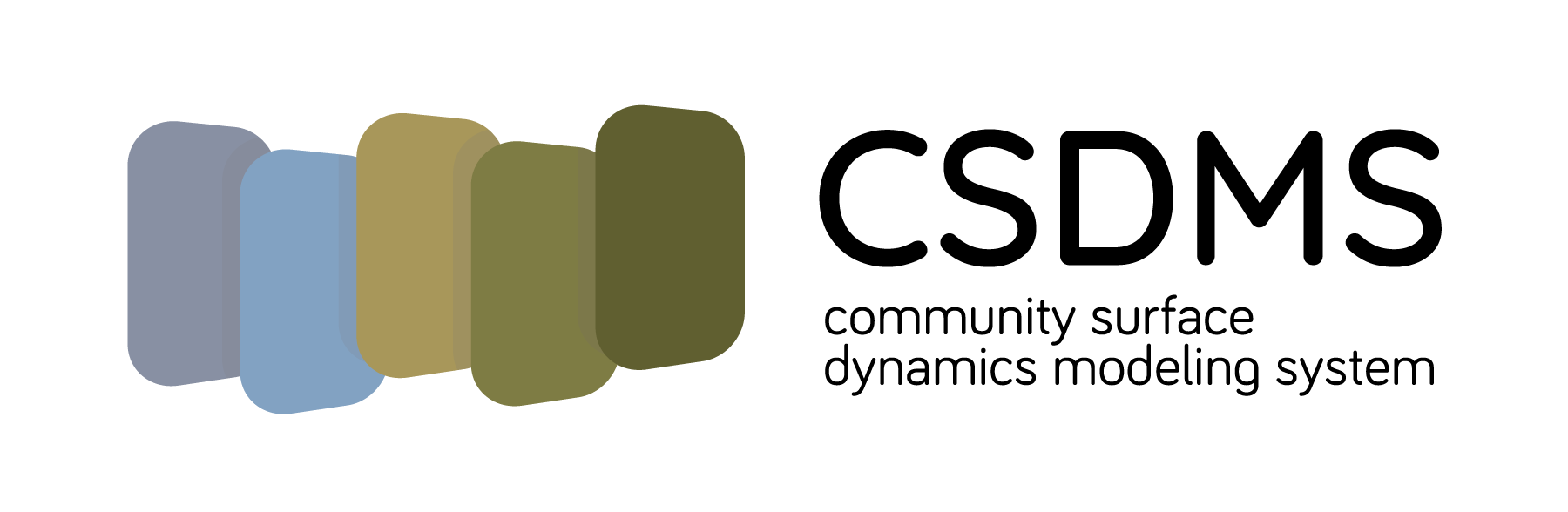 | ||
|
|
||
| # GitHub authentication | ||
|
|
||
| GitHub allows users to connect to remote repositories | ||
| through two protocols, HTTPS and SSH. | ||
|
|
||
| When using HTTPS, | ||
| a user must supply a personal access token (PAT)--a long string of characters--on | ||
| every connection attempt. | ||
|
|
||
| When using SSH, | ||
| GitHub looks for an SSH key cached locally. | ||
| An SSH key is a little harder to set up than a PAT, | ||
| but easier to use over time. | ||
|
|
||
| In this lesson, | ||
| we'll cover how to create an SSH key | ||
| and add it to your GitHub profile. | ||
|
|
||
| ## Check for an existing SSH key | ||
|
|
||
| Before we create a new SSH key, | ||
| let's check if you already have one on your system. | ||
| Open a terminal and type | ||
| ``` | ||
| $ ls ~/.ssh | ||
| ``` | ||
|
|
||
| GitHub supports three types of keys. | ||
| If you have a **.ssh** directory with one of these files: | ||
|
|
||
| * **id_rsa.pub** | ||
| * **id_ecdsa.pub** | ||
| * **id_ed25519.pub** | ||
|
|
||
| you can skip ahead to the [Add an SSH key to GitHub](./github-authentication.md#add-an-ssh-key-to-github) section. | ||
|
|
||
| If you don't have a **.ssh** directory | ||
| or one of the three supported key types, | ||
| proceed to the next section. | ||
|
|
||
| ## Create an SSH key | ||
|
|
||
| To create a new SSH key, | ||
| type the following into a terminal: | ||
| ``` | ||
| $ ssh-keygen -t ed25519 -C "[your email address]" | ||
| ``` | ||
| The `-t` flag specifies the type of key to create; | ||
| in this case, | ||
| using the [ed25519](https://en.wikipedia.org/wiki/EdDSA#Ed25519) algorithm. | ||
| Use the email address associated with your GitHub account. | ||
| Follow the prompts and enter a password. | ||
|
|
||
| Check the contents of your **.ssh** directory (which will now exist if it didn't before): | ||
| ``` | ||
| $ ls ~/.ssh | ||
| id_ed25519 id_ed25519.pub | ||
| ``` | ||
| You now have an SSH key pair (private, public). | ||
|
|
||
| Remember your password! | ||
| You'll have to enter it when connecting to GitHub. | ||
| Optionally, | ||
| you can use the `ssh-agent` service on your computer to store the password; | ||
| GitHub provides [documentation](https://docs.github.com/en/authentication/connecting-to-github-with-ssh/generating-a-new-ssh-key-and-adding-it-to-the-ssh-agent#adding-your-ssh-key-to-the-ssh-agent) for doing so. | ||
|
|
||
| ## Add an SSH key to GitHub | ||
|
|
||
| Now that we have an SSH key pair, | ||
| we need to add the public key to GitHub. | ||
|
|
||
| Start by copying the public key. | ||
| Print the key to the terminal with `cat`: | ||
| ``` | ||
| $ cat ~/.ssh/id_ed25519.pub | ||
| ssh-ed25519 AA4WC3NzqC45ZD81NTR5AQAAIBbFO9USDsVFLRIiBJ9Y6wJil4AFrW5ysRrGNCd5wDvy mark.piper@colorado.edu | ||
| ``` | ||
| then select the text and copy it. | ||
|
|
||
| Next, go to https://github.com/settings/keys. | ||
| (If you aren't signed in to GitHub, | ||
| you'll be prompted to do so.) | ||
|
|
||
| In the "SSH keys" section, | ||
| click the *New SSH key* button. | ||
| In the resulting form, | ||
| you can name your key | ||
| and paste in the key text. | ||
|
|
||
| That's it! | ||
|
|
||
| ## Test your SSH key | ||
|
|
||
| To check that GitHub has your SSH key, type the following in terminal: | ||
| ``` | ||
| $ ssh -T git@github.com | ||
| ``` | ||
| You'll be prompted to enter the password for your key. | ||
|
|
||
| If you get a return like | ||
| ``` | ||
| Hi mdpiper! You've successfully authenticated, but GitHub does not provide shell access. | ||
| ``` | ||
| you're all set! | ||
|
|
||
| ## Summary | ||
|
|
||
| Github requires either a personal access token (PAT) | ||
| or an SSH key | ||
| to connect to remote repositories. | ||
| Here, | ||
| we describe how to create and add an SSH key to GitHub. | ||
|
|
||
| ___ | ||
|
|
||
| [Introduction to version control](./index.md) | | ||
| Previous: [Configuring git](./configuring-git.md) | ||
| Next: [A version control workflow](./git-workflow.md) |
This file contains bidirectional Unicode text that may be interpreted or compiled differently than what appears below. To review, open the file in an editor that reveals hidden Unicode characters.
Learn more about bidirectional Unicode characters
Loading
Sorry, something went wrong. Reload?
Sorry, we cannot display this file.
Sorry, this file is invalid so it cannot be displayed.