This repository has been archived by the owner on Apr 13, 2024. It is now read-only.
-
Notifications
You must be signed in to change notification settings - Fork 1
3.1 Applying Templates
dandeliondino edited this page Mar 20, 2023
·
1 revision
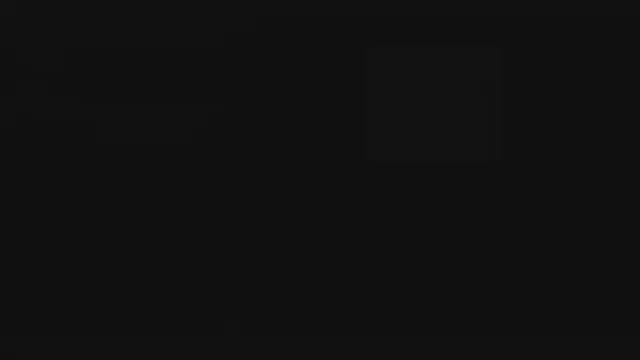
- Select tiles
-
Expand the
Apply Terrain Templatesection and choose a template- Press
Select Tag to Filter...to narrow the choices - Built-in templates all have detailed descriptions. Click the
>button to expand the text. - Built-in templates also come with examples you can use for experimenting or as guides for arranging tiles in an image editor. Click the
Examplesbutton (top-right of the template preview image) to open the folder for that template. Examples in v1.0 are all adapted from Kenney's Pixel Shmup (CC0).
- Press
-
Assign terrains
- As you assign terrains, you will see a preview generate.
- To place tiles on a empty background, leave the terrain that doesn't include the center bits empty (this is usually the last one listed).
- Missing terrains? Only terrain sets and terrains that match the template's terrain mode will be available to choose. You can choose a different template, or create a new terrain set with the correct mode.
-
Click Apply Changes (no undo)
- This cannot be undone. But TileBitTools makes clearing and reassigning terrain bits fast and easy. Back up, but do not hesitate to experiment.