-
Notifications
You must be signed in to change notification settings - Fork 1
Manual EN
- 1. Software Download and Installation
- 2. Software Usage and Configuration
-
3. Common Issues
- 3.1. Free Version vs Professional Version
- 3.2. My XP Crashes
- 3.3. Blurry Maps
- 3.4. "Backend service failed" message upon opening the program
- 3.5. Error dialog after clicking "Start"
- 3.6. Images not loading, default scenery still visible
- 3.7. Slow Map Loading
- 3.8. Why Is My Gigabit Network Slow?
- 3.9. Network Errors
- 3.10. Black Blocks with Text
- 3.11. Terrain Suddenly Missing
- 3.12. High CPU Usage During Loading
- 3.13. Occasional Lag During Gameplay
- 3.14. XP11 Compatibility
- 3.15. Why Is CPU Usage So High?
- 3.16. Device Blocked Message
- 3.17. How to install the new version
- 3.18. Software prompts Device is blocked, License is blocked, Version is too old
- 3.19. When will the license become invalid?
- 3.20. I forgot my username and email
- 3.21. Error when Linking Device
- 3.22. What are the websites related to license?
- 3.23. How to renew?
- 3.24. What should I do if I have other questions?
To download the software, you need to install these essential components:
- Map Enhancement Software >=v1.1.0
- Base Package V2
- You can download the latest executable (
.exe) from the following GitHub repository:
Download link: Base Package V2
Instructions:
- The provided link contains multiple files with extensions like
.exe,.vhd-1,.vhd-2etc. Download all these files and place them in a directory (e.g.,D:\xplane-scenery). -
Do not place these files in X-Plane's installation directory or system directories (e.g.,
C:\Program Files (x86)). - Ensure that all files are placed in a separate directory without any other files.
- Avoid using HDD or external hard drives, as slow read speeds may cause performance issues.
- Click every
.exefile to merge the vhd files. - After all vhd files are merged, you will several
.vhdfile. You can safely delete the files you downloaded to save disk space. 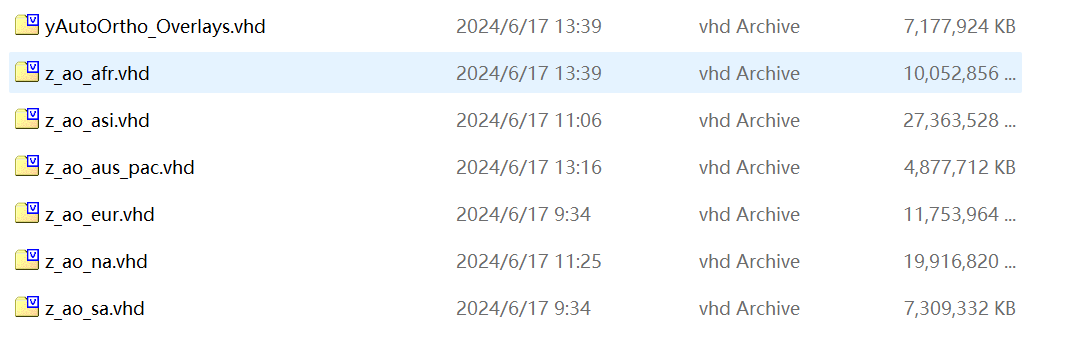
- If you have
simheaveninstalled, you can remove theyAutoOrtho_Overlays.vhdto avoid trees in the airport runway. - In X-Plane's Custom Scenery folder:
-
Do not include any folders starting with
z_ao_or theyAutoOrtho_Overlaysfolder. If present, it might be remnants from a previous AutoOrtho installation; please clean it up. - Remove any Ortho4XP map folders, as Ortho4XP can overwrite the enhanced maps.
-
Do not include any folders starting with
If you know the specific area you'll be flying in, you can choose to download only the corresponding map package. If you're unsure, we recommend downloading all map packages.
Mandatory:
- yAutoOrtho_Overlays: Satellite map package If you have installed SimHeaven, do not download yAutoOrtho_Overlays, as it will cause trees on runways. We strongly recommend installing SimHeaven.
Optional:
- z_ao_afr: Africa
- z_ao_asi: Asia
- z_ao_eur: Europe
- z_ao_na: North America
- z_ao_sa: South America
- z_ao_aus_pac: Australia
During installation, this will be automatically installed. If it fails due to any reason or if you previously installed an older version, please uninstall it and install the new version. Note: After installation, you must restart your computer.
If you encounter this dialog, it means the installation is already in progress. Simply click "Cancel":
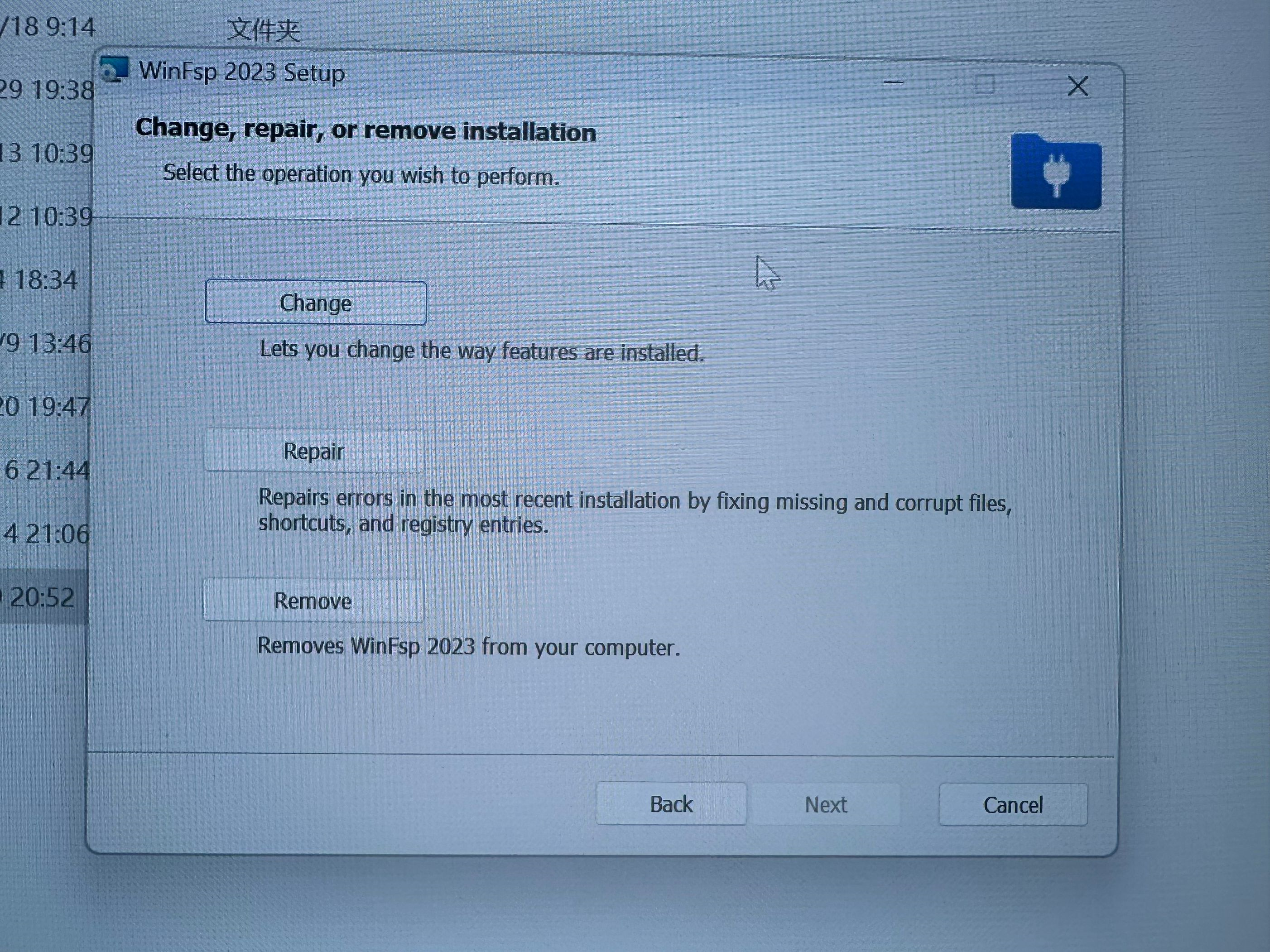
-
Important system check: If you turned off the page file and set a size limitation for it, make sure you turn it ON and auto managed by OS, otherwise you will have memory issues and cause this mod or xplane crash. If you don't know what's page file, I assume you haven't adjusted the page file settings and you can skip this.
-
Before launching the game, open the X-Plane Map Enhancement application on your desktop.
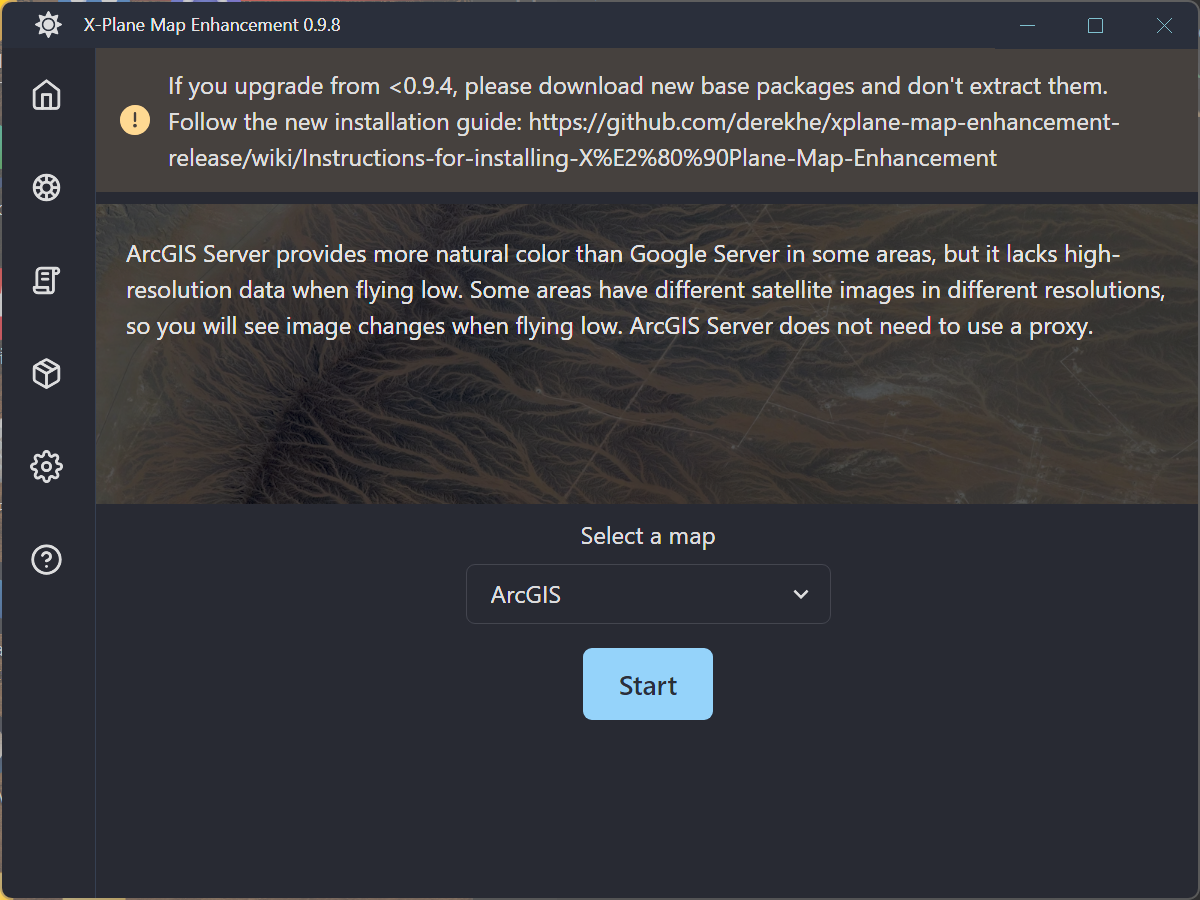
-
Click the small gear icon on the left sidebar to access the settings page. There are three essential configurations:
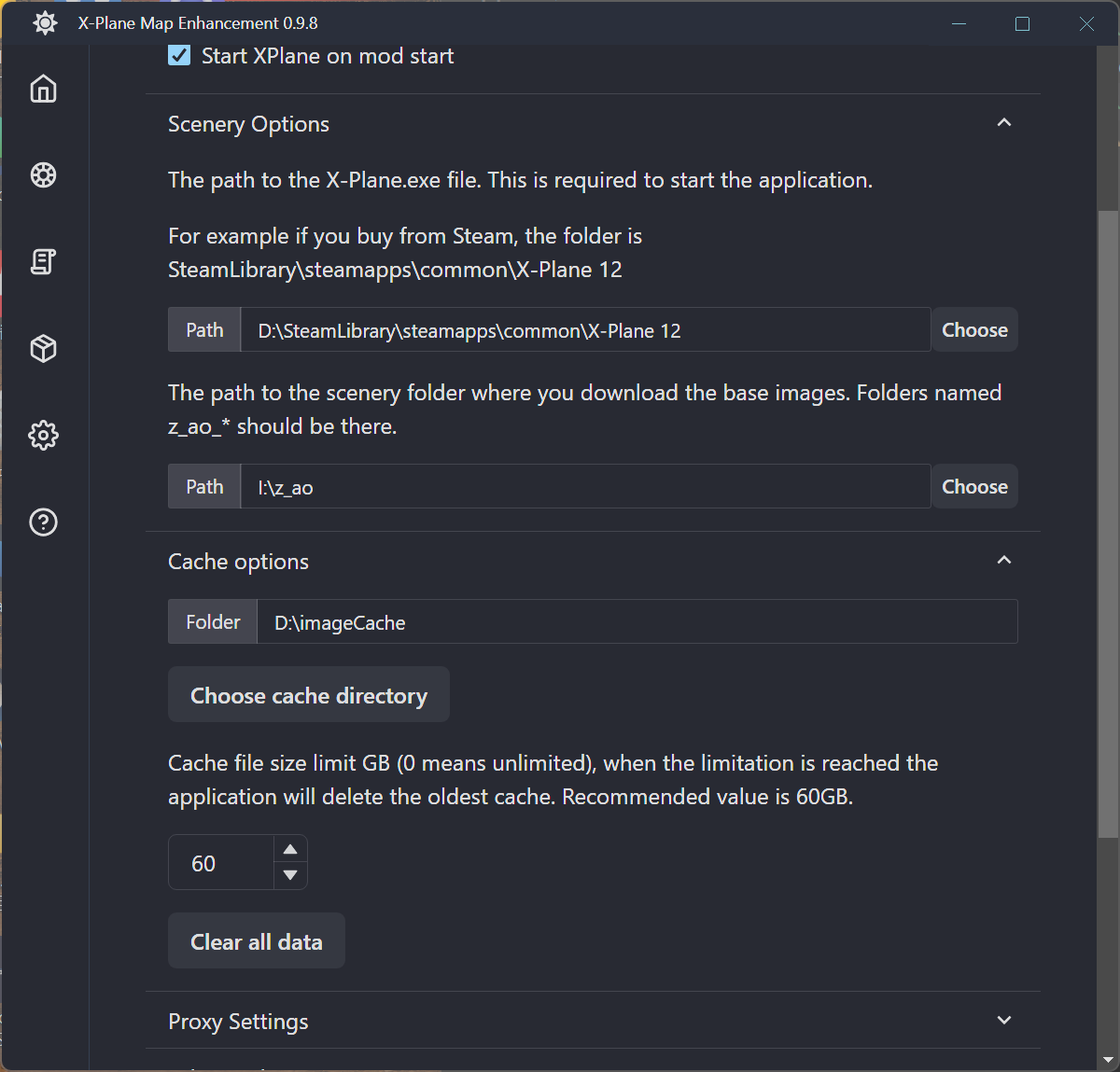
- The first path in Scenery Folder Configuration should point to your X-Plane installation directory. For Steam installations, this is typically located at
\SteamLibrary\steamapps\common\X-Plane 12. - Set the second directory to the base package location (e.g.,
D:\xplane-scenery). - Configure the Cache Options directory. This directory stores cache files, and we recommend a size of at least 60 GB. Place it on an SSD to prevent lag.
- The first path in Scenery Folder Configuration should point to your X-Plane installation directory. For Steam installations, this is typically located at
-
Adjust the Advanced Settings:
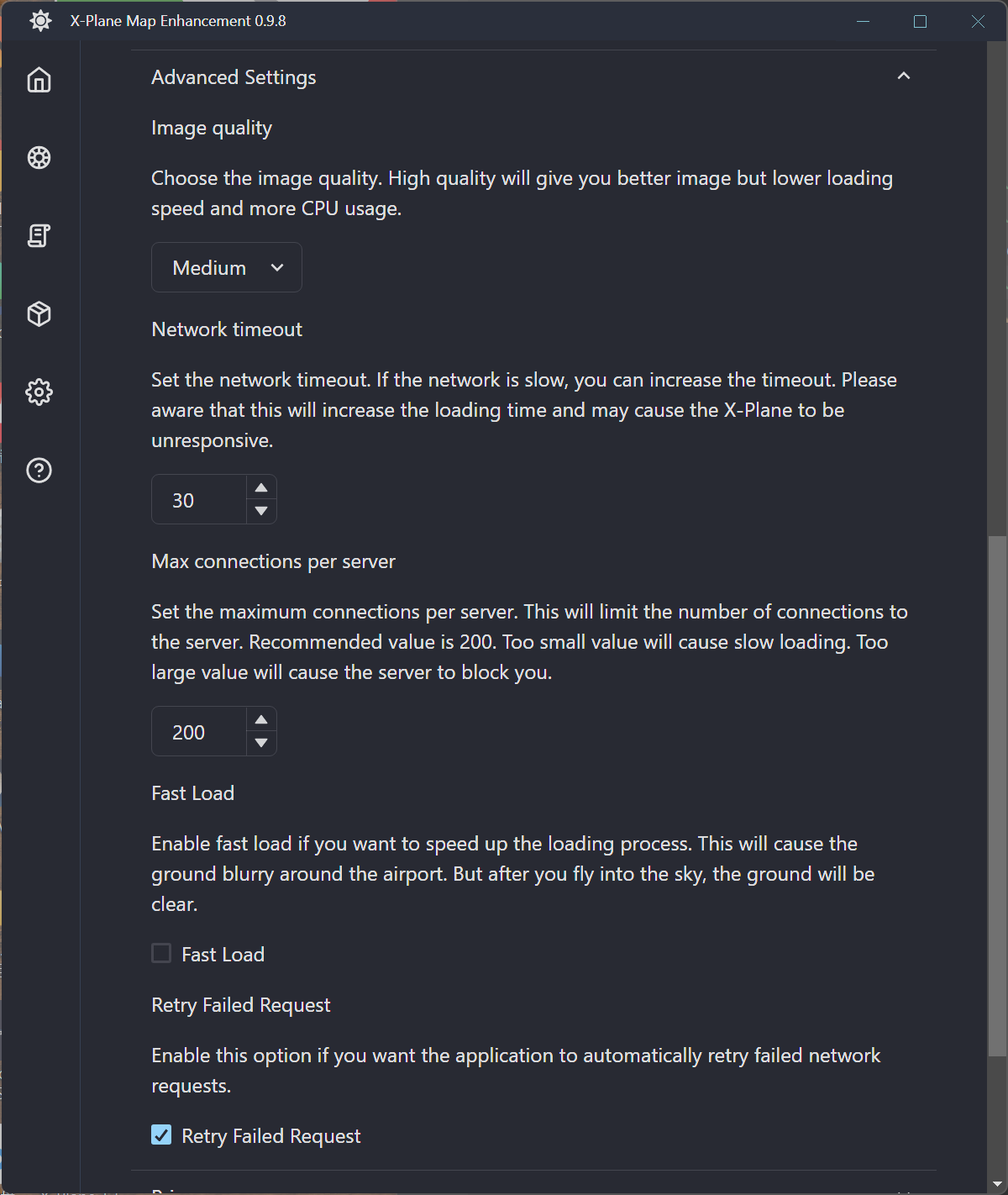
- Set Image Quality to "Medium" for faster map loading. If your computer specs are average, your network is moderate, or you plan to fly online, consider using "Medium" or "Low" to reduce lag.
- Network Timeout is best left unchanged (default value: 30 seconds).
- Maximum Server Connections should also remain at the default value (200). Setting it too low (e.g., 50) may result in numerous request timeouts, necessitating an increase in the network timeout.
-
If you want to try Google Maps or Apple Maps, configure the HTTP Proxy in the Proxy Settings section. Refer to the proxy software's instructions for details.
-
Once settings are configured, select your desired map (you can start with Bing or ArcGIS) on the main screen and click Start. It should display normally, as shown below:
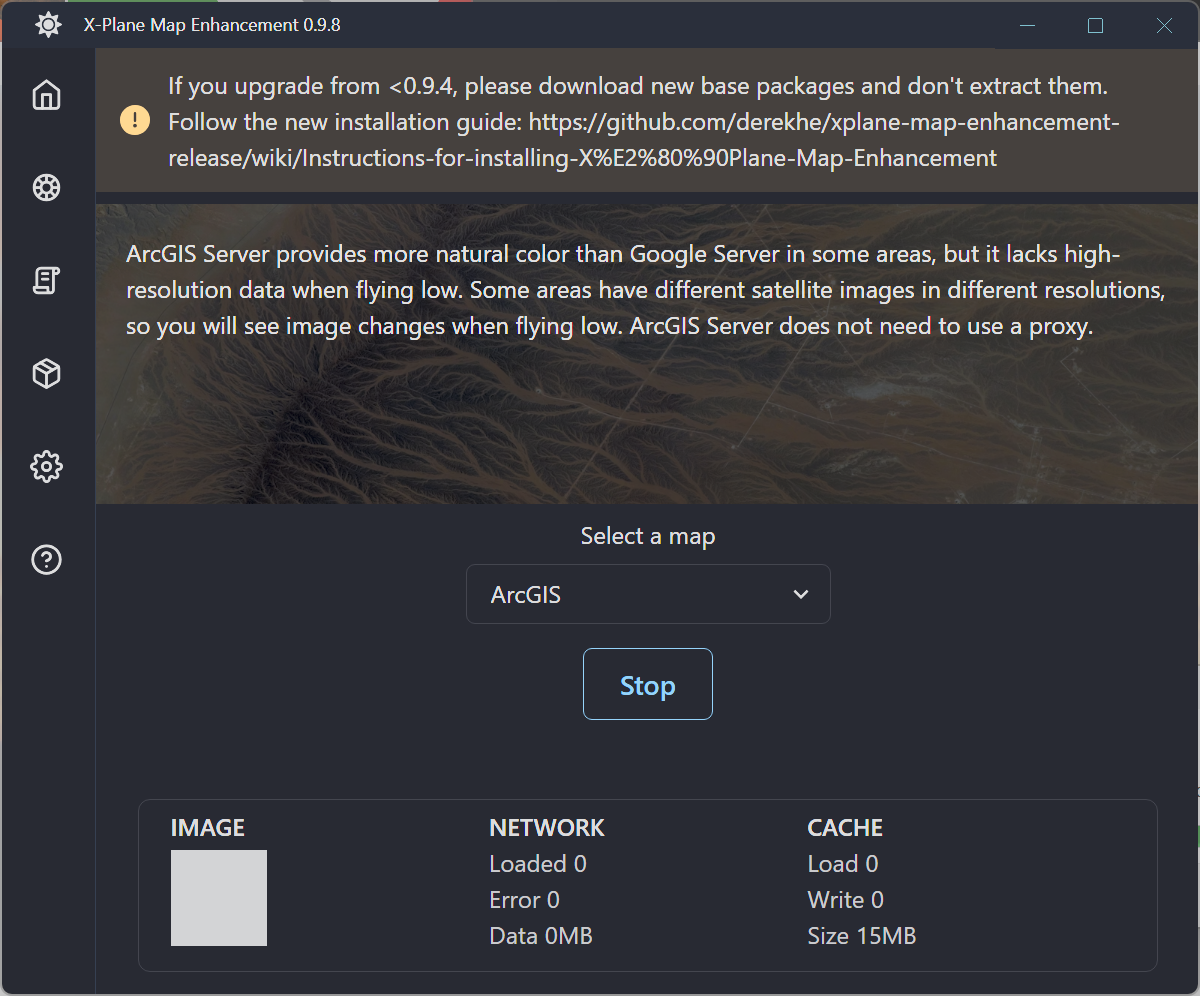
-
Launch the game, choose an airport, and start flying.
-
The software will load the map, and the Loaded count in the Network section will gradually increase. Typically, it should load around 10,000 to 20,000 tiles. If it keeps increasing beyond 50,000, there might be an issue, and you should force quit the game. Enabling the Fast Loading option in Advanced Settings can speed up map loading.
-
If there are many Error (>1000), please check your network.
-
To exit, make sure you quit the game first, then click Stop.
In the main interface, you can select different map providers such as Bing, ArcGIS, Google, and Apple. Each map has its own features and varying loading speeds. Feel free to explore and choose the one that suits your preferences and network conditions. Generally, for high-resolution coverage of China, Bing and ArcGIS are the fastest options and are worth trying.
Please note that Google Maps and Apple Maps require configuring a proxy server to function properly.
You can switch maps during the game, but the changes won't take effect immediately. X-Plane needs some time to load the latest images.
In terms of maps:
- The free version provides ArcGIS, Bing, Google Maps.
- The professional version provides other maps, with better image quality and more frequent updates.
In terms of features:
- The image quality in the free version can only be set to medium, while it can be set to high in the professional version.
- The free version does not allow for color adjustment of the maps, while the professional version does.
Future new features or optimization functions will be provided first in the professional version.
In the application, start, then after a few seconds 'stop', exit, and then re-enter the game. If it still crashes, it is likely an issue with the game itself. If the game still crashes after starting the plugin, please first check the X-Plane log file (Log.txt) to investigate the cause. Currently, the plugin is quite stable, so if there is a crash, it may be caused by other plugins.
If your available memory is low, you can open the ‘Memory Optimization’ option in ‘Advanced Settings’ to reduce memory usage and decrease the likelihood of crashes.
Troubleshooting steps:
- Check the X-Plane log file (Log.txt) to investigate the cause, look at the last error message, and search online.
- Check the scenery_packs.ini file to see if the scenery patch is at the very bottom.
- Run
integritycheck.batto verify the integrity of the base package files. - Remove other plugins or airports to see if the problem is caused by other plugins.
- Ensure your computer does not have insufficient memory and that virtual memory is set (virtual memory should be set to system managed).
- Ensure your map enhancement is up to date.
- Ensure your computer is not overclocked. Since map enhancement consumes a lot of CPU and memory, if the overclocking is unstable, it may lead to crashes. You can try reducing the overclocking.
- Ensure your graphics card driver is up to date."
Due to network loading, the map may appear blurry, which is normal. It will clear up once the network speeds up. You can also adjust the map's clarity to reduce network demand.
- Try switching to another map. Some maps may be blurry due to slow network loading.
- If the 'Fast Load' mode is enabled, the area near the airport may be blurry, but it will return to normal after takeoff.
- Ensure that the network timeout setting is not too short; keep it at the default value of 30 seconds.
- Ensure that the number of concurrent connections is not too small; keep it at the default value of 200.
- The plugin will only load high-definition maps within about 30 kilometers of the airplane, so the map near the airplane will be clearer, while maps in the distance will be blurrier.
- You cannot compare it with offline maps like Ortho4XP, as they do not rely on the network, so their maps are always clear.


Unfortunately, there isn't a straightforward solution for this issue. Please follow the on-screen instructions to address it.
-
Ensure that the directory settings from the previous steps are correct. If you've moved any folders, reset the settings.
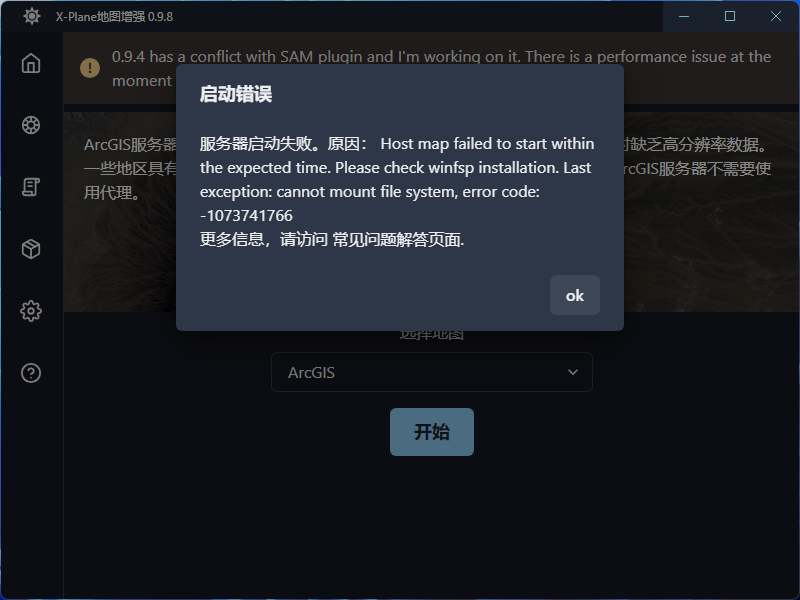
-
If you encounter WinFSP-related problems, consider reinstalling WinFSP.
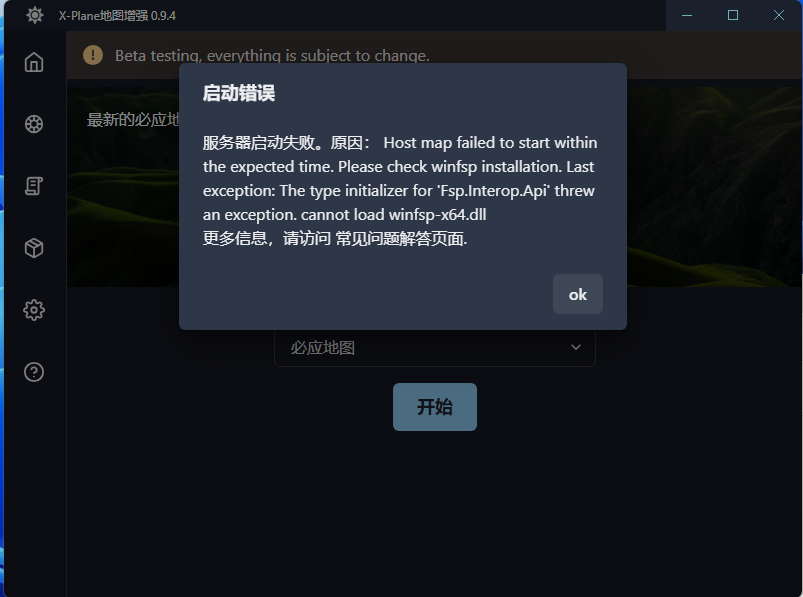
Here are some troubleshooting steps:
- If you have Ortho4XP installed, remove it. Ortho4XP can overwrite the enhanced maps.
- Confirm that you've downloaded the base package for the region you intend to fly in; otherwise, you'll see the default scenery.
- Check if any other scenery plugins are conflicting with the enhanced maps.
Detailed steps:
- After launching, your X-Plane Custom Scenery directory should contain the following folders. If not, verify that the directory settings in the application are correct and ensure WinFSP is installed.
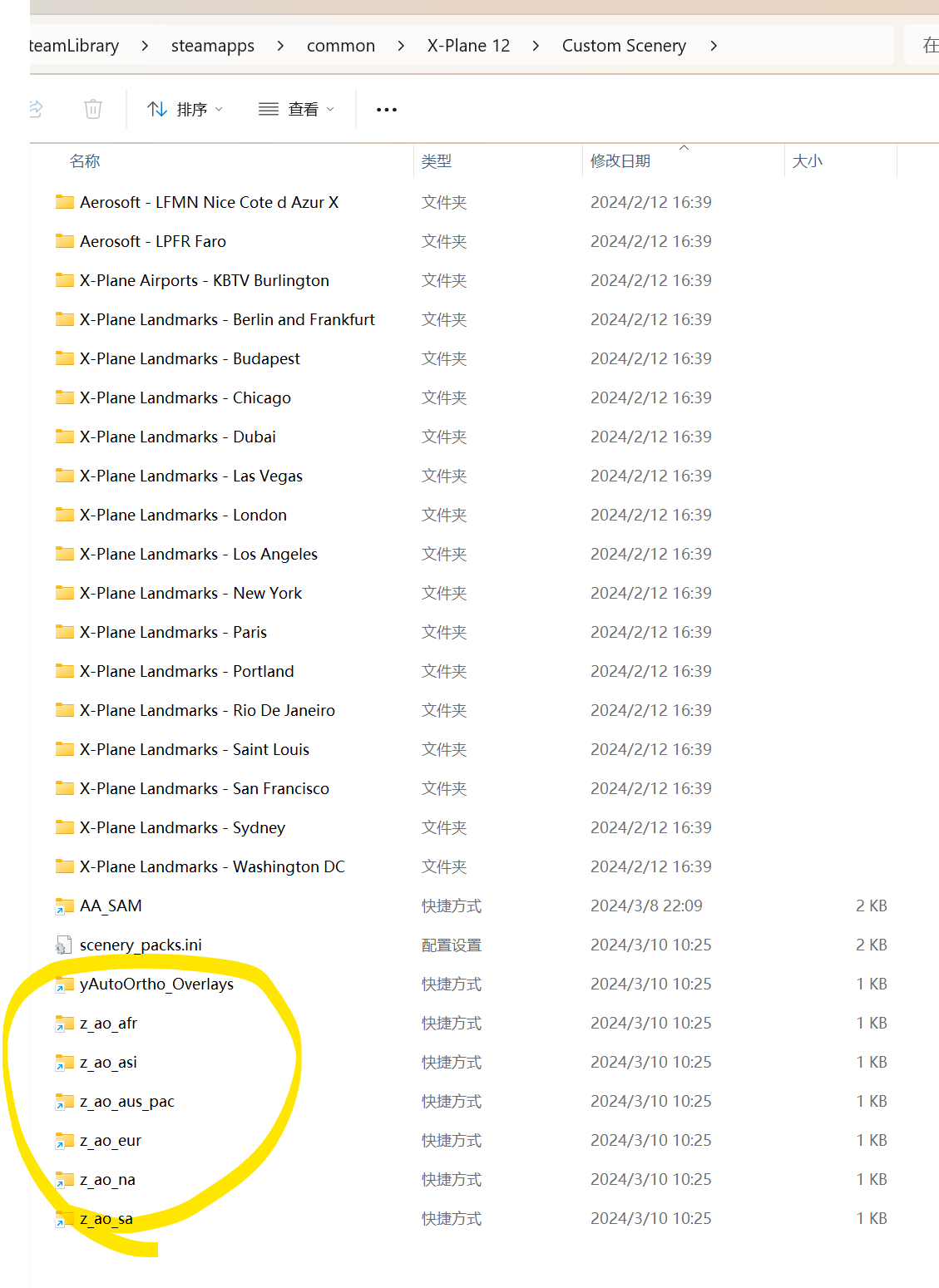
- Inside the
yAutoOrtho_Overlaysfolder, there should be a subfolder namedEarth nav datacontaining many+00+000folders. - The
z_ao-prefixed folders should each contain three subfolders:Earth nav data,terrain, andtextures. - In the
scenery_packs.inifile, ensure the following directories appear at the bottom: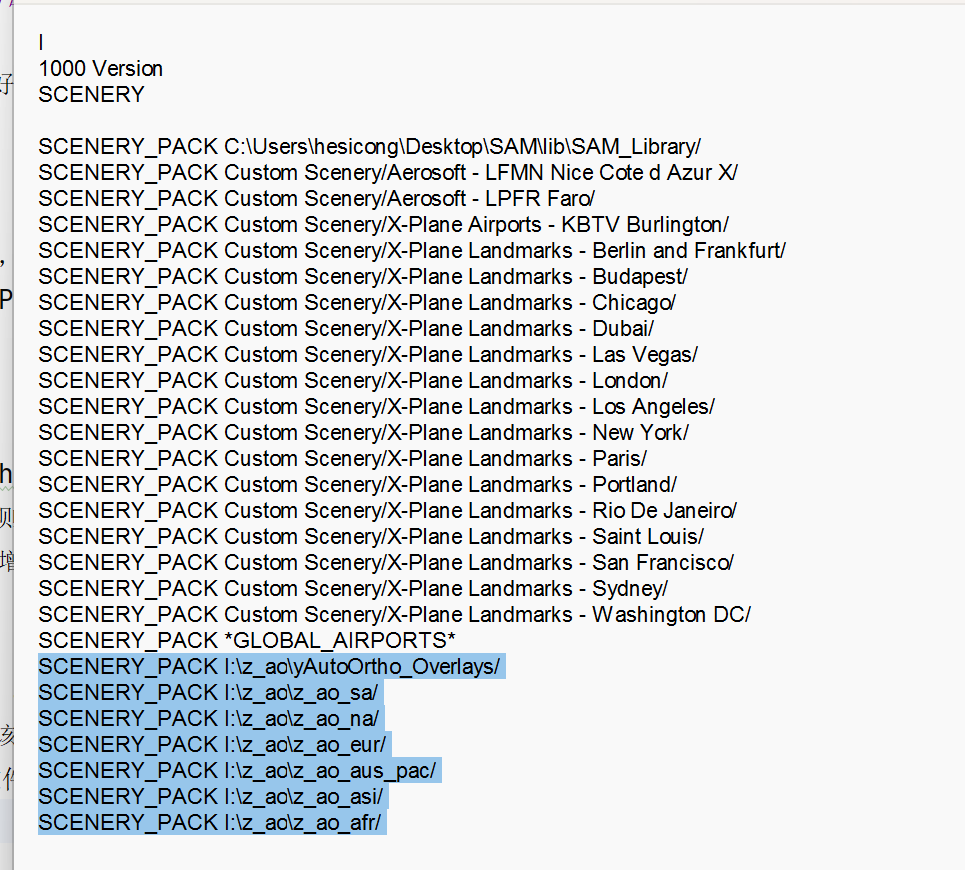
Commonly used plugins that may conflict with the enhanced maps:
- Ortho4XP
- X-Plane HD Mesh Scenery
The speed at which maps load is influenced by your network connection. If your network is slow, map loading can take longer. You can try enabling the Fast Load option to speed up the process.
Typically, normal loading times range from 1 to 2 minutes, with around 10,000 to 20,000 loaded images. However, this can vary based on network conditions and the number of airports in the loaded area.
Having a gigabit network only refers to the speed at your ISP's entry point. The actual speed between you and the server depends on other factors. It's like having a highway up to your doorstep, but the road beyond that is narrow.
Occasional network errors are normal. If you encounter a large number of errors in a short time, it indicates issues with network access or settings. Please review your settings as mentioned earlier.
These black blocks indicate failed map loading, usually due to network issues. If it's a minor occurrence, you can ignore it. For persistent issues, try switching to a different map or check your network.


The current suspected issues might be:
- It's likely a network problem, but it usually resolves after a while.
- Insufficient memory. If you have turned off or set up the system's virtual memory, it may lead to insufficient memory, as enhanced maps require a large amount of memory.
High CPU usage during map loading is normal. The software synthesizes many images and DDS files, which consumes CPU resources. Optimization efforts are ongoing.
During gameplay, X-Plane continuously loads maps. If network requests take longer (over 10 seconds), it can cause lag. This behavior is expected. Additionally, the map loading process involves merging and compressing numerous images, leading to higher CPU usage.
While tested, XP11 may have various issues, including loading speed. If problems persist, consider trying XP12. Note that XP11 is not officially supported.
XP12 hasn't optimized map enhancement loading, resulting in high CPU usage during map loading. Efforts to improve this process are ongoing.
If your device is blocked, try exiting and re-entering the application. If the issue persists, please contact support.
Usually an overlay installation is sufficient. If the overlay installation does not work, please uninstall it and try again.
Device is blocked and License is blocked are usually caused by incorrect payment information. Please contact the author to resolve it.
Version is too old please download the latest version
- If the time has exceeded, you can repurchase it when it's due.
- Changing the CPU hard disk, reinstalling the system, etc. may cause the authorization to become invalid, please rebind directly on the authorization page.
Please check the email sent to you before, the title is Your XP Map Enhancement License. If you really can't find it, you can contact the author to solve it.
- Please check if your username and email are correct, you can check in the email sent to you.
- A device can only be linked to one device, if you use it elsewhere, the previous authorization will be invalidated.
- If you link machine A and use it on machine B, then machine A will be added to the blacklist and cannot use the authorization again.
- If you need to use it on different computers, please use different usernames or different emails to purchase multiple authorizations.
Please purchase a one and request a new license on the website.
Please submit issues in https://github.com/derekhe/msfs2020-map-enhancement/issues