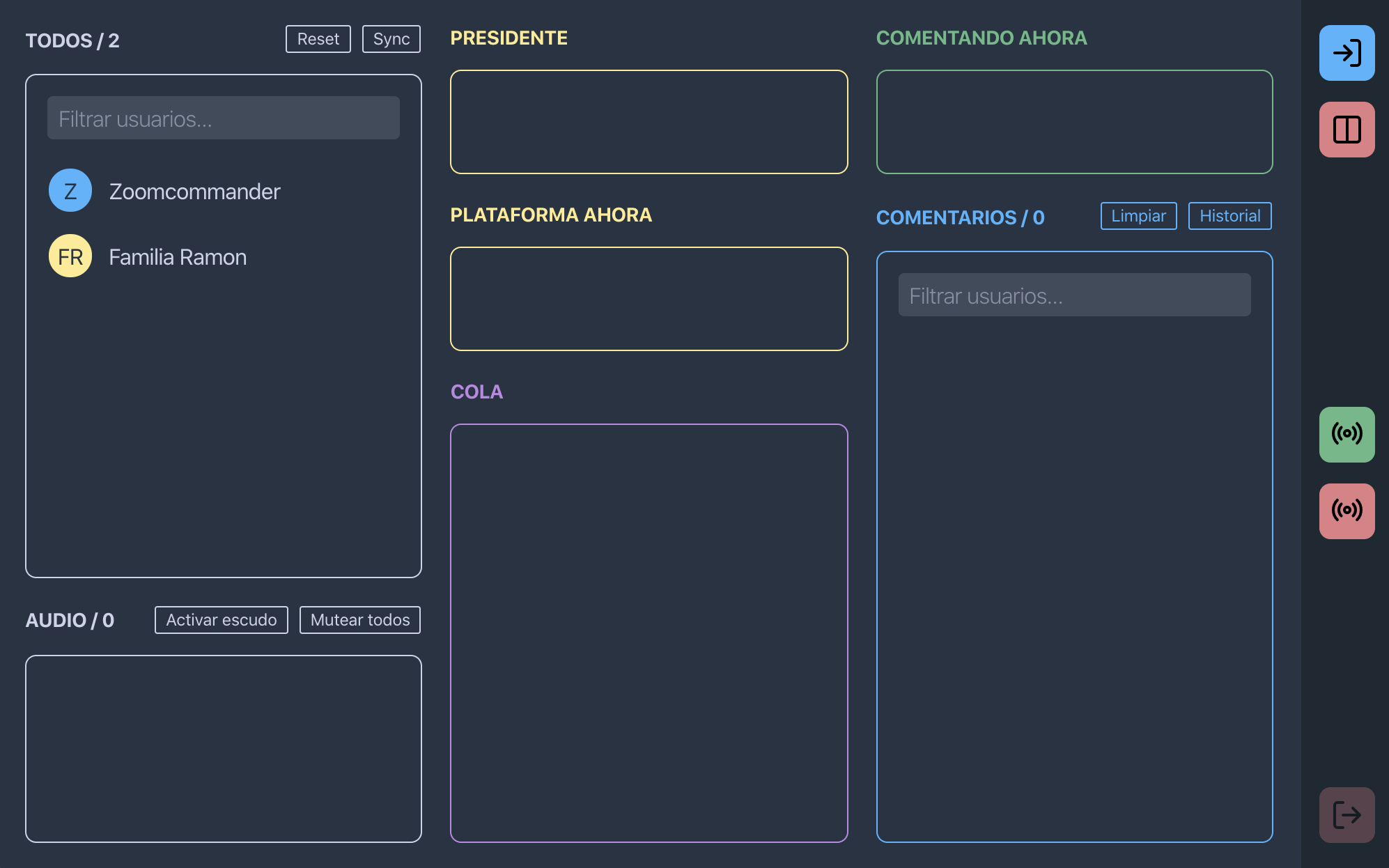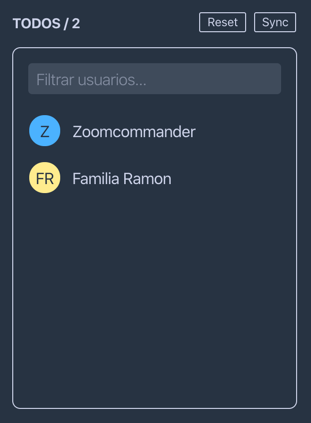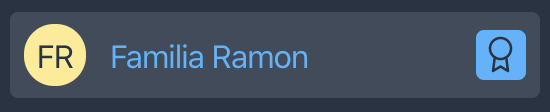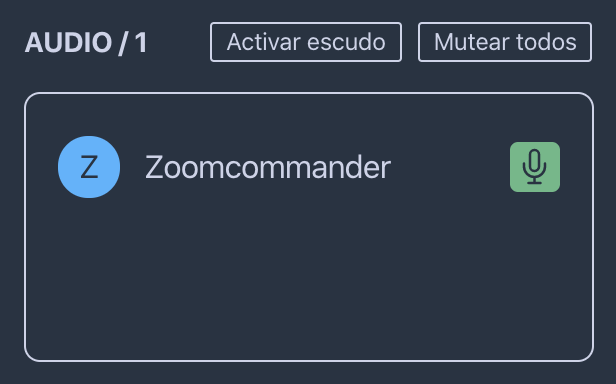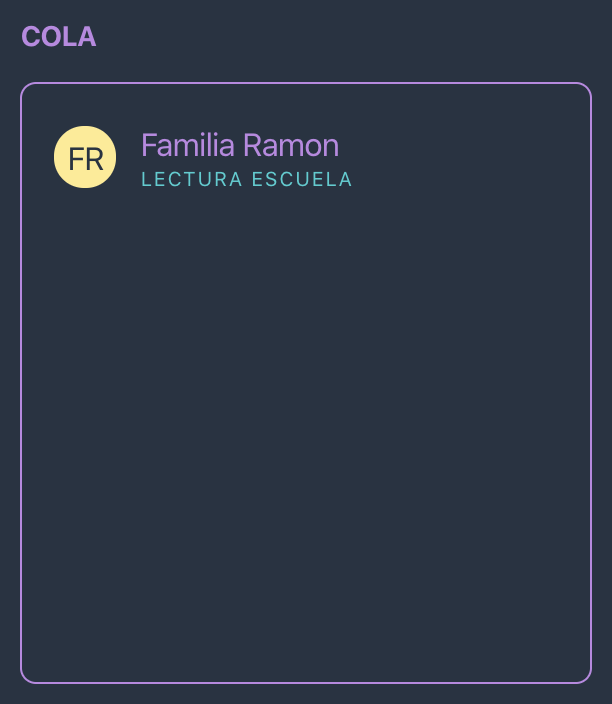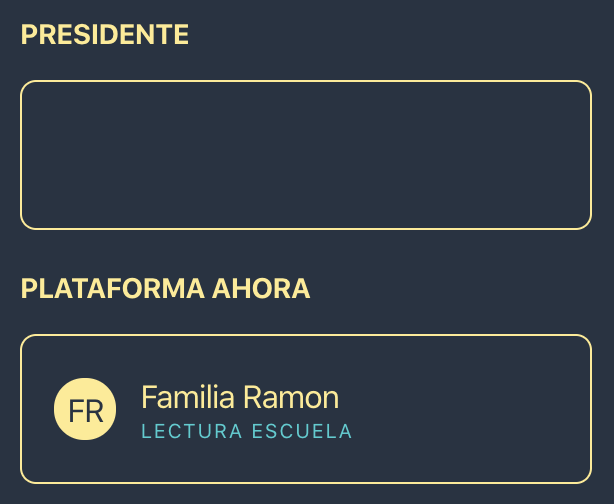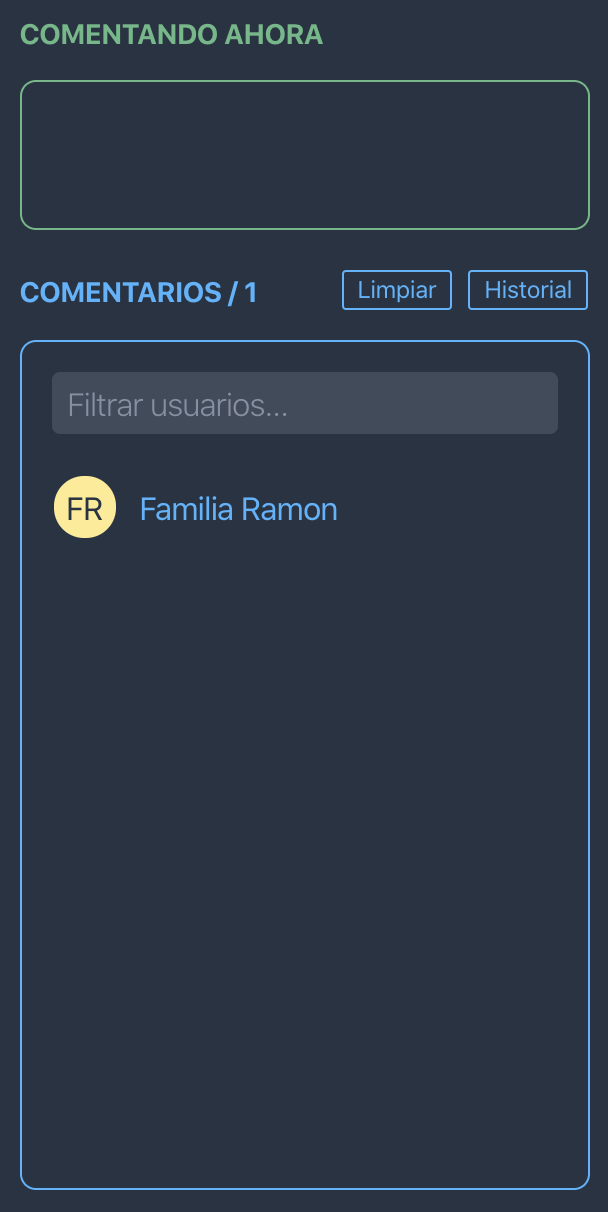🖥🎤 Ayuda práctica para gestionar el audio y compartir pantalla
⏬ Descargar ahora
🛎 Un solo click para todo — ¡en serio!
💡 Visión clara de la situación
🤚 Arrastra participantes
🔍 Búsqueda flexible
✏️ Añade tus notas
... y más
Con Zoom Commander podrás unirte a una reunión de Zoom y disponer de dos ventanas diferentes funcionando al mismo tiempo:
- El programa original de Zoom.
- Un panel de control adicional (imagen anterior).
En dicho panel de control dispondrás de funciones que simplifican la gestión de un modelo de reuniones muy específico —en el cual existe un rol de presidente, una plataforma o tarima donde se van sucediendo diferentes participaciones al estilo conferencia y un auditorio que levanta la mano para ofrecer comentarios— donde toda transición de audio está orquestrada por un encargado (es decir, tú) que silencia y des-silencia según sea necesario, comparte pantalla, etc.
Por favor, si el tipo de reuniones que tienes a través de Zoom no se parecen a esto, no uses Zoom Commander, pues no está diseñado para ofrecer otro tipo de solución.
Cabe aclarar que el kit de desarrollo en el que se basa (Electron Zoom SDK) impone una serie de limitaciones que no es posible solucionar ahora mismo. Esto no impide que Zoom Commander sea de ayuda, pero al final del documento las podrás encontrar.
Ofrece una lista con todos los participantes de la reunión, incluyéndote a ti. Es el bloque más parecido a la lista de participantes estándar de Zoom.
Funciona por algoritmo de similitud, así que ningún accento, mayúscula o letra mal escrita impedirá que encuentres al usuario que buscas.
🖱 Dar comentario (ver explicación en bloque Comentarios).
El icono que aparece al pasar por encima con el ratón indica la acción que se va a hacer sobre el usuario si hacemos click.
Las acciones que podemos hacer dependerán del bloque donde estemos, pero siempre vendrán indicadas por el icono que veremos. Casi todos los bloques permiten acciones alternativas si mantenemos pulsada alguna de estas teclas: Ctrl Shift <
En el bloque de Todos las acciones son:
🖱 Dar comentario (ver explicación en bloque Comentarios)
Ctrl + 🖱 Dar/quitar audio (simple)
< + 🖱 Añadir a Cola
Los participantes se pueden arrastrar hacia otras listas mencionadas más adelante, para tener mayor visión y control de ciertos grupos.
Algunos bloques tienen botones en su esquina superior derecha.
En este caso, ambos sirven para "refrescar" la información de los usuarios, a distinto grado. Lo más probable es que nunca te haga falta usarlos, pero están por si ocurren inconsistencias entre la lista de usuarios de la interfaz original de Zoom y la interfaz de Zoom Commander (en casos conocidos y muy concretos debido a las mencionadas limitaciones del Zoom SDK).
Reset Vuelve a pedir a Zoom la lista de usuarios y deja la interfaz como si acabaras de entrar en la reunión. Es el "reloading" más agresivo.
Sync Vuelve a pedir a Zoom la información de los usuarios que ya se están mostrando, pero deja la interfaz con cualquier cambio que hayas hecho hasta ahora.
Aquí podrás ver en tiempo real quién tiene el micro abierto. Se acabó revisar uno por uno vigilando que no tenga audio nadie que no deba.
Se le retira inmediatamente el audio, es decir, queda muteado, y por lo tanto desaparece de esta lista.
No hay acciones adicionales.
Activar escudo Aviso: NO LO ACTIVES si no vas a gestionar activamente los bloques Presidente, Plataforma y Comentando durante la reunión, porque con el escudo activado SOLO los participantes que estén en esos bloques podrán recibir audio, nadie más. Este botón activa un escudo "anti-expontáneos" que silencia automática e inmediatamente a cualquier usuario que reciba audio ilegítimamente (un anfitrión despistado, alguien que acepta el audio más tarde, etc), de modo que no le dará tiempo a interrumpir. Esto funciona gracias a que los usuarios considerados legítimos son los que se encuentran en Presidente, Plataforma o Comentando, el resto son ilegítimos. Durante el tiempo que el escudo permanezca activo, el botón se verá en verde. Haz click de nuevo para desactivarlo.
Mutear todos silencia a todos los usuarios, y además habilita las opciones pertinentes para que nadie tenga permiso para quitarse el silencio (ni participantes actuales ni los que se unan después). Tiene sentido usarlo al empezar la reunión, aunque para eso hay otro botón en la barra lateral que hace esto y algunas cosas más.
Aquí podrás arrastrar a cualquier participante que tenga una parte de la reunión, de manera que puedas tenerlo preparado para después. También, debes saber que haciendo click derecho sobre alguien puedes añadirle notas como la que puedes ver en la imagen.
🖱 Mover a Plataforma, además recibirá audio, retirándoselo al mismo tiempo al resto.
Ctrl + 🖱 Dar/quitar audio (simple)
Shift + 🖱 Sacar de la Cola
< + 🖱 Mover a Plataforma, pero sin dar ni quitar audio a nadie.
Si arrastras un usuario de vuelta a Todos lo sacarás de Cola. Además, también puedes ordenar los usuarios de Cola arrastrándolos entre sí.
Lo interesante de estos bloques, unificados por el color amarillo, es que al hacer click sobre un usuario se le dará audio y se silenciarán automáticamente los demás. Esto conviene para, por ejemplo, dar paso al Presidente de un solo click, sin tener que preocuparnos por silenciar manualmente a quien tuviera la parte anterior. Es igual de conveniente para alternar el audio entre diferentes participantes de Plataforma, sin importar el número.
🖱 Dar audio y retirárselo al resto
Ctrl + 🖱 Dar/quitar audio (simple)
Shift + 🖱 Sacar del bloque
Los podemos mover libremente.
En el bloque Comentarios (el de abajo) aparecerán todos los participantes que levanten la mano. El bloque superior en verde muestra al participante que haya sido seleccionado para comentar, para que esté visible y así poder quitarlo de ahí cuando termine.
🖱 Dar comentario. Pasarán varias cosas: al usuario se le dará audio y se mostará en la zona verde. Se bajarán las manos automáticamente solo cuando su audio se active. Esto significa que si su audio nunca llega a activarse, lo podemos quitar de ahí haciéndole click mientras el resto sigue con la mano levantada y podremos seleccionar a otro participante.
Ctrl + 🖱 Dar/quitar audio (simple)
Limpiar Baja todas las manos.
Historial Cambia la vista del bloque al historial de manos levantadas. Esto puede ayudar si hemos bajado las manos por error y necesitamos dar comentario a alguien que la tenía levantada.
Al hacer click en este botón, la siguiente cadena de acciones sucederá en apenas 1 o 2 segundos automáticamente:
- Se activa el escudo anti-expontáneos.
- Se silencia a todos los participantes.
- Se configuran las opciones pertinentes para que nadie tenga permiso para quitarse el silencio (ni participantes actuales ni los que se unan después).
- Se deja de compartir pantalla (en el caso de que se esté haciendo).
- Se le da audio al Presidente.
Atajo de teclado Alt + Shift + A
Importante: para poder compartir vídeos CON AUDIO, deberás compartir pantalla desde la interfaz original de Zoom AL MENOS UNA VEZ POR REUNIÓN marcando la casilla "compartir sonido del ordenador". Puedes hacer esto antes de que empiece la reunión, de esta manera durante la reunión podrás usar este botón (o atajo de teclado) para compartir tanto imágenes como vídeos, y Zoom recordará que debe compartir el sonido todas las veces.
Este botón comparte de inmediato una ventana configurada por adelantado. Esto es útil puesto que generalmente siempre se comparte el mismo programa y no tiene sentido pasar por las opciones que por las que te obliga a pasar la interfaz original de Zoom.
Viene preconfigurado para que comparta el Portal de Media Portal, pero si no usas Media Portal, puedes cambiar la ventana destino haciendo click derecho sobre el botón. La configuración que apliques se guardará y mantendrá en futuras sesiones de Zoom Commander. Por ejemplo, para usar JW Library puedes introducir ApplicationFrameHost.exe/JW Library en la configuración.
Atajo de teclado Alt + Shift + 0
Deja de compartir pantalla. No hace nada diferente que el botón original de Zoom, salvo por el hecho de disponer de un nuevo atajo de teclado (que coincide con uno de Media Portal expresamente, para dejar de mostrar la imagen o vídeo en el portal).
Al kit de desarrollo Electron Zoom SDK le faltan una serie de funcionalidades que imponen unas limitaciones en Zoom Commander:
Si silencias a todos mediante Zoom Commander no hay problema, pero si otro anfitrión hace "silenciar a todos" no lo veremos reflejado en el estado de los participantes dentro de Zoom Commander (muchos seguirán apareciendo como si tuvieran audio aunque no lo tengan). Si eso ocurre, basta con hacer click al botón Sync del bloque Todos para que se refresque el estado de los participantes. En general, esta limitación no será un problema porque nadie más que la persona que esté usando Zoom Commander debería lanzar un "silenciar a todos".
De manera similar a lo anterior, si bajas todas las manos mediante Zoom Commander no hay problema (botón Limpiar), pero si otro anfitrión "baja las manos" no lo veremos reflejado en la columna de Comentarios de Zoom Commander. En general, esta limitación tampoco será un problema porque nadie más que la persona que esté usando Zoom Commander debería "bajar todas las manos".
Electron Zoom SDK no tiene medios para saber si nos movemos entre salas adicionales de la reunión. Para ver correctamente la lista de participantes una vez nos unamos a una sala adicional, tendremos que usar el botón Reset.