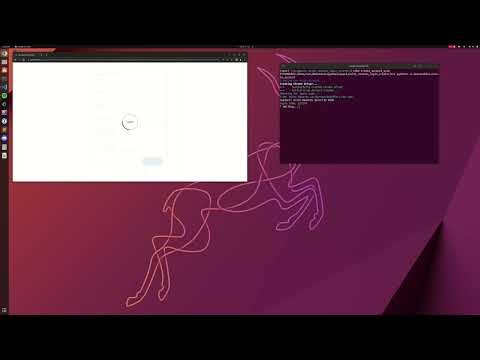Automatically Create Avion Rewards Logins
From the directory that this repo was cloned into:
On Linux/Mac:
make init
make install
On Windows:
python3 -m venv venv
pip3 install -r requirements.txt
source .\venv\bin\activate
Create a .env file in the root directory (same place this README is located in) with the following:
# Chrome Driver Configs
CHROME_DRIVER_PATHS_BROWSER="/usr/bin/google-chrome-stable"
CHROME_DRIVER_PATHS_DRIVER="/usr/local/bin/chromedriver"
# Google Email Credentials
GOOGLE_OATH_CREDENTIALS_FILE_MAIN="google_credentials_main.json"
GMAIL_MAIN_EMAIL="MAIN_EMAIL@gmail.com"
GOOGLE_OATH_CREDENTIALS_FILE_BACKUP="google_credentials_backup.json"
GMAIL_BACKUP_EMAIL="BACKUP_EMAIL@gmail.com"
# comma separated email addresses to create accounts for
ACCOUNT_EMAILS="test.email@gmail.com, test2.email@gmail.com"
AVION_REWARDS_EMAIL_ADDRESS="Avion Rewards <avionrewards@offers.rbc.com>"
AVION_REWARDS_EMAIL_SUBJECT="Avion Rewards Security Code"
AVION_REWARDS_EMAIL_REGEX=Your Avion Rewards security code is (\d{6})
If you want the bot to automatically parse the login codes from email addresses, you'll need to enable OATH on the master email account and on the backup email account:
(Pulled from this tutorial
To use the Gmail API, we need a token to connect to Gmail's API. We can get one from the Google APIs' dashboard.
We first enable the Google mail API, head to the dashboard, and use the search bar to search for Gmail API, click on it, and then enable:
Now, configure the Consent screen by clicking on OAuth Consent Screen if it is not already configured.
Make sure the app is in Testing mode, and add the email you will use to auth under the Test users section
We then create an OAuth 2.0 client ID by creating credentials (by heading to the Create Credentials button):
Click on Create Credentials, and then choose OAuth client ID from the dropdown menu:

You'll be headed to this page:

Select Desktop App as the Application type and proceed. You'll see a window like this:

Go ahead and click on DOWNLOAD JSON; it will download a long-named JSON file. Rename it to credentials.json and put it in the current directory of the project.
Alternatively, if you missed that window, you can click on that download icon button at the right of the page:

Note: If this is the first time you use Google APIs, you may need to simply create an OAuth Consent screen and add your email as a testing user.
Save this credential file in the root directory (same place this README is located in).
Do this for both email accounts (e.g. as google_credentials_main.json and google_credentials_backup.json)
On Linux/Mac:
To manually input the login codes:
make create_account_manual email=foo@gmail.com backup_email=bar@gmail.com
To auto input the login codes (must provide the oauth credentials from Email Setup above)
make create_account_auto
On Windows:
To manually input the login codes:
PYTHONPATH=C:\Path\To\Repo\src python3 -m executables.create_account --manual-input --email foo@gmail.com --backup-email bar@gmail.com
To auto input the login codes (must provide the oauth credentials from Email Setup above)
PYTHONPATH=C:\Path\To\Repo\src python3 -m executables.create_account
Starts here, the bot does the rest!