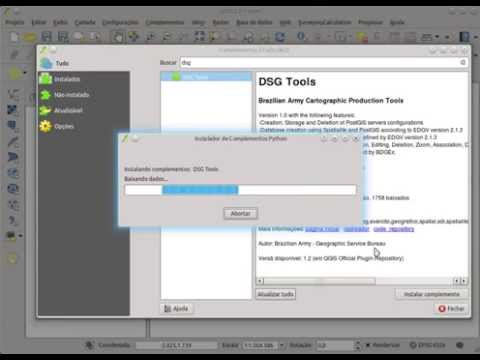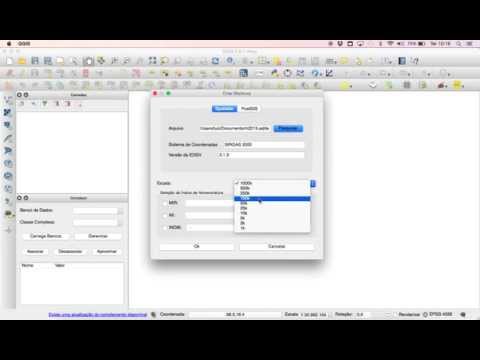consolidado
O DSGTools, complemento para o QGIS, é desenvolvido pela Diretoria de Serviço Geográfico (DSG), do Exército Brasileiro (EB), a fim de otimizar as etapas de produção cartográfica. Este manual está dividido em subcapítulos de acordo com suas funcionalidades. Tais funcionalidades são desenvolvidas em concordância com as Normas Técnicas do Sistema Cartográfico Nacional para a INDE que podem ser encontradas na página do Geoportal da DSG.
No vídeo abaixo mostramos o processo de instalação e a visão geral do plugin.
Manual do DSGTools em PDF (v3.0.8)
Manual do DSGTools em PDF (v3.1)
Manual do DSGTools em PDF (v3.2)
Versão em PDF do manual da versão em desenvolvimento (v4.0dev)
API do DSGTools (para desenvolvedores)
\pagebreak[1]
São necessários ao funcionamento adequado do plugin os seguintes programas:
-
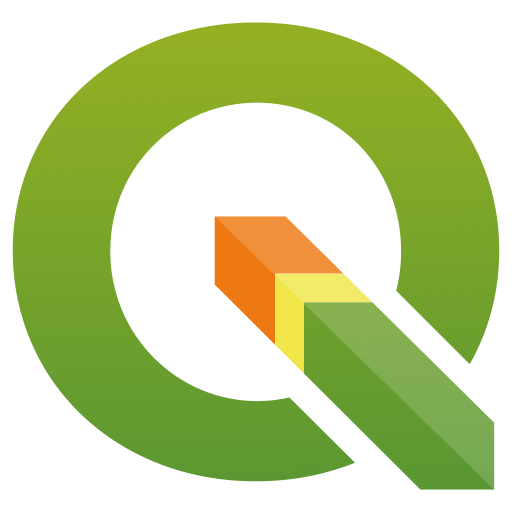 QGIS (3.4 ou superior)
QGIS (3.4 ou superior) -
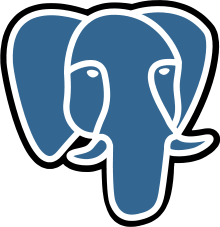 PostgreSQL (9.3 ou superior)
PostgreSQL (9.3 ou superior) -
 PostGIS (2.0 ou superior)
PostGIS (2.0 ou superior) -
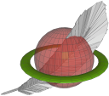 SpatiaLite (4.2.0 ou superior)
SpatiaLite (4.2.0 ou superior)
Usuários de Linux
É necessário que se instale algumas dependências para o funcionamento do plugin em ambiente Linux: libqt5sql5-psql e libqt5sql5-sqlite. Basta executar as linhas de comando abaixo:
sudo apt-get install libqt5sql5-psqlsudo apt-get install libqt5sql5-sqlite
\pagebreak[1]
Conjunto de ferramentas disponibilizadas para a gestão de bancos de dados geoespaciais.
Para se iniciar o uso do plugin os servidores de banco de dados devem ser catalogados. Este catálogo é feito no menu:
DSGTools > Ferramentas de Servidor > Configurar servidores
A janela a seguir é onde são listados os servidores configurados. É possivel adicionar ( Adicionar ), remover ( Remover ), editar ( Editar ) e testar ( Testar ) se uma conexão está acessível.
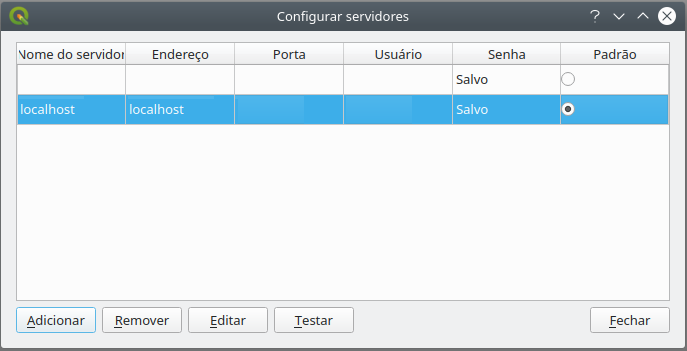
A janela a seguir é aberta quando se clica em Adicionar ou Editar . Deve-se preencher um nome para a identificação do servidor (a critério do usuário), o endereço do servidor (endereço IP ou localhost em caso de servido local), a porta de acesso, além de usuário e senha de acesso.
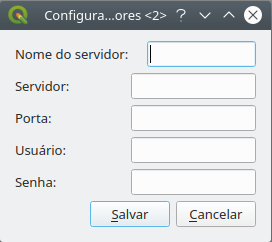
Quando configurado, o servidor aparecerá na lista de servidores conforme a imagem a seguir. Após a configuração, é possível testar a conexão clicando-se em Testar .
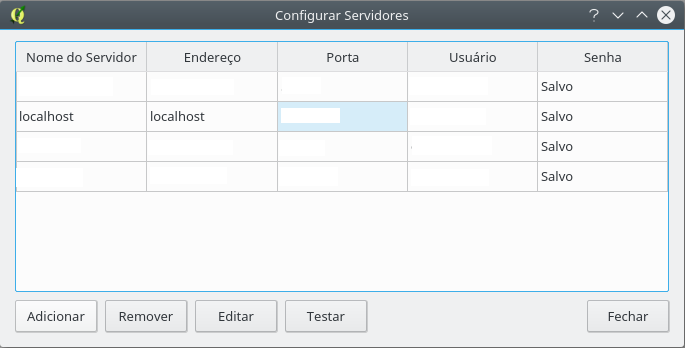
Por meio desta ferramenta, um administrador de bancos de dados pode gerir bancos de dados criados ou não pelo DsgTools, clicando em DSGTools > Catálogo de Servidores > Gerenciar bancos de dados de um servidor . A figura 5 mostra o estado inicial da ferramenta.
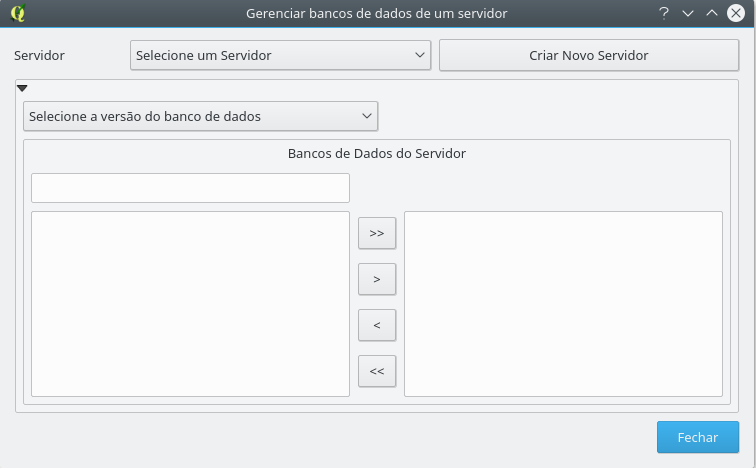
O primeiro passo para iniciar o gerenciamento é selecionar um servidor. Após isso deve-se selecionar os bancos que serão gerenciados (múltiplos bancos podem ser selecionados simultaneamente).
Após selecionar um servidor, deve ser escolhida uma versão de banco de dados. O DSGTools permite trabalhar com bancos ET-EDGV 2.1.3, ET-EDGV 2.1.3 Pro, ET-EDGV 3.0, ET-EDGV 3.0 Pro, ET-EDGV Fter 2ª Edição e bancos não ET-EDGV. Desde a versão 3.0 o DSGTools permite acesso a qualquer banco PostGIS, tornando o DsgTools uma ferramenta genérica no que diz respeito a bancos PostGIS. A figura mostra o caso da seleção de bancos EDGV 2.1.3.
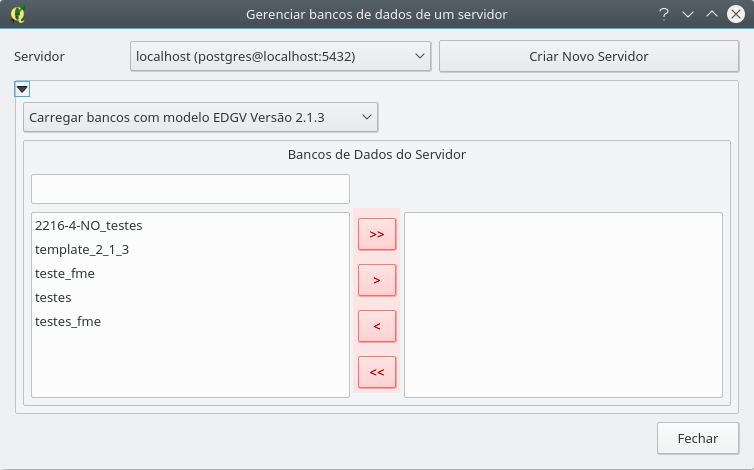
Os botões em destaque no meio do diálogo acima permitem, respectivamente, gerenciar tudo, gerenciar somente os bancos selecionados, remover somente os selecionados da gestão e remover todos os bancos da gestão.
Após a seleção é possível acessar abas com funcionalidades específicas, cada uma delas será abordada nos itens a seguir.
Ao se iniciar a administração de um banco de dados, a janela deve se assemelhar à da Fig. 7.
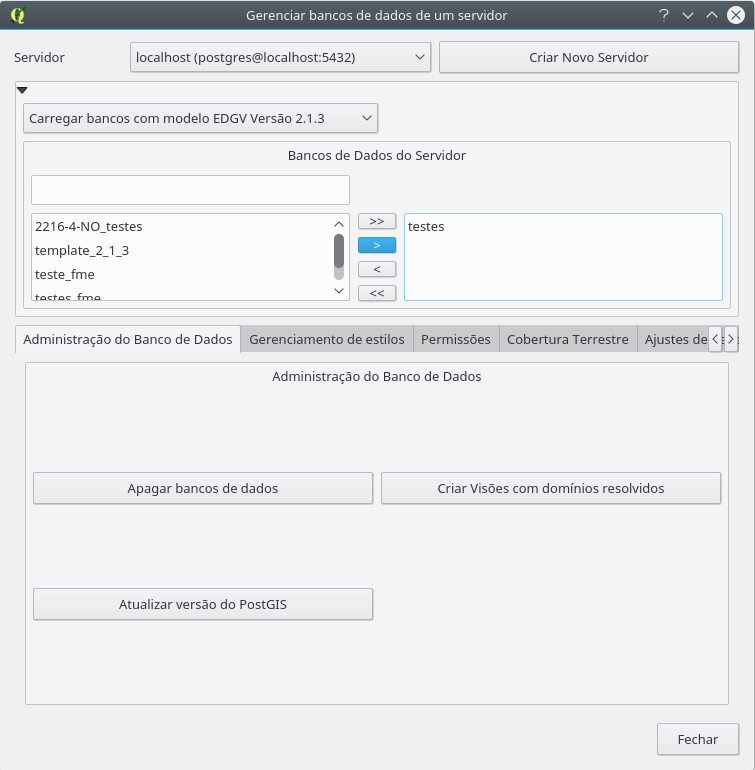
Nela é possível:
- apagar os bancos selecionados;
- atualizar versão do PostGIS: Esta ferramenta permite que bancos criados com versões antigas do PostGIS (mais antigas que a versão atualmente instalada) sejam atualizados de maneira automática; e
- criar Visões com domínios resolvidos: Permite que sejam criadas visões das tabelas dos bancos selecionados com os domínios resolvidos, ou seja, ao invés de se ver os números dos code lists da EDGV é possível ver diretamente o texto dos domínios.
A figura 8 mostra o que se obtém ao se clicar nesta aba.
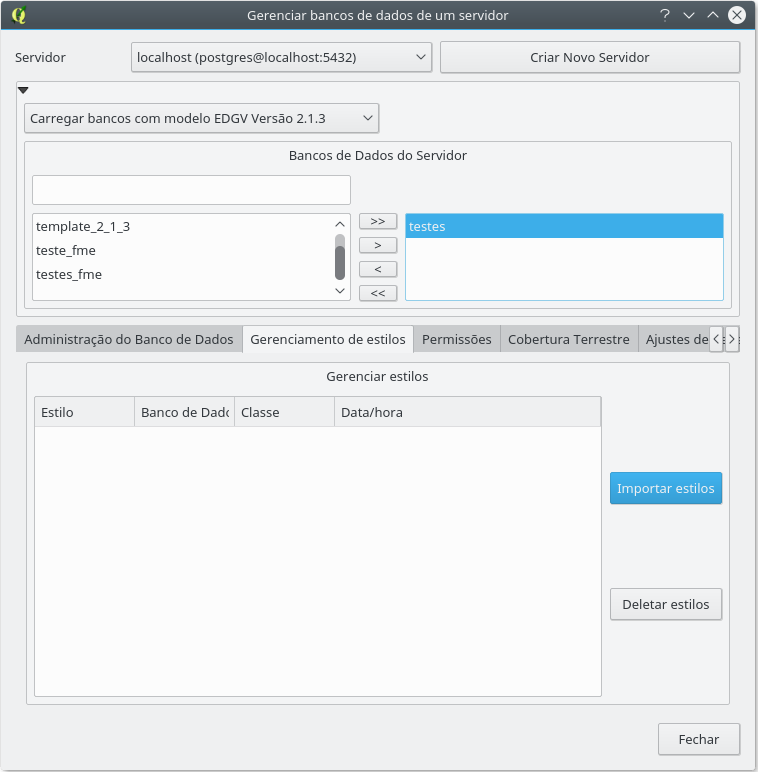
Nesta aba é possível Importar estilos para o banco selecionado e Deletar estilos do banco selecionado.
O sistema de gerenciamento de permissões do DsgTools evoluiu na versão 3.0, ficando mais amigável ao usuário. Vejamos as diferenças implementadas. A figura 9 mostra a situação inicial da aba de permissões.
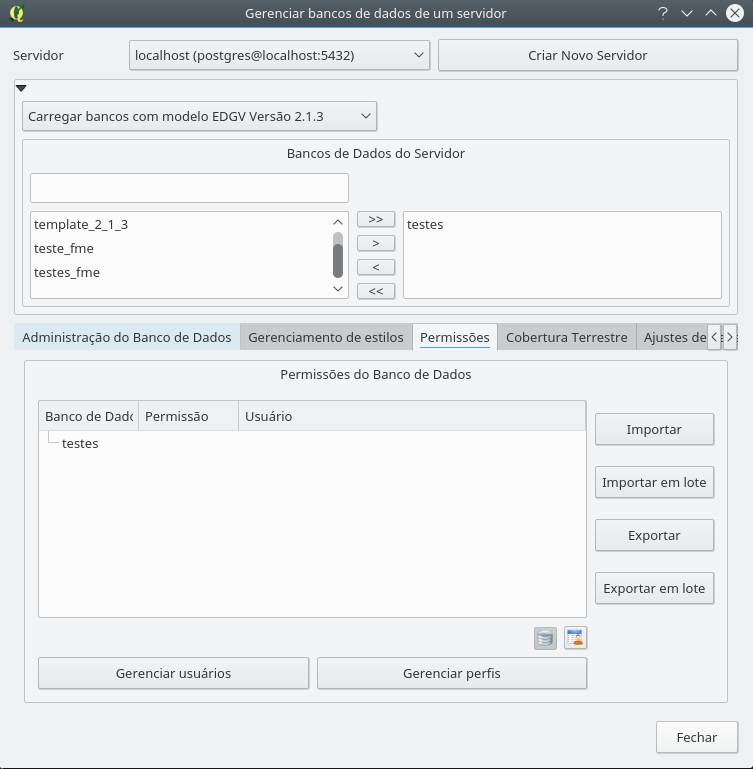
Nos itens seguintes serão abordadas cada uma das ferramentas desta aba.
Gerenciar usuários
No botão Gerenciar usuários é possível criar, remover e mudar senha de usuários no PostgreSQL. Ao se clicar no botão se obtém o diálogo mostrado na figura 10.
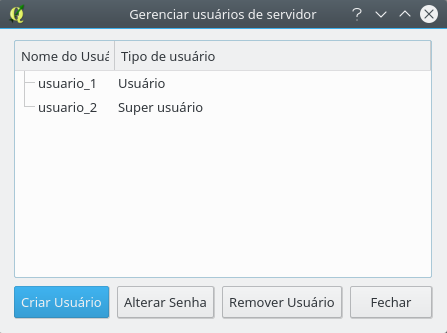
Ao se clicar em Criar Usuário se obtém o seguinte:
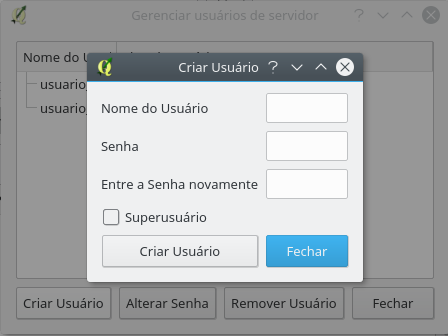
A criação de usuários é direta e simples, basta entrar com os dados solicitados e clicar em Criar Usuário.
Ao se clicar em Alterar Senha se obtém o seguinte:
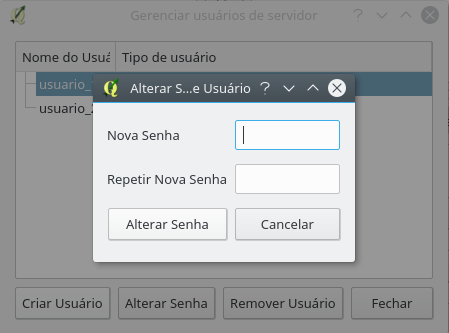
Basta entrar com a senha nova e repetir a mesma para garantir que os dados foram entrados corretamente e clicar em Alterar Senha.
Finalizando, para se remover usuários basta selecionar pelo menos um e clicar em Remover Usuário.
Gerenciar Perfis
Ao se clicar em Gerenciar Perfis se obtém o seguinte:
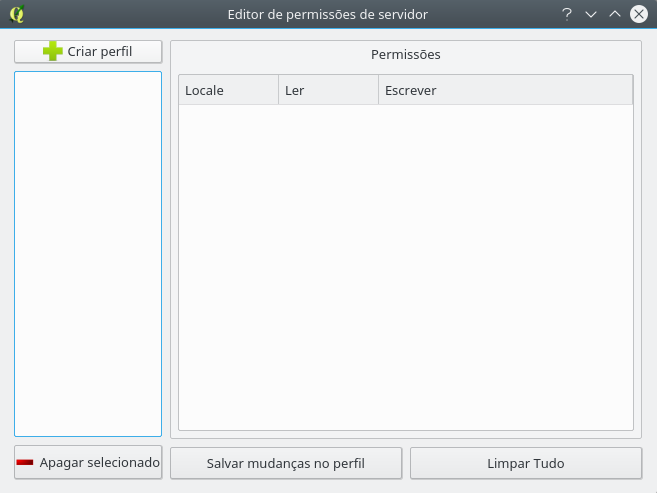
Neste diálogo é possível criar e apagar modelos de permissões e salvar mudanças ou reverter tudo ao estado original. Para se criar um perfil deve-se clicar em Criar Perfil e posteriormente deve-se selecionar o banco que será usado como base para a criação do modelo de permissões. Preencha o campo Nome da Propriedade com o nome desejado para o modelo de permissões. No exemplo abaixo é mostrado a criação de um modelo de permissões para hidrografia.
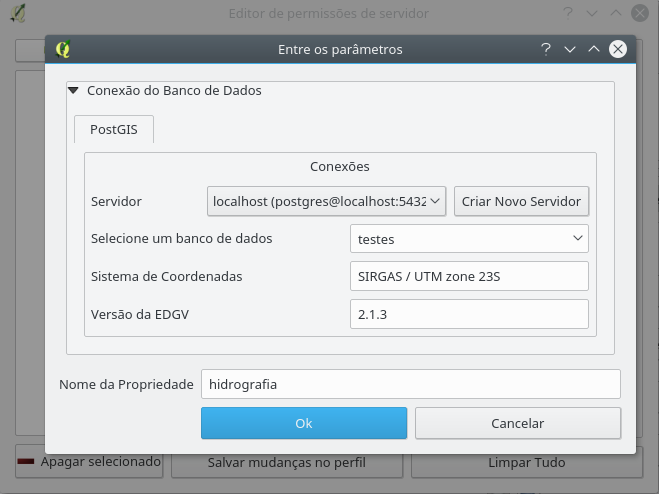
Ao se confirmar a escolha é possível ver a seguinte figura onde é possível definir que partes do banco terão permissões de leitura e/ou escrita. No caso em questão se deseja que seja possível ler tudo e somente escrever na categoria hidrografia. A figura 14 mostra o resultado esperado.
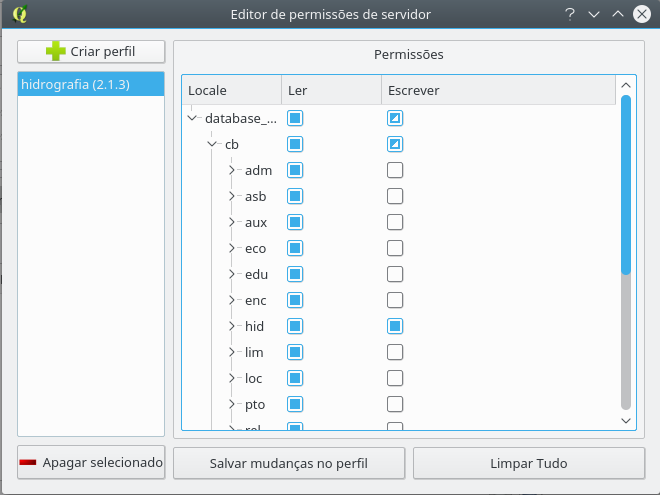
Após terminar de editar o modelo basta clicar em Salvar mudanças no perfil para terminar a edição. Agora a permissão está disponível para ser aplicada aos usuários do banco, isso pode ser visto na figura 16.
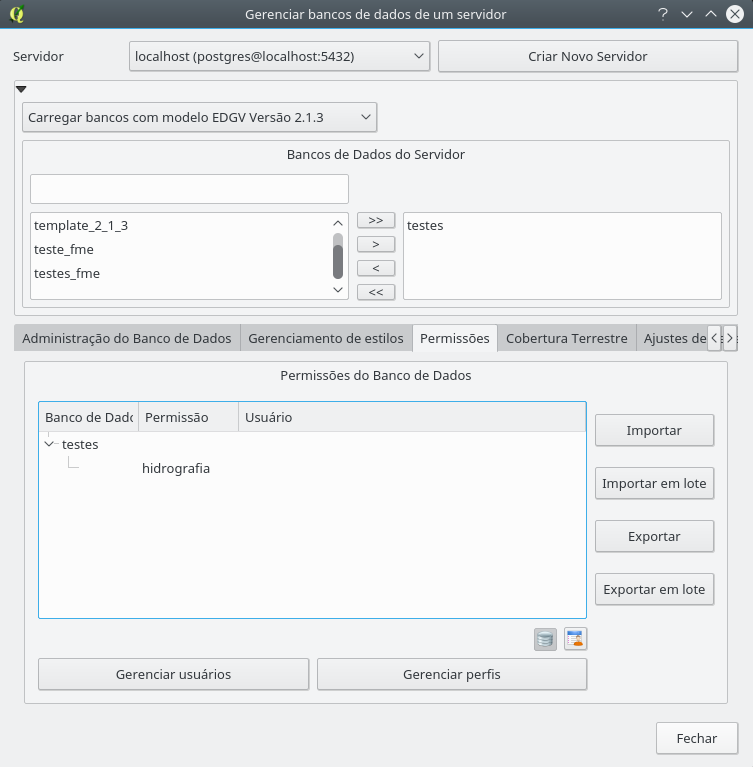
Para seguir, resta aplicar o modelo de permissões criado a algum usuário, para tanto deve se clicar com o botão direito do mouse no modelo criado para ter acesso à opção Gerenciar Permissões de Usuários .
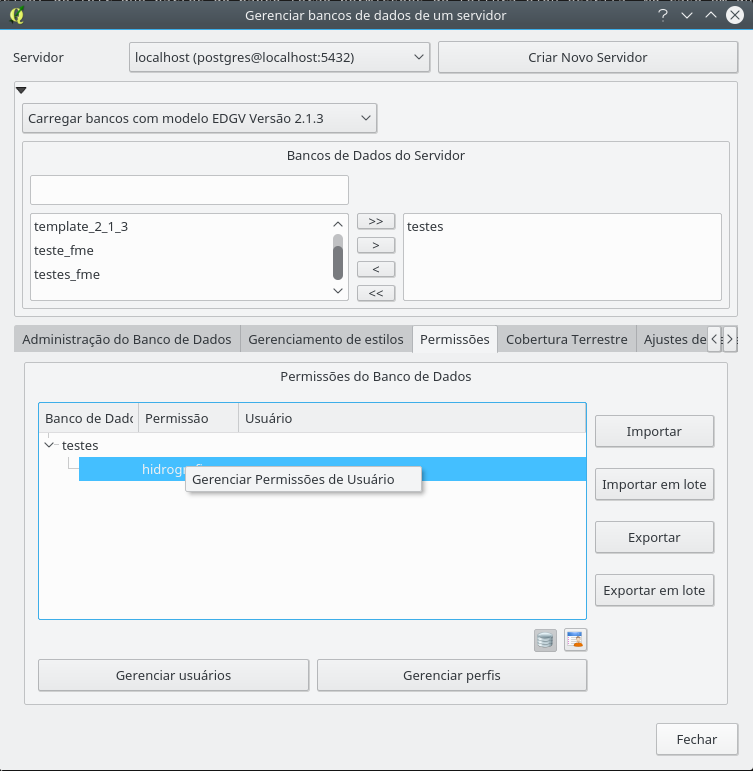
Ao se clicar no menu mostrado se obtém o seguinte:
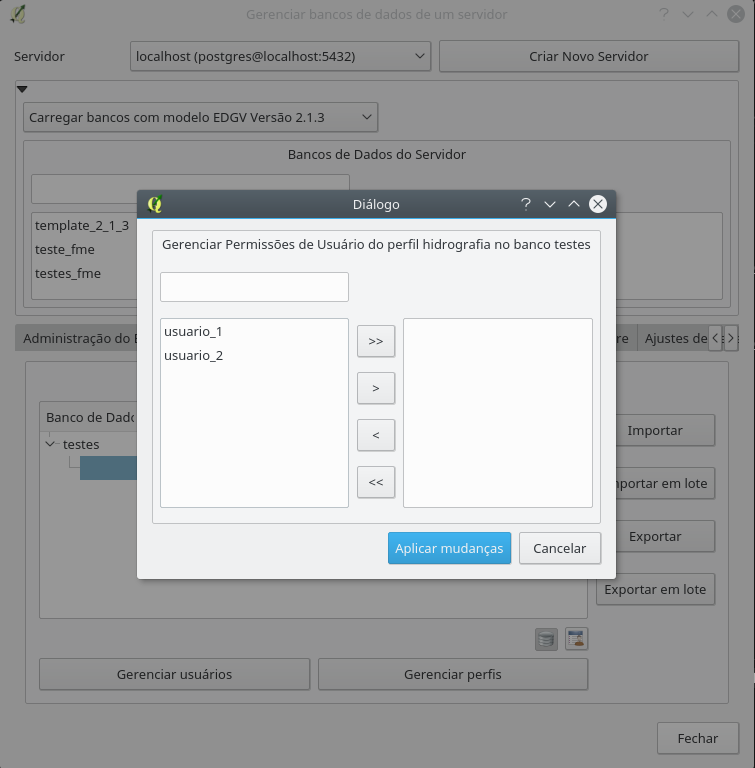
Os botões centrais funcionam conforme já mencionado anteriormente. Basta selecionar os usuários aos quais se deseja atribuir o modelo de permissão selecionado e clicar em Aplicar Mudanças para concluir, como se pode ver na figura abaixo. Neste diálogo é possível atribuir e desatribuir usuários de maneira unificada.
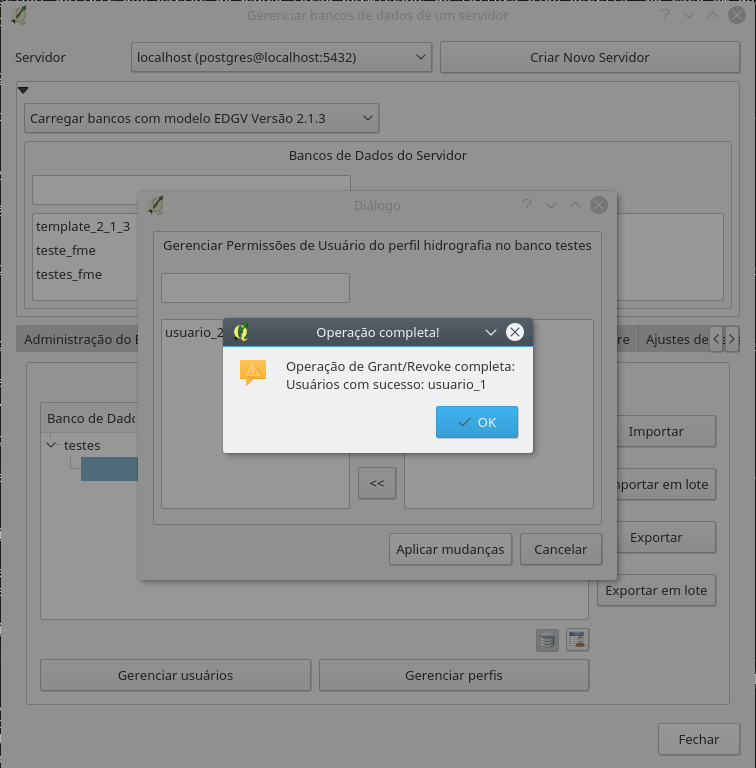
Agora é possível ver na figura 19 que o usuário usuario_1 possui a permissão para ler todo o banco real1, porém só possui permissão para escrever nas classes da categoria de hidrografia.
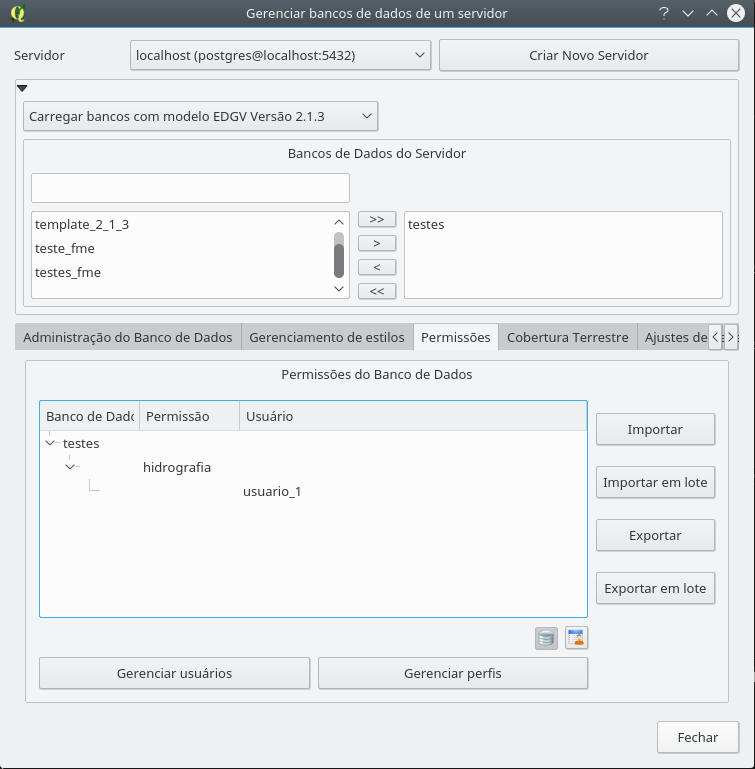
Na janela da figura 17 é possível gerenciar permissões de usuários de maneira unificada, porém caso se deseje revogar permissões de um usuário específico é possível clicar com o botão direito nele e clicar Revogar usuário como se pode ver na figura abaixo.
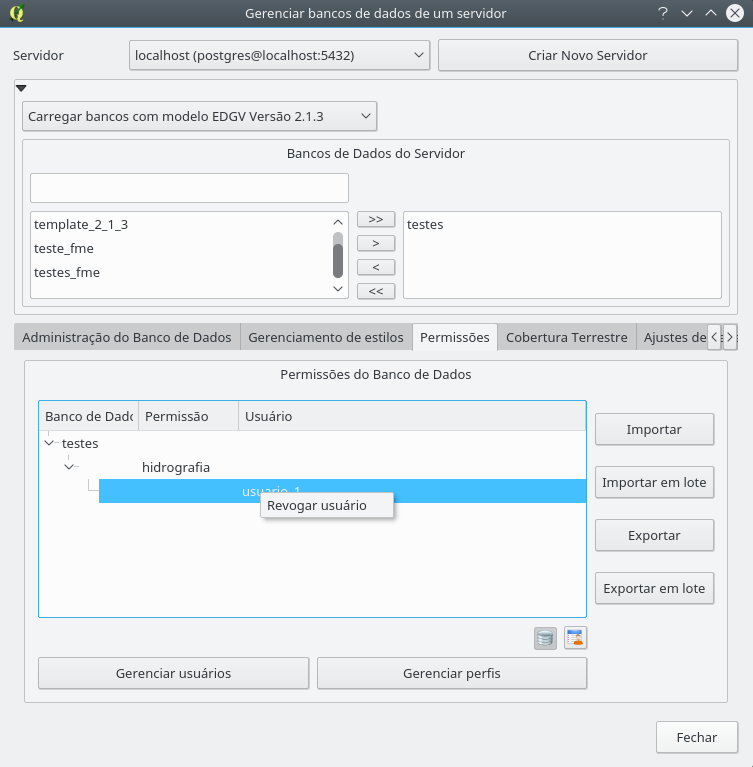
Importação/Exportação
Esta aba também permite que modelos de permissões sejam importados e exportados, essas opções são acessadas pelos botões presentes ao lado como se pode ver na figura abaixo.
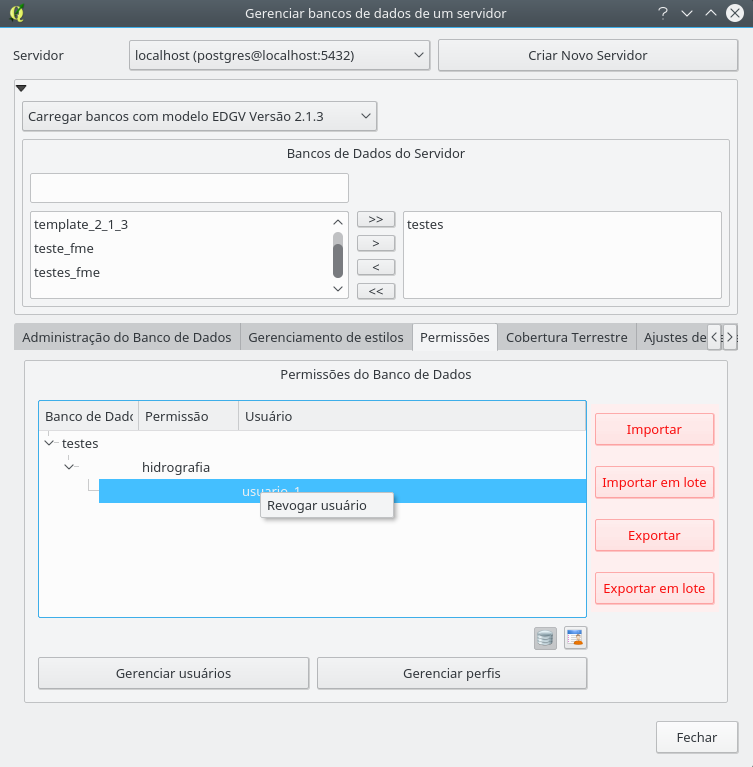
Esta aba permite que sejam criados ajustes de cobertura terrestre que possibilitam a aquisição de feições por meio da abordagem de linha/centróide. A situação inicial desta aba pode ser vista na figura abaixo.
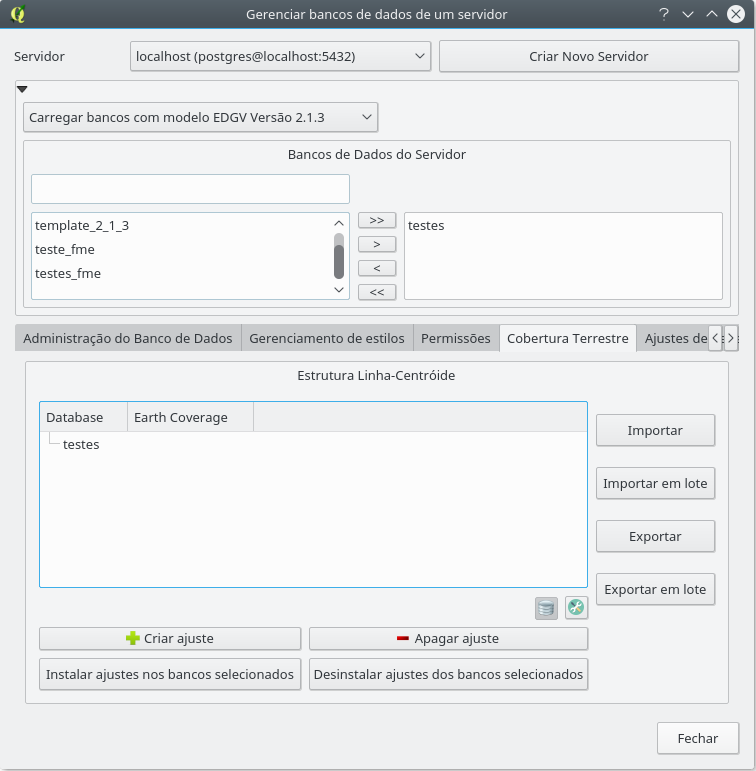
Criar ajuste
Os ajustes de cobertura terrestre dependem da seleção de um banco de dados que será utilizado como base conforme visto na figura 13. Supondo que o nome do ajuste em questão tenha sido definido como linha_centroide, se obtém o seguinte (após a seleção do banco e definição de nome de propriedade):
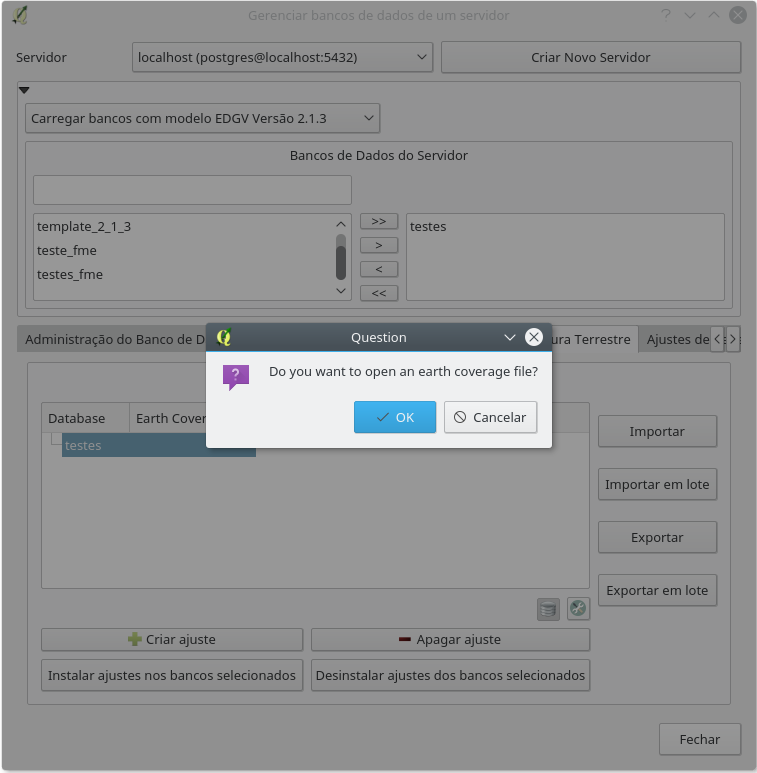
Vamos supor que se deseja iniciar um ajuste do zero, para tanto se deve clicar em Cancelar, isso mostrará a seguinte janela:
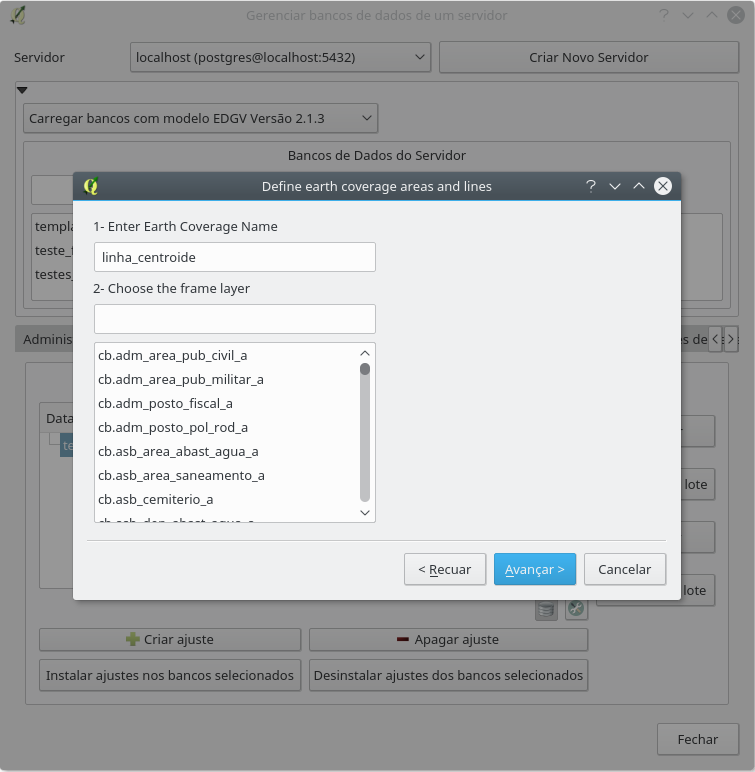
Para iniciar o ajuste, deve-se escolher a classe de moldura. Ao se escrever o nome as camadas possíveis são filtradas. Para bancos EDGV basta escrever moldura, selecionar a classe public.aux_moldura_a e clicar em Avançar para ter acesso ao seguinte:
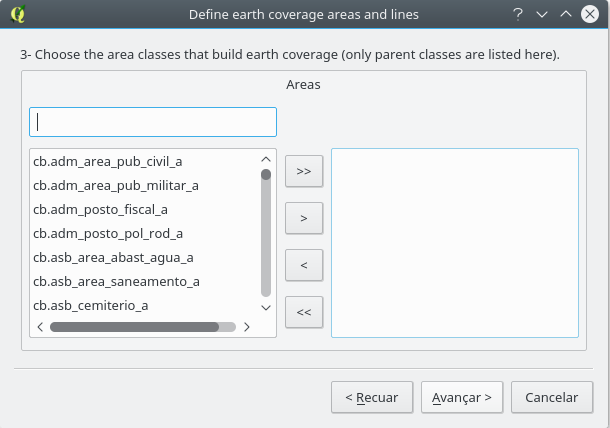
As classes que formam a cobertura terrestre devem ser selecionadas nesta janela com o uso dos botões presentes no meio da janela como já visto anteriormente.
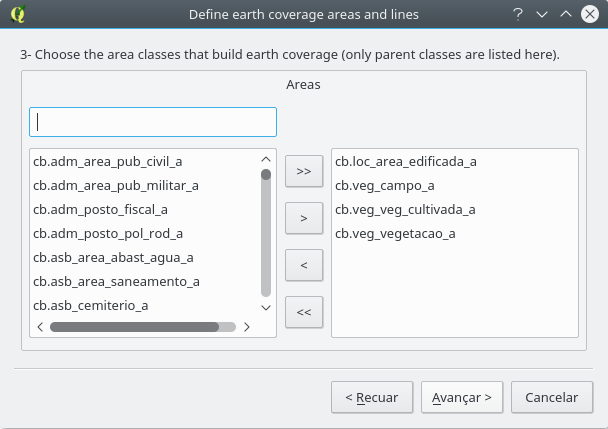
Clicando em Avançar passamos para o próximo passo como se pode ver abaixo.
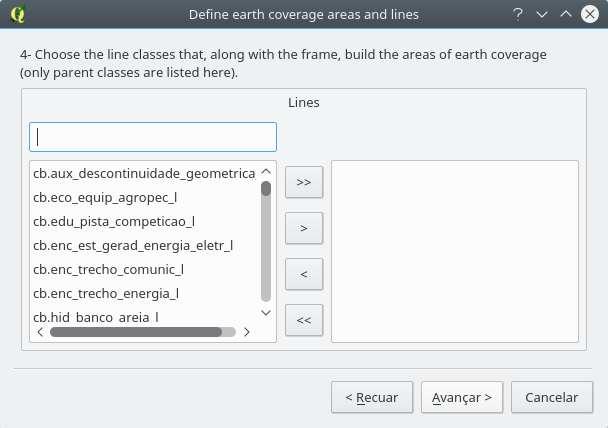
Da mesma forma, selecione as linhas que fecham a cobertura terrestre e clique em Avançar para ter acesso ao mostrado abaixo.
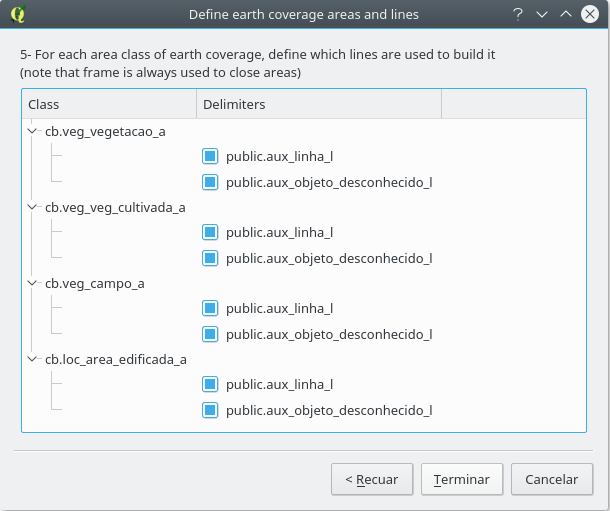
Para finalizar selecione quais delimitadores de fato fecham as áreas da cobertura terrestre clicando nas caixa de seleção mostradas na figura 29. Para finalizar clique em Terminar para voltar.
Apagar ajuste
A opção de apagar ajuste permite apagar os ajustes já criados, basta selecionar os ajustes que se deseja apagar e clicar em OK.
Instalar ajustes nos bancos selecionados
Permite instalar os ajustes já criados nos bancos selecionados.
Desinstalar ajustes nos bancos selecionados
Permite desinstalar os ajustes já criados nos bancos selecionados.
Manipulando ajustes de permissão nos bancos de maneira individual
É possível remover todas os ajustes de cobertura terrestre de um dado banco com por meio do menu que aparece ao se clicar com o botão direito no banco desejado, basta clicar em Uninstall all settings from selected database e confirmar a escolha. Isto pode ser visto na figura abaixo.
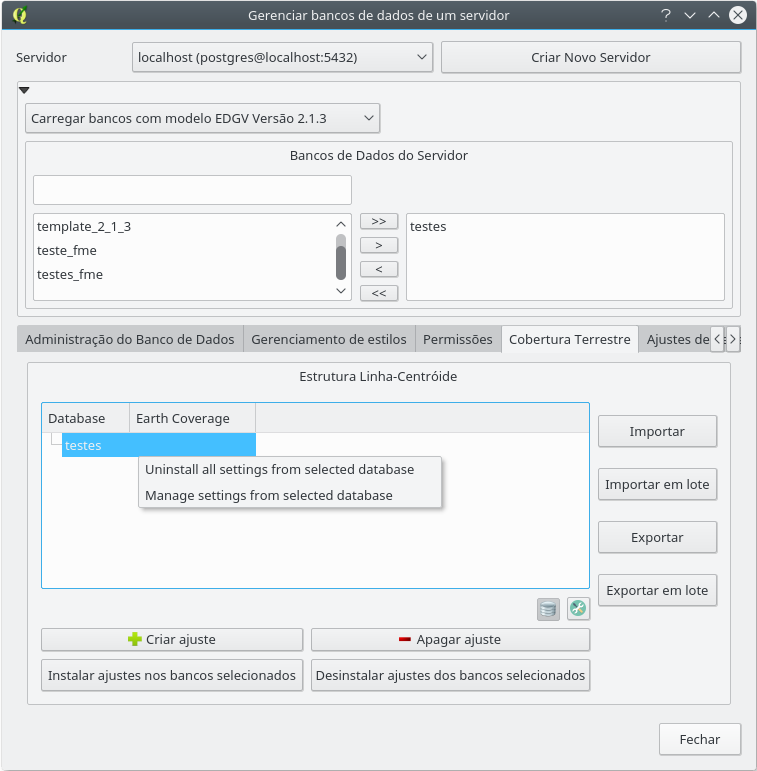
Ao se clicar em Manage settings from selected database é possível fazer a escolha do que se deseja instalar ou desinstalar do banco selecionado.
Menu dos ajustes instalados
Para se acessar o menu dos ajustes de cobertura terrestre é necessário clicar com o botão direito no ajuste instalado. O menu pode ser visto na figura a seguir.
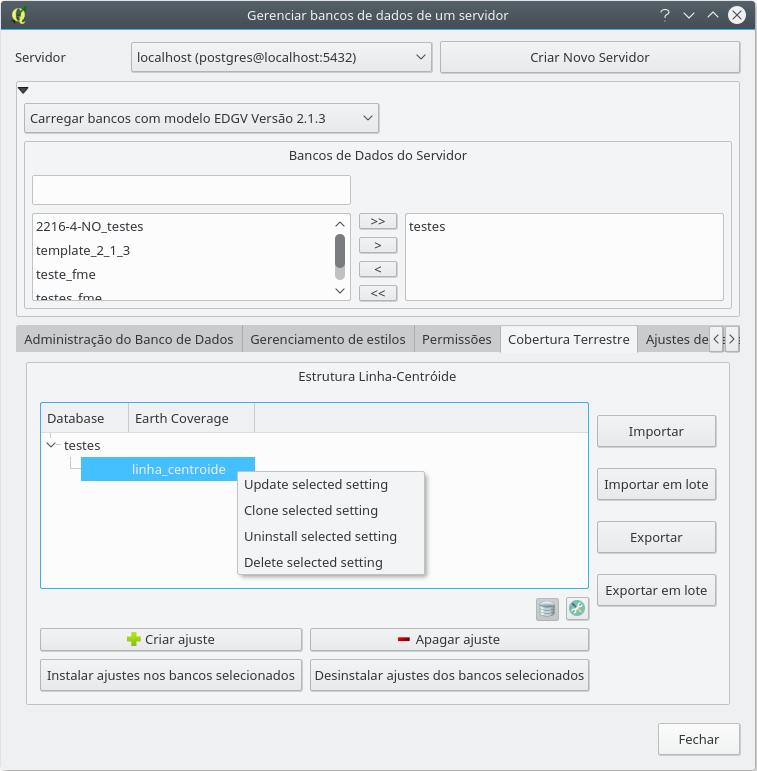
O menu contém as seguintes opções:
-
update selected setting: Permite modificar o ajuste de cobertura terrestre; -
clone selected setting: Cria uma cópia do ajuste de cobertura terrestre. Funciona como uma criação, porém partindo de um ajuste já criado; -
uninstall selected setting: Desinstala o ajuste do banco em que está instalado; e -
delete selected setting: Faz o mesmo que a opção 3, porém remove o ajuste não sendo mais possível utilizá-lo.
Importação/Exportação
Importam ou exportam configurações da Cobertura Terrestre a partir de arquivo local (gerado pelo próprio DsgTools).
Aqui, ajustes de reclassificação de feições podem ser definidos, de modo que feições de uma camada sejam reclassificadas ("movidas") para outra camada de acordo com atributos já pré-estabelecidos pelo usuário. Estes ajustes são muito úteis durante a etapa de reambulação, onde o operador pode, de maneira automatizada, reclassificar feições desconhecidas com apenas um clique de um botão. Para criar um ajuste, deve-se primeiramente clicar em Criar Ajuste e selecionar um banco para ser usado como base. Com o banco base selecionado, surge uma caixa de diálogo conforme a Fig. 32.
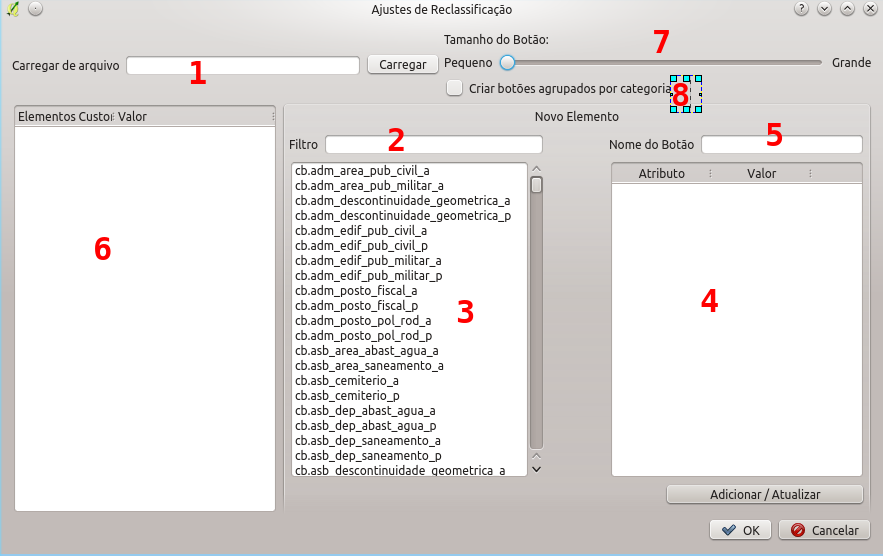
A janela de configuração é dividida em partes (figura 32), quais sejam:
- Carregar arquivo: Carrega um arquivo de configuração de reclassificação já existente
- Filtro: Utilização de um filtro para rápida localização de uma feição na EDGV
- Classes da EDGV: Classes da EDGV selecionada
- Atributos da classe: Onde o usuário ajusta e define os valores dos atributos usados na reclassificação. Atributos marcados em vermelho são atributos obrigatórios
- Nome do botão: Nome do botão de reclassificação para os ajustes efetuados
- Configuração de reclassificação: Estrutura de botões criada pelo usuário.
- Tamanho do botão: Seleciona o tamanho do botão que aparecerá na próxima janela, visa identificar melhor cada botão.
- Criar botões agrupados por categoria: Permite que o usuário crie os botões agrupados por categorias para melhorar a organização dos mesmos.
Para iniciar uma nova configuração o usuário deve inicialmente selecionar as classes que se quer definir na configuração de reclassificação, para tanto, podemos usar o Filtro e buscar, por exemplo, a classe trecho rodoviário para que possamos criar botões para reclassificar rodovias federais (botão com nome BR) e rodovias estaduais (botão com nome RJ). Na figura abaixo vemos o caso da criação do botão BR. Após definir os valores dos atributos, basta ao usuário clicar no botão Adicionar/Atualizar logo abaixo dos atributos para chegar ao resultado da figura 33.
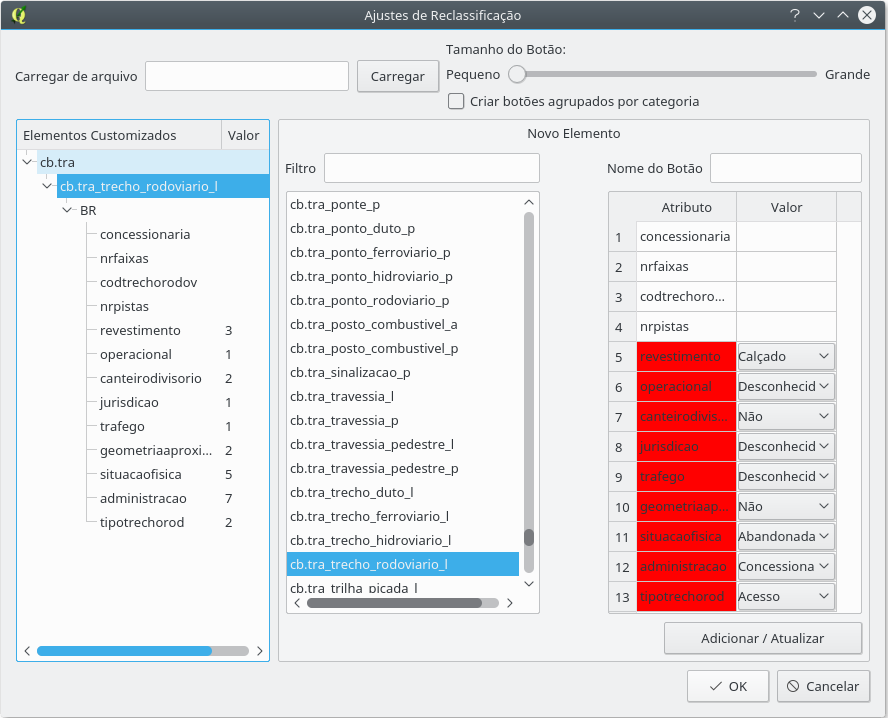
Seguindo em frente, podemos fazer o mesmo para rodovias estaduais para o Estado do Rio de Janeiro.
Finalizando a criação da configuração de reclassificação basta ao usuário clicar em OK. Agora o ajuste de reclassificação está disponível e pode ser visto clicando-se no botão em destaque na figura abaixo.
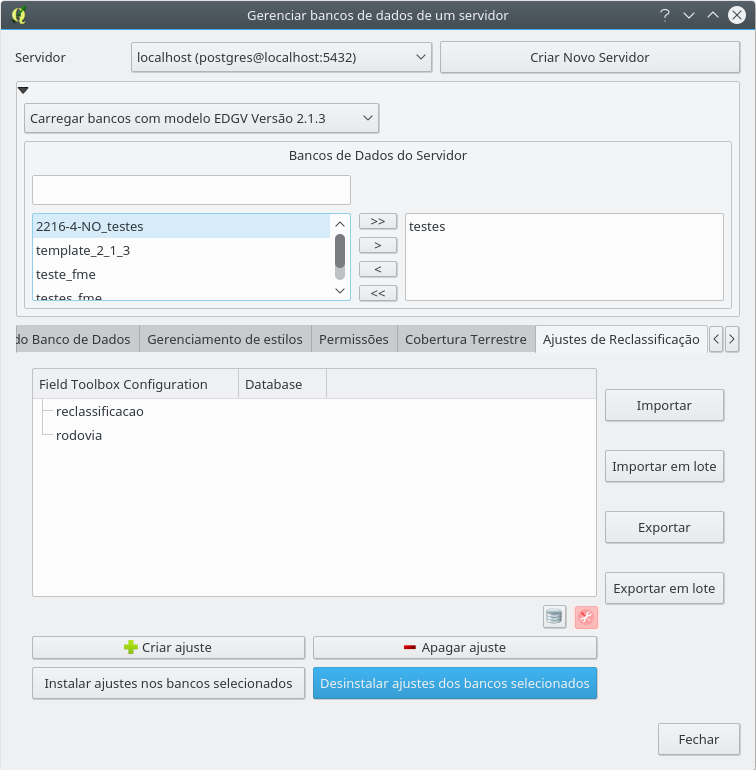
Apagar ajuste
A opção de apagar ajuste permite apagar os ajustes já criados, basta selecionar os ajustes que se deseja apagar e clicar em OK.
Instalar ajustes nos bancos selecionados
Permite instalar os ajustes já criados nos bancos selecionados.
Desinstalar ajustes nos bancos selecionados
Permite desinstalar os ajustes já criados nos bancos selecionados.
Manipulando ajustes de reclassificação nos bancos de maneira individual
É possível remover todos os ajustes de reclassifição de um dado banco por meio do menu que aparece ao se clicar com o botão direito no banco desejado, basta clicar em Uninstall all settings from selected database e confirmar a escolha. Isto pode ser visto na figura abaixo.
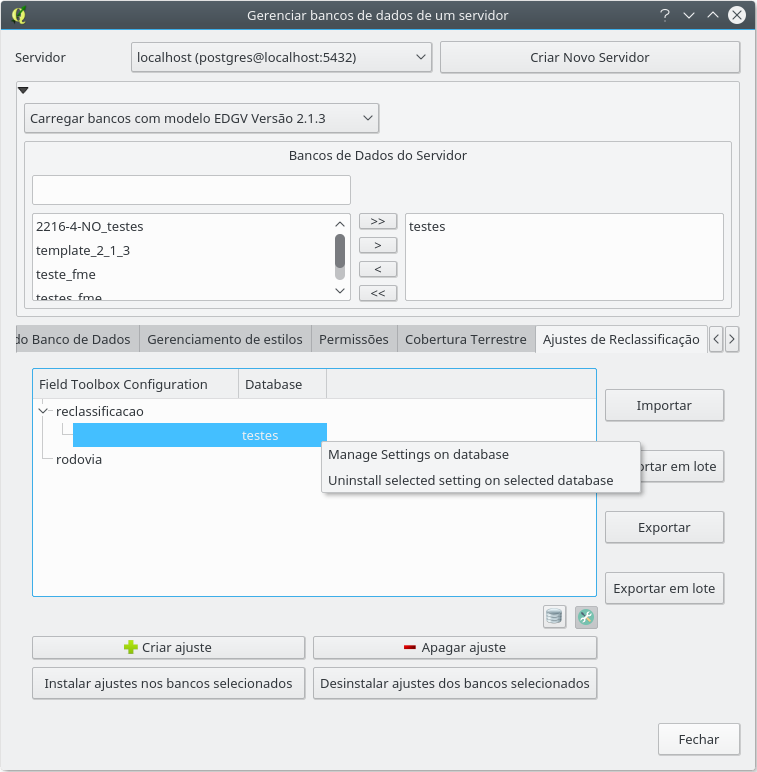
Ao se clicar em Manage settings from selected database é possível fazer a escolha do que se deseja instalar ou desinstalar do banco selecionado.
Menu dos ajustes instalados
Para se acessar o menu dos ajustes de reclassificação de feições é necessário clicar com o botão direito no ajuste instalado. O menu pode ser visto na figura a seguir.
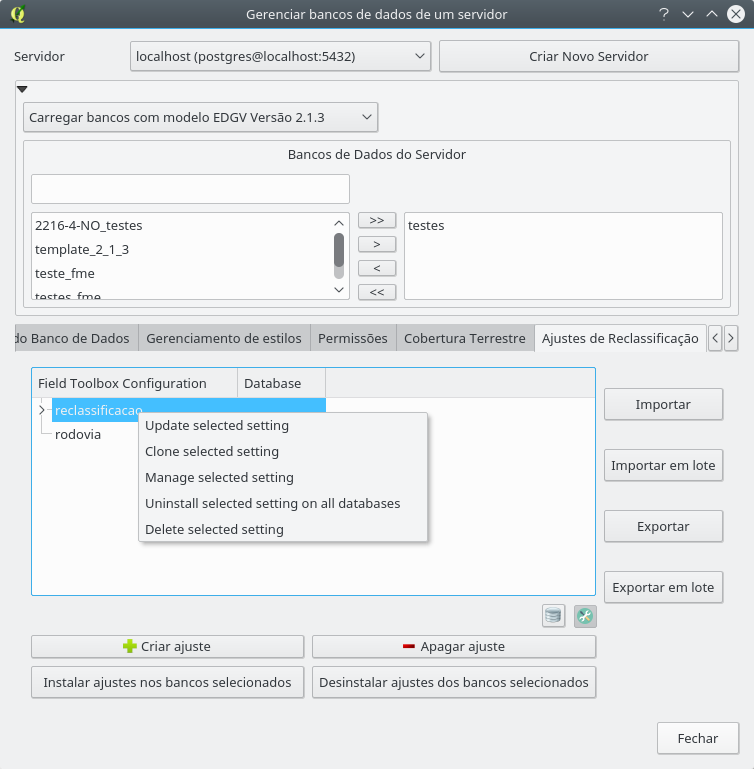
O menu contém as seguintes opções:
-
Update selected setting: permite modificar o ajuste de cobertura terrestre; -
Clone selected setting: cria uma cópia do ajuste de cobertura terrestre. Funciona como uma criação, porém partindo de um ajuste já criado; -
Uninstall selected setting on all selected databases: desinstala o ajuste dos bancos selecionados; e -
Delete selected setting: faz o mesmo que a opção 3, porém remove o ajuste não sendo mais possível utilizá-lo.
Importação/Exportação
Importam ou exportam configurações de reclassificação a partir de arquivo local (gerado pelo próprio DsgTools).
\pagebreak[1]
Para se iniciar a aquisicação de dados com o uso do padrão da EDGV é necessário um banco de dados. O plugin permite que sejam criados bancos de dados seguindo esta norma em PostGIS e em Spatialite, além de permitir gerenciamento de usuários dos bancos PostGIS criados.
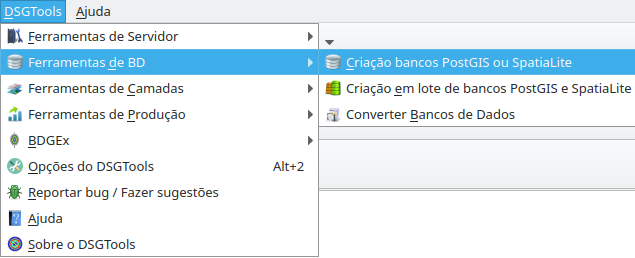
Observação: Caso se deseje acessar um banco de dados já criado em vez de criar um novo através do DSGTools, é possível utilizar a ferramenta Adicionar camada PostGIS. As listas de domínio, no entanto, não serão traduzidas adequadamente. Para tanto, basta configurar o servidor e carregar as camadas/categorias através do plugin no menu Ferramentas de Camadas .
A criação de bancos de dados sob a modelagem EDGV é suportada pelo DSGTools para os formatos PostGIS, SpatiaLite e Geopackage. Para se definir, basta escolher a opção desejada e clicar na aba correspondente.
O processo de criação é análogo entre os formatos, havendo diferenças apenas na seleção da base de destino, uma vez que bancos PostGIS funcionam sob a forma de serviço, e SpatiaLite e Geopackage, arquivos.
Assim, como reflexo desta diferença fundamental, o parâmetro que de seleção do "local de armazenamento" da nova instância de banco é diferente: para PostGIS escolhe-se o servidor que irá receber o novo banco, enquanto nos demais, escolhe-se o diretório onde o arquivo do banco de saída será criado.
Os parâmetros de criação de bancos de dados EDGV são, portanto:
| Parâmetro | Exclusivo para | Descrição |
|---|---|---|
Server |
PostGIS | Servidor que irá abrigar o novo banco PostGIS criado. |
Select Database |
SpatiaLite | Diretório para o arquivo gerado contendo o novo banco SpatiaLite. |
Select File |
Geopackage | Diretório para o arquivo gerado contendo o novo banco Geopackage. |
Select Projection |
Todos | Sistema de coordenadas de todas as camadas criadas. |
Create from EDGV template |
Todos | Modelagem da EDGV cuja estrutura será criada no novo banco. |
Create from database template |
Todos | Caso o usuário queira criar um banco cujo modelo não seja ofertado pelo DSGTools mas tenha uma "semenete", basta indicá-lo (deve ser PostGIS). |
Database Name |
Todos | Nome do banco a ser criado. |
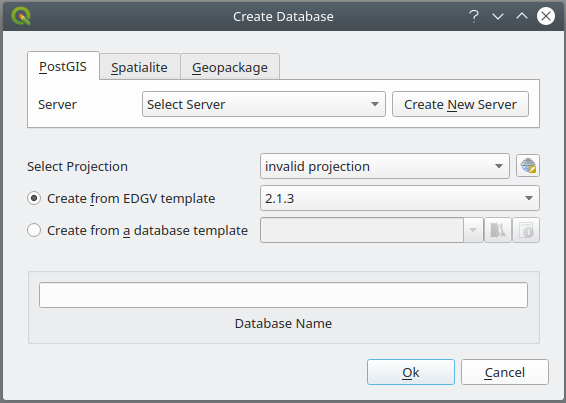
Visando os grandes produtores de geoinformação o DSGTools permite a criação de bancos de dados em lote, como se pode ver na figura abaixo, facilitando a criação de bancos para grandes projetos.
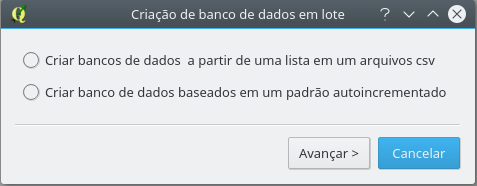
Existem duas opções para criação de bancos em lote, elas são abordadas nos itens a seguir.
A criação de bancos com esta opção é feita com a seleção de um arquivo .csv com os nomes dos bancos que serão criados, seleção de um sistema de referência espacial, seleção da versão da EDGV e com as definições de sufixo e prefixo. A figura abaixo mostra o estado inicial do diálogo.
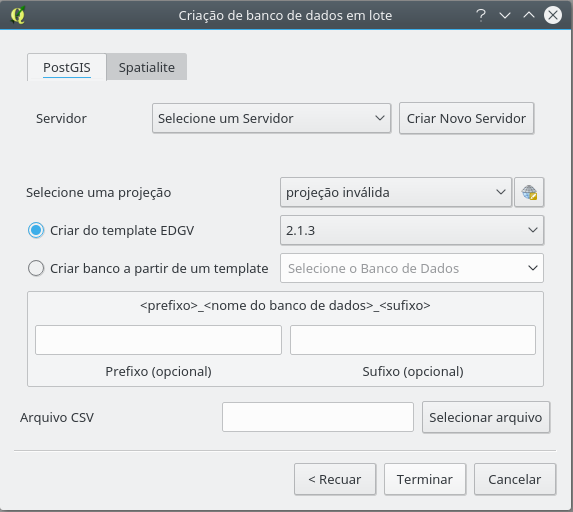
O arquivo .csv com os nomes dos bancos deve possuir um nome de banco por linha.
A figura abaixo mostra um exemplo de seleção de parâmetros para criação de bancos. Vale lembrar que caso os nomes dos bancos sejam MI (como no exemplo abaixo) as molduras serão automaticamente criadas para agilizar o processo de criação de áreas de trabalho.
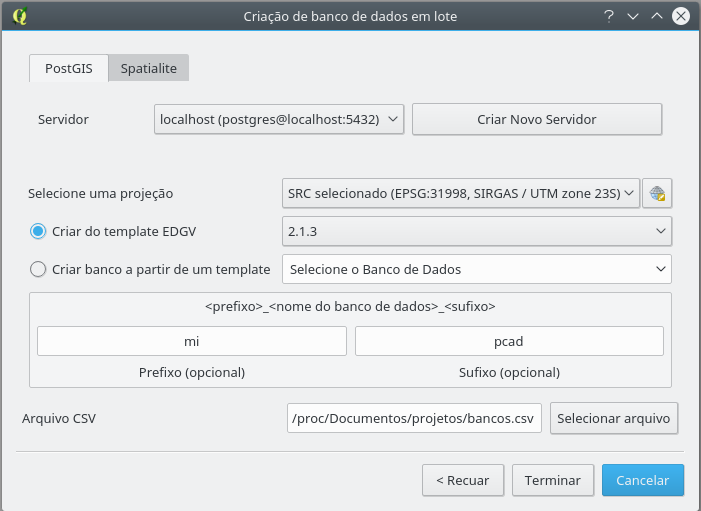
A criação de bancos com esta opção é feita com a seleção do número de bancos que se deseja criar, seleção de um sistema de referência espacial, seleção da versão da EDGV e com as definições de sufixo, nome base e prefixo. A incrementação dos bancos será feita inserindo, no nome do banco de dados, o número do banco que está sendo criado. A figura abaixo mostra o estado inicial da caixa de diálogo.
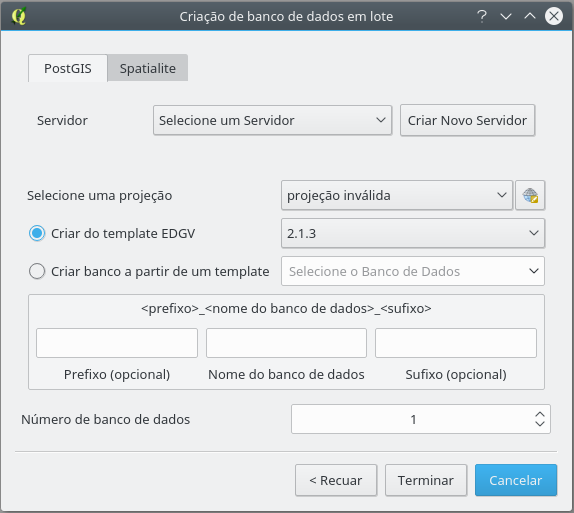
A figura abaixo mostra um exemplo de seleção de parâmetros para a criação dos bancos de dados.
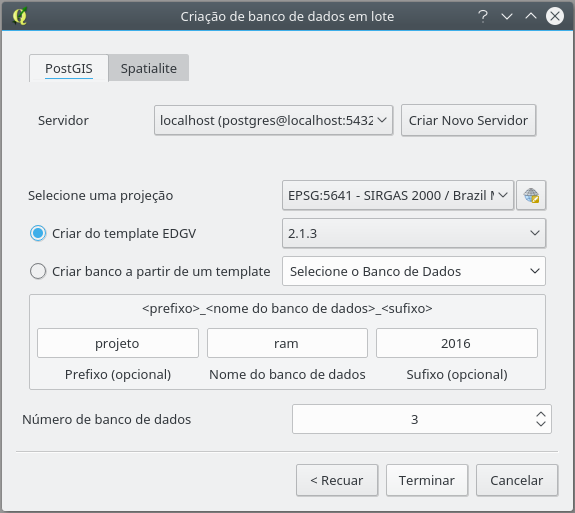
Como resultado do exemplo da figura será criado os seguintes bancos de dados:
projeto_ram1_2016
projeto_ram2_2016
projeto_ram3_2016
A ferramenta de conversão de banco de dados foi reestruturada para o QGIS 3.0. Esta ferramenta permite a filtragem de quais camadas devem ser convertidas, assim como um filtro por meio de expressão pode ser aplicado além das opções de filtro espacial: buffer e clip.
Além disso, a conversão oferece mais opções de conversão: saída em Geopackage e a incorporação da criação de bancos PostGIS, SpatiaLite e Geopackage ao processo de conversão.
Drivers atualmente suportados:
| Leitura | Escrita |
|---|---|
| Shapefile, Geopackage, PostGIS, SpatiaLite | Geopackage, PostGIS, SpatiaLite |
Na tabela acima, os drivers em negrito permitem a criação de bancos como output.
Por enquanto há apenas o suporte para a conversão entre modelos EDGV de mesma versão (conversão simples).
\pagebreak[1]
Com estas ferramentas, é possível manipular camadas a partir de um banco de dados. Este conjunto de ferramentas do DsgTools permite que o usuário carregue camadas por categoria ou por classe, além de carregar estruturas auxiliares, ou seja, ajustes de cobertura terrestre. Esse menu pode ser acessado conforme mostrado na figura abaixo.
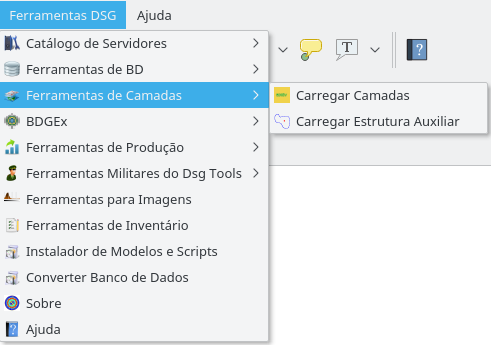
O Carregar camadas permite que camadas de diversos bancos de dados sejam carregados simultaneamente. A figura abaixo mostra o diálogo de carregamento vazio.
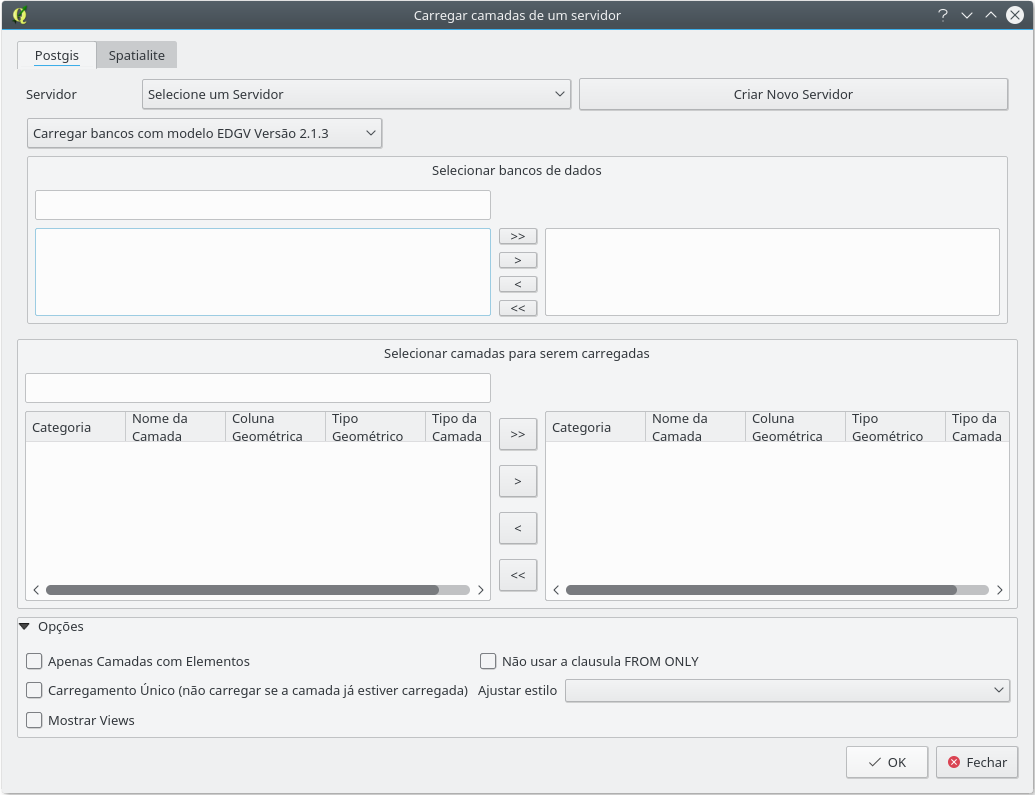
Inicialmente, deve ser feito a seleção dos bancos de dados desejados (podendo ser PostGIS ou Spatialite). Vamos supor o carregamento de camadas de bancos EDGV 2.1.3 para o servidor "localhost". Isso pode ser visto na figura abaixo.
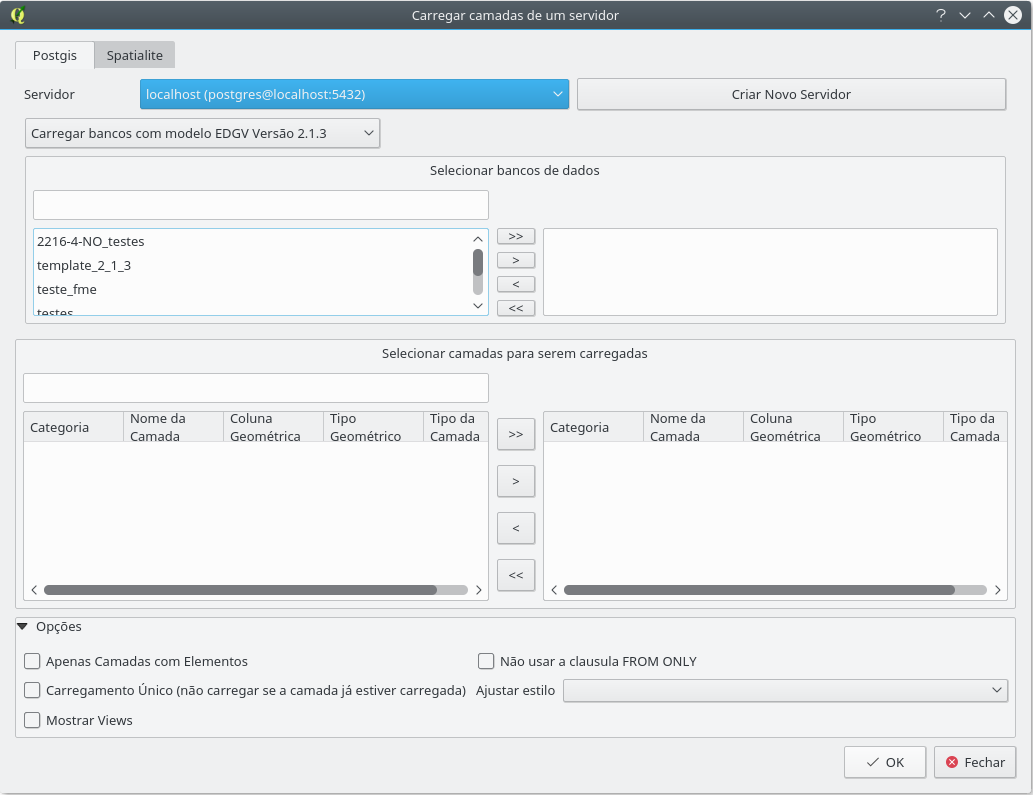
Podem ser selecionados múltiplos bancos, no caso da figura abaixo foi selecionado o banco testes. Usando os botões >>, >, <, << é possível, respectivamente, carregar todos os bancos, carregar somente os selecionados, descarregar selecionados e descarregar todos os bancos previamente carregados. Após a seleção, é possível ver logo abaixo a opção de visualização das camadas disponíveis. Pode-se selecionar categorias (carregando-se, assim, todas as classes desta camada) ou classes.
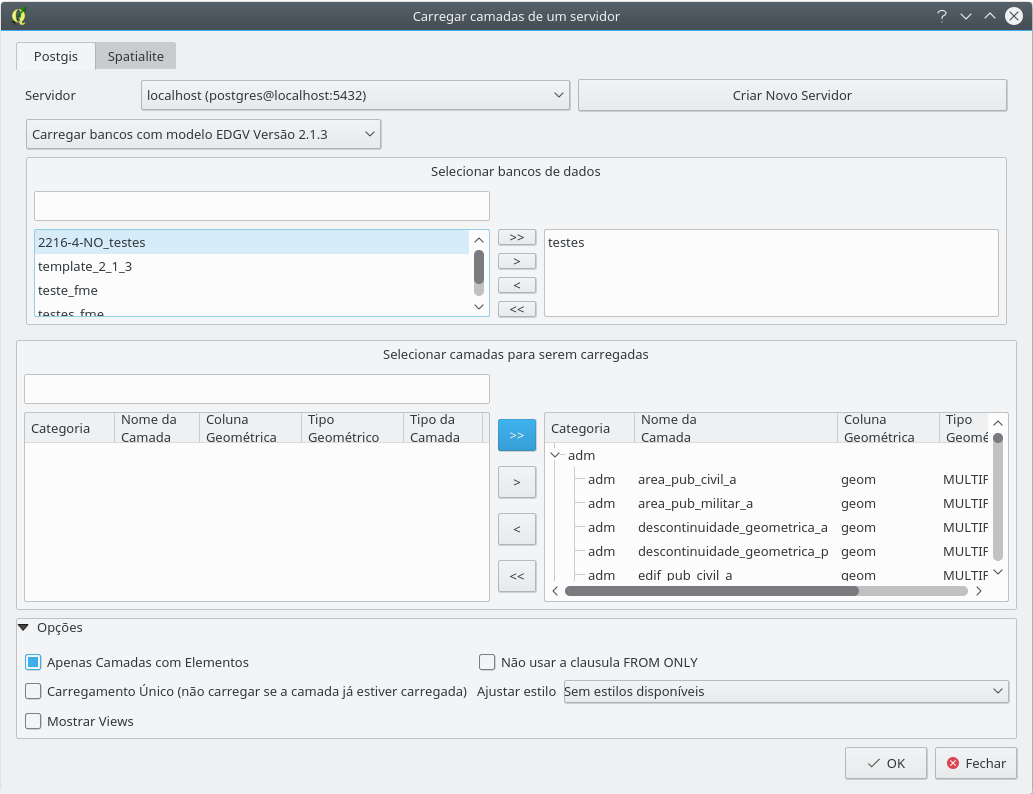
Da mesma forma como a seleção de bancos de dados, a seleção de categorias e classes funciona com o uso dos botões >>, >, <, << presentes na parte inferior do diálogo, onde é possível, respectivamente, carregar todas as categorias/classes, carregar somente uma categoria/classe, descarregar uma categoria/classe e descarregar todas as categoria/classe previamente carregadas.
É possível selecionar estilos, previamente instalados, que se desejam carregar juntamente com as camadas. No caso da figura 48 serão carregadas todas as categorias do banco selecionado, mas somente as classes que já possuem elementos.
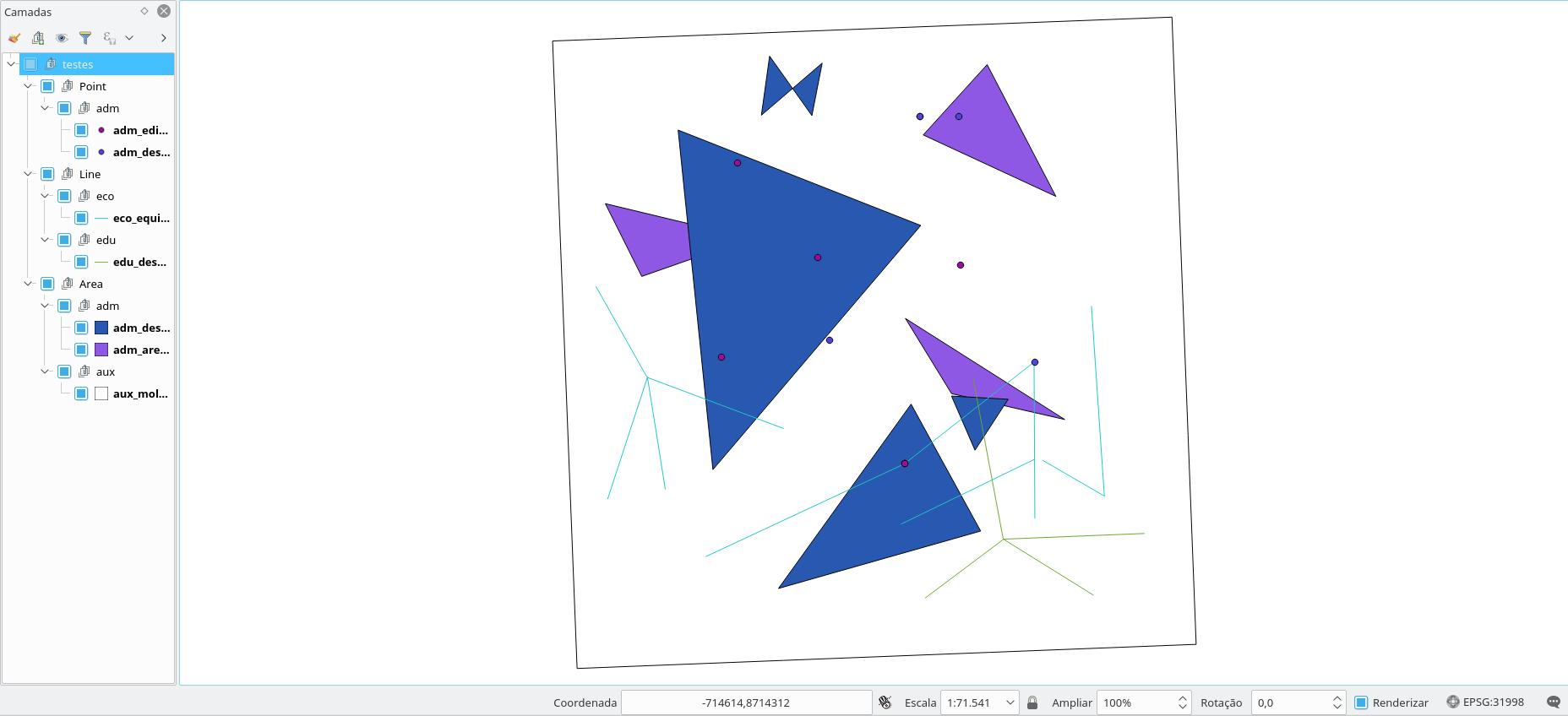
Permite a criação de camadas de moldura (camadas que definem os limites de acordo com subdivisões bem definidas - e.g. MI).
- Observação: Para bancos SpatiaLite, em vez de selecionar a conexão, seleciona-se o arquivo SQLite.No vídeo a seguir, há um exemplo de criação de molduras. Para maiores detalhes conceituais existem, abaixo do vídeo, os conceitos relacionados.
A funcionalidade de criar moldura permite a criação de uma área de trabalho para a carta que será trabalhada de acordo com o índice de nomenclatura informado pelo usuário (INOM). É possível, ainda, utilizar o campo MI (mapa índice) ou MIR (mapa índice reduzido). A partir destes códigos, o campo INOM é ajustado automaticamente.
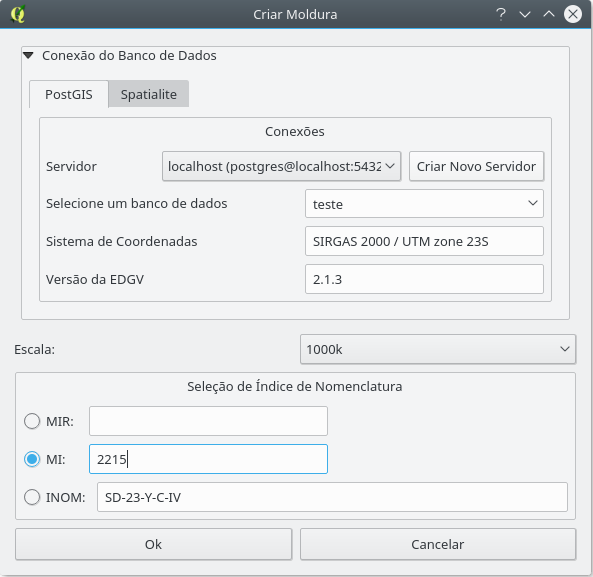
A moldura será criada no banco de dados selecionado. No caso do PostGIS, a moldura fica presente na camada aux_moldura_a presente no schema público ( public ). No caso do SpatiaLite a moldura fica salva diretamente na camada aux_moldura_a .
\pagebreak[1]
Os processos de validação do DSGTools são disponibilizados por meio da estrutra da ferramenta Processing, do próprio QGIS, por meio da criação de um provedor de algoritmos do DSGToools, tal qual o do GRASS, por exemplo.
A estrutura de provedor de algoritmos permite a criação de modelos pelo Modelador em processamento da Caixa de Ferramentas de processamento do QGIS, de modo a criar encadeamentos entre os próprios algoritmos do DSGTools, além de todos os outros disponibilizados pelo QGIS. Além disso, os algoritmos de validação podem ser aplicados em quaisquer formato de dados vetoriais lidos pelo QGIS, não mais sendo exclusivo para bancos PostgreSQL, como era na versão para o QGIS2.
Os algoritmos foram classificados em 7 (sete) categorias:
| Classificação | Descrição |
|---|---|
| Geométricos | desc |
| Correção | desc |
| Identificação | desc |
| Manipulação | desc |
| De Rede | desc |
| Topológicos | desc |
| Outros | desc |
Processo que separa o buraco da feição ("rosquinha"), apresentando duas feições como resultado: uma que representa o buraco que havia e outra que representa a feição original com o buraco preenchido.
Os parâmetros do processo são descritos na tabela abaixo, seguindo a ordem em que são apresentados na interface:
| Parâmetro | Tipo | Opcional | Descrição |
|---|---|---|---|
| Camada de polígonos de entrada | Camada vetorial | Não | Camada a ser processada em busca de feições do tipo "rosquinha" de primitiva tipo polígono. |
| Processar apenas feições selecionadas | Booleano | Não | Indica se o algoritmo deve ser executado apenas para as feições selecionadas da camada de entrada. |
| Camada externa | Camada vetorial | Não | Camada na qual serão exibidas as feições representativas da parte externa das feições com buraco. |
| Buraco | Camada vetorial | Não | Camada na qual serão exibidas as feições representativas da parte interna (buraco) das feições com buraco. |
Processo que identifica e remove feições com um mesmo conjunto de atributos e geometrias iguais.
Os parâmetros do processo são descritos na tabela abaixo, seguindo a ordem em que são apresentados na interface:
| Parâmetro | Tipo | Opcional | Descrição |
|---|---|---|---|
| Camada de entrada | Camada vetorial | Não | Camada a ser processada em busca de feições duplicadas. |
| Processar apenas feições selecionadas | Booleano | Não | Indica se o algoritmo deve ser executado apenas para as feições selecionadas da camada de entrada. |
| Campos a ignorar | Lista de atributos | Sim | Atributos que devem ser ignorados pelo algoritmo quando for comparar as feições. |
| Ignorar campos virtuais | Booleano | Não | Indica se o algoritmo deve levar atributos virtuais gerados pelo usuário em consideração quando for comparar feições. |
| Ignorar campos de chaves primárias | Booleano | Não | Indica se o algoritmo deve levar atributos usados como chaves primárias (e.g. ID) gerados pelo usuário em consideração quando for comparar feições. |
Processo que identifica e remove feições com geometrias iguais (não considera o conjunto de atributos das feições).
Os parâmetros do processo são descritos na tabela abaixo, seguindo a ordem em que são apresentados na interface:
| Parâmetro | Tipo | Opcional | Descrição |
|---|---|---|---|
| Camada de entrada | Camada vetorial | Não | Camada a ser processada em busca de geometrias duplicadas. |
| Processar apenas feições selecionadas | Booleano | Não | Indica se o algoritmo deve ser executado apenas para as feições selecionadas da camada de entrada. |
Processo que identifica e remove feições de primitiva do tipo linha com comprimentos menores que a tolerância.
Os parâmetros do processo são descritos na tabela abaixo, seguindo a ordem em que são apresentados na interface:
| Parâmetro | Tipo | Opcional | Descrição |
|---|---|---|---|
| Camada de entrada | Camada vetorial | Não | Camada a ser processada em busca de linhas pequenas. |
| Processar apenas feições selecionadas | Booleano | Não | Indica se o algoritmo deve ser executado apenas para as feições selecionadas da camada de entrada. |
| Tolerância de comprimento de linha | Real | Não | Indica o comprimento mínimo que uma linha pode ter para que não seja considerada pequena. |
Processo que identifica e remove feições de primitiva do tipo polígono com áreas menores que a tolerância.
Os parâmetros do processo são descritos na tabela abaixo, seguindo a ordem em que são apresentados na interface:
| Parâmetro | Tipo | Opcional | Descrição |
|---|---|---|---|
| Camada de entrada | Camada vetorial | Não | Camada a ser processada em busca de polígonos pequenos. |
| Processar apenas feições selecionadas | Booleano | Não | Indica se o algoritmo deve ser executado apenas para as feições selecionadas da camada de entrada. |
| Tolerância de área | Real | Não | Indica a área mínima que um polígono pode ter para que não seja considerado pequeno. |
Identifica feições (polígonos ou linhas) que possuem vértices consecutivos que formam ângulos menores que um limite pré-estabelecido (tolerância).
Os parâmetros do processo são descritos na tabela abaixo, seguindo a ordem em que são apresentados na interface:
| Parâmetro | Tipo | Opcional | Descrição |
|---|---|---|---|
| Camada de entrada | Camada vetorial | Não | Camada a ser processada em busca de ângulos pequenos. |
| Processar apenas feições selecionadas | Booleano | Não | Indica se o algoritmo deve ser executado apenas para as feições selecionadas da camada de entrada. |
| Ângulo mínimo | Real | Não | Indica o ângulo mínimo que pode ser formado por vértices consecutivos de uma feição para que não seja considerado inválido. |
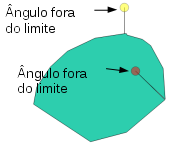
Identifica feições (polígonos ou linhas) que possuem vértices consecutivos que formam ângulos menores que um limite pré-estabelecido (tolerância) na cobertura terrestre (CT). Neste processo, uma lista de camadas que compõem a CT é unificada, de modo a se comportarem como uma única camada (a camada de cobertura terrestre).
Os parâmetros do processo são descritos na tabela abaixo, seguindo a ordem em que são apresentados na interface:
| Parâmetro | Tipo | Opcional | Descrição |
|---|---|---|---|
| Camada de entrada | Lista de camadas vetoriais | Não | Camadas componentes da CT a serem processadas em busca de ângulos pequenos. |
| Processar apenas feições selecionadas | Booleano | Não | Indica se o algoritmo deve ser executado apenas para as feições selecionadas da camada de entrada. |
| Ângulo mínimo | Real | Não | Indica o ângulo mínimo que pode ser formado por vértices consecutivos de uma feição para que não seja considerado inválido. |
Identifica feições (polígonos ou linhas) que possuem buracos ou sobreposições entre elas. Neste processo, uma lista de camadas que compõem a CT é unificada, de modo a se comportarem como uma única camada (a camada de cobertura terrestre).
Os parâmetros do processo são descritos na tabela abaixo, seguindo a ordem em que são apresentados na interface:
| Parâmetro | Tipo | Opcional | Descrição |
|---|---|---|---|
| Camadas do tipo polígono da CT | Lista de camadas vetoriais | Não | Camadas componentes da CT de primitiva polígono a serem processadas em busca de buracos e sobreposições. |
| Processar apenas feições selecionadas | Booleano | Não | Indica se o algoritmo deve ser executado apenas para as feições selecionadas da camada de entrada. |
| Camada de referência | Camada vetorial | Sim | Camada de limites da região a ser analisada. |
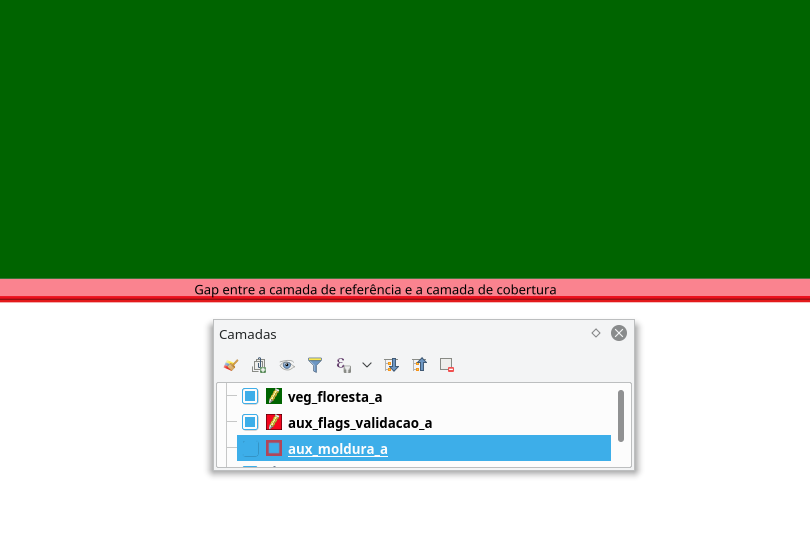
Identifica feições de camadas do tipo polígono que possuem buracos em sua composição.
Os parâmetros do processo são descritos na tabela abaixo, seguindo a ordem em que são apresentados na interface:
| Parâmetro | Tipo | Opcional | Descrição |
|---|---|---|---|
| Camada de polígono de entrada | Camada vetorial | Não | Camada a ser processada em busca de buracos em suas feições. |
| Processar apenas feições selecionadas | Booleano | Não | Indica se o algoritmo deve ser executado apenas para as feições selecionadas da camada de entrada. |
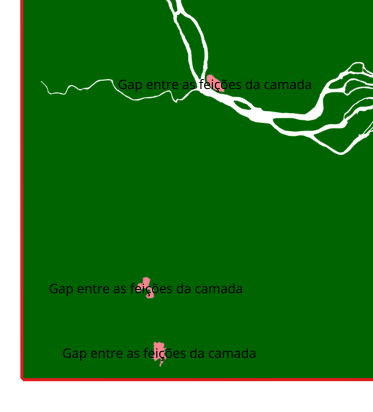
Identifica feições que possuem geometrias inválidas: auto-interseção, geometria vazia, nó sobreposto/duplicado, etc.
Os parâmetros do processo são descritos na tabela abaixo, seguindo a ordem em que são apresentados na interface:
| Parâmetro | Tipo | Opcional | Descrição |
|---|---|---|---|
| Camada de entrada | Camada vetorial | Não | Camada a ser processada em busca de geometrias inválidas. |
| Processar apenas feições selecionadas | Booleano | Não | Indica se o algoritmo deve ser executado apenas para as feições selecionadas da camada de entrada. |
| Consertar geometrias da camada de entrada | Booleano | Não | Indica se o algoritmo deve ser executado em modo de correção ou se deve apenas indicar as geometrias inválidas presentes. |
Processo que identifica feições com um mesmo conjunto de atributos e geometrias iguais.
Os parâmetros do processo são descritos na tabela abaixo, seguindo a ordem em que são apresentados na interface:
| Parâmetro | Tipo | Opcional | Descrição |
|---|---|---|---|
| Camada de entrada | Camada vetorial | Não | Camada a ser processada em busca de feições duplicadas. |
| Processar apenas feições selecionadas | Booleano | Não | Indica se o algoritmo deve ser executado apenas para as feições selecionadas da camada de entrada. |
| Campos a ignorar | Lista de atributos | Sim | Atributos que devem ser ignorados pelo algoritmo quando for comparar as feições. |
| Ignorar campos virtuais | Booleano | Não | Indica se o algoritmo deve levar atributos virtuais gerados pelo usuário em consideração quando for comparar feições. |
| Ignorar campos de chaves primárias | Booleano | Não | Indica se o algoritmo deve levar atributos usados como chaves primárias (e.g. ID) gerados pelo usuário em consideração quando for comparar feições. |
Processo que identifica feições com geometrias iguais (não considera o conjunto de atributos das feições).
Os parâmetros do processo são descritos na tabela abaixo, seguindo a ordem em que são apresentados na interface:
| Parâmetro | Tipo | Opcional | Descrição |
|---|---|---|---|
| Camada de entrada | Camada vetorial | Não | Camada a ser processada em busca de geometrias duplicadas. |
| Processar apenas feições selecionadas | Booleano | Não | Indica se o algoritmo deve ser executado apenas para as feições selecionadas da camada de entrada. |
VAI SER RENOMEADO
Processo que identifica feições de primitiva do tipo linha com comprimentos menores que a tolerância.
Os parâmetros do processo são descritos na tabela abaixo, seguindo a ordem em que são apresentados na interface:
| Parâmetro | Tipo | Opcional | Descrição |
|---|---|---|---|
| Camada de entrada | Camada vetorial | Não | Camada a ser processada em busca de linhas pequenas. |
| Processar apenas feições selecionadas | Booleano | Não | Indica se o algoritmo deve ser executado apenas para as feições selecionadas da camada de entrada. |
| Tolerância de comprimento de linha | Real | Não | Indica o comprimento mínimo que uma linha pode ter para que não seja considerada pequena. |
Processo que busca por polígonos de mesma geometria. Não é considerado a tupla de atributos das feições, de modo a considerar todas as camadas selecionadas como uma única (e.g. geometrias iguais de camadas diferentes também são identificadas como flag).
Os parâmetros do processo são descritos na tabela abaixo, seguindo a ordem em que são apresentados na interface:
| Parâmetro | Tipo | Opcional | Descrição |
|---|---|---|---|
| Camadas do tipo linha da cobertura terrestre | Lista de camadas vetoriais | Não | Camadas que serão processadas em busca de polígonos duplicados, considerando-se apenas a geometria das feições, como se fossem uma camada única. |
| Processar apenas feições selecionadas | Booleano | Não | Indica se o algoritmo deve ser executado apenas para as feições selecionadas das camadas de entrada. |
Processo que identifica feições de primitiva do tipo polígono com áreas menores que a tolerância.
Os parâmetros do processo são descritos na tabela abaixo, seguindo a ordem em que são apresentados na interface:
| Parâmetro | Tipo | Opcional | Descrição |
|---|---|---|---|
| Camada de entrada | Camada vetorial | Não | Camada a ser processada em busca de polígonos pequenos. |
| Processar apenas feições selecionadas | Booleano | Não | Indica se o algoritmo deve ser executado apenas para as feições selecionadas da camada de entrada. |
| Tolerância de área | Real | Não | Indica a área mínima que um polígono pode ter para que não seja considerado pequeno. |
Processo que identifica feições de primitiva do tipo linha que estão a uma distância menor de outra feição à qual devesse ser atraída/estar conectada.
Os parâmetros do processo são descritos na tabela abaixo, seguindo a ordem em que são apresentados na interface:
| Parâmetro | Tipo | Opcional | Descrição |
|---|---|---|---|
| Camada de entrada | Camada vetorial | Não | Camada a ser processada em busca de linhas desconectadas. |
| Processar apenas feições selecionadas | Booleano | Não | Indica se o algoritmo deve ser executado apenas para as feições selecionadas da camada de entrada. |
| Raio de busca | Real | Não | Distância mínima de uma feição a outra (de uma camada que devesse ser atraí-la) para que não seja considerada desconectada (ponta solta). |
| Camada de filtro do tipo linha | Lista de camadas vetoriais | Sim | Camadas do tipo linhas a serem adicionadas à regra de checagem de proximidade quando for buscar feições próximas à analisada. |
| Camada de filtro do tipo polígono | Lista de camadas vetoriais | Sim | Camadas do tipo polígono a serem adicionadas à regra de checagem de proximidade quando for buscar feições próximas à analisada. |
| Ignorar pontas soltas em linhas não segmentadas | Booleano | Não | . |
| Ignorar raio de busca na própria camada | Booleano | Não | Indica se o algoritmo deve considerar que as linhas de uma mesma camada SEMPRE se tocam. |

Processo que busca por pontos de mesma geometria. Não é considerado a tupla de atributos das feições, de modo a considerar todas as camadas selecionadas como uma única (e.g. geometrias iguais de camadas diferentes também são identificadas como flag).
Os parâmetros do processo são descritos na tabela abaixo, seguindo a ordem em que são apresentados na interface:
| Parâmetro | Tipo | Opcional | Descrição |
|---|---|---|---|
| Camadas do tipo linha da cobertura terrestre | Lista de camadas vetoriais | Não | Camadas que serão processadas em busca de pontos duplicados, considerando-se apenas a geometria das feições, como se fossem uma camada única. |
| Processar apenas feições selecionadas | Booleano | Não | Indica se o algoritmo deve ser executado apenas para as feições selecionadas das camadas de entrada. |
Identifica feições de camadas do tipo polígono que se sobrepõem a outras.
Os parâmetros do processo são descritos na tabela abaixo, seguindo a ordem em que são apresentados na interface:
| Parâmetro | Tipo | Opcional | Descrição |
|---|---|---|---|
| Camada de polígonos de entrada | Camada vetorial | Não | Camada a ser processada em busca de sobreposições entre suas feições. |
| Processar apenas feições selecionadas | Booleano | Não | Indica se o algoritmo deve ser executado apenas para as feições selecionadas da camada de entrada. |
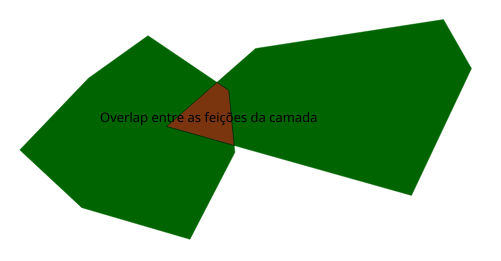
<DESCRICAO!>
Os parâmetros do processo são descritos na tabela abaixo, seguindo a ordem em que são apresentados na interface:
| Parâmetro | Tipo | Opcional | Descrição |
|---|---|---|---|
| Camada de entrada | Camada vetorial | Não | Camada a ser processada . |
| Processar apenas feições selecionadas | Booleano | Não | Indica se o algoritmo deve ser executado apenas para as feições selecionadas da camada de entrada. |
| Tolerância | Real | Não | . |
Atrai feições de uma camada a outra, de referência, quando a distância entre elas é menor ou igual ao raio de atração.
Os parâmetros do processo são descritos na tabela abaixo, seguindo a ordem em que são apresentados na interface:
| Parâmetro | Tipo | Opcional | Descrição |
|---|---|---|---|
| Camada de entrada | Camada vetorial | Não | Camada a ser colada à referência. |
| Processar apenas feições selecionadas | Booleano | Não | Indica se o algoritmo deve ser executado apenas para as feições selecionadas da camada de entrada. |
| Camada de referência | Camada vetorial | Não | Camada a ser utilizada como referência para o deslocamento das feições da camada de entrada. |
| Raio de atração (snap) | Real | Não | Distância máxima para que uma feição da camada de entrada seja atraída à referência. |
| Comportamento | Lista de opções | Não | Modos sob os quais as operações de snap serão executas. |
<ADICIONAR UM QUADRO PARA EXPLICAR OS MODOS!>
Cortar feições de uma camada que possuem interseção (sobreposição) com outra, da camada de referência. Desta operação, surgem duas partes (interna e externa à feição de referência) e, assim, o usuário tem as opções de manter as partes internas, externas ou ambas (porém seccionadas) das feições que foram cortadas.
Os parâmetros do processo são descritos na tabela abaixo, seguindo a ordem em que são apresentados na interface:
| Parâmetro | Tipo | Opcional | Descrição |
|---|---|---|---|
| Camada de entrada | Camada vetorial | Não | Camada a ser cortada. |
| Processar apenas feições selecionadas | Booleano | Não | Indica se o algoritmo deve ser executado apenas para as feições selecionadas da camada de entrada. |
| Camada de referência | Camada vetorial | Não | Camada a ser utilizada como referência para o corte das feições da camada de entrada. |
| Processar apenas feições selecionadas | Booleano | Não | Indica se o algoritmo deve ser executado apenas para as feições selecionadas da camada de referência. |
| Comportamento | Lista de opções | Não | Opções de quais partes dos cortes devem ser mantidos. |
Separa as partes de feições com multi-partes em diversas partes simples.
Os parâmetros do processo são descritos na tabela abaixo, seguindo a ordem em que são apresentados na interface:
| Parâmetro | Tipo | Opcional | Descrição |
|---|---|---|---|
| Camada de entrada | Camada vetorial | Não | Camada a ter a geometria de suas feições desagregada. |
| Processar apenas feições selecionadas | Booleano | Não | Indica se o algoritmo deve ser executado apenas para as feições selecionadas da camada de entrada. |
Une polígonos adjacentes que compartilham um mesmo conjunto de atributos.
Os parâmetros do processo são descritos na tabela abaixo, seguindo a ordem em que são apresentados na interface:
| Parâmetro | Tipo | Opcional | Descrição |
|---|---|---|---|
| Camada de entrada | Camada vetorial | Não | Camada a ser dissolvida. |
| Processar apenas feições selecionadas | Booleano | Não | Indica se o algoritmo deve ser executado apenas para as feições selecionadas da camada de entrada. |
| Área max. a ser dissolvida | Real | Sim | Área máxima para que uma feição possa ser dissolvida a outra adjacente. |
| Campos a ignorar | Lista de atributos | Sim | Atributos que devem ser ignorados pelo algoritmo quando for comparar as feições. |
| Ignorar campos virtuais | Booleano | Não | Indica se o algoritmo deve levar atributos virtuais gerados pelo usuário em consideração quando for comparar feições. |
| Ignorar campos de chaves primárias | Booleano | Não | Indica se o algoritmo deve levar atributos usados como chaves primárias (e.g. ID) gerados pelo usuário em consideração quando for comparar feições. |
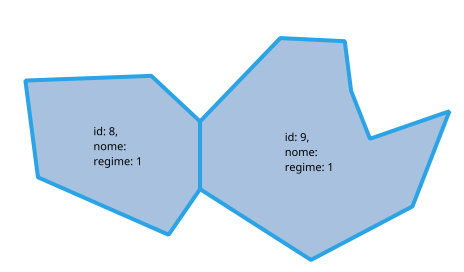
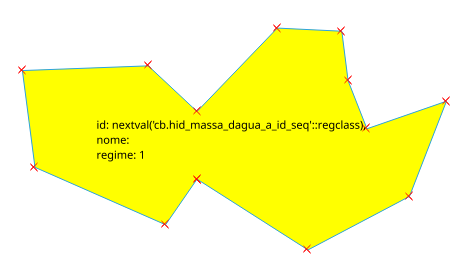
Algoritmo que utiliza o GRASS. Executa operações de snap, remoção de pontas soltas, quebra de linhas/limites em interseções de geometrias (remoção de loop colapsado, por exemplo), remoção de ângulos pequenos (precisão do GRASS) e snaps.
Os parâmetros do processo são descritos na tabela abaixo, seguindo a ordem em que são apresentados na interface:
| Parâmetro | Tipo | Opcional | Descrição |
|---|---|---|---|
| Camada de entrada | Camada vetorial | Não | Camada a ser limpa. |
| Processar apenas feições selecionadas | Booleano | Não | Indica se o algoritmo deve ser executado apenas para as feições selecionadas da camada de entrada. |
| Raio de atração (snap) | Real | Não | Distância entre as feições para que sejam coladas/atraídas. |
| Área mínima | Real | Não | Área mínima para que o polígono seja considerado pelo GRASS (áreas menores que este parâmetro serão eliminadas). |
Problemas como os presentes na figura a seguir poderão ser resolvidos automaticamente gerando os resultados presentes na figura posterior.
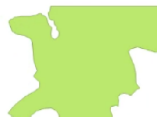
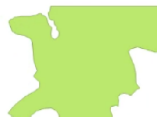
Remove feições registradas na camada associadas a uma geometria vazia.
Os parâmetros do processo são descritos na tabela abaixo, seguindo a ordem em que são apresentados na interface:
| Parâmetro | Tipo | Opcional | Descrição |
|---|---|---|---|
| Camada de entrada | Camada vetorial | Não | Camada a ter a geometria de suas feições avaliadas. |
| Processar apenas feições selecionadas | Booleano | Não | Indica se o algoritmo deve ser executado apenas para as feições selecionadas da camada de entrada. |
Quebra feições do tipo linha com outras da mesma camada que se tocam (forma um nó na interseção).
Os parâmetros do processo são descritos na tabela abaixo, seguindo a ordem em que são apresentados na interface:
| Parâmetro | Tipo | Opcional | Descrição |
|---|---|---|---|
| Camada de entrada | Camada vetorial | Não | Camada a ter a geometria de suas feições avaliadas. |
| Processar apenas feições selecionadas | Booleano | Não | Indica se o algoritmo deve ser executado apenas para as feições selecionadas da camada de entrada. |
| Raio de atração (snap) | Real | Não | Distância entre as feições para que sejam consideradas conectadas. |
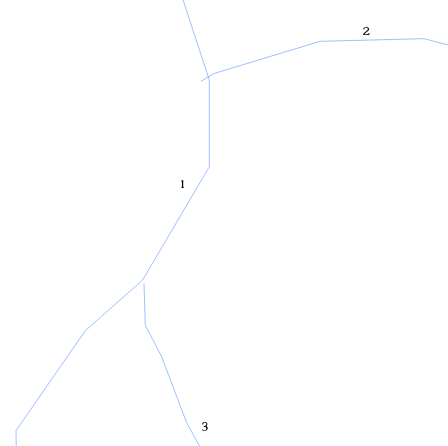
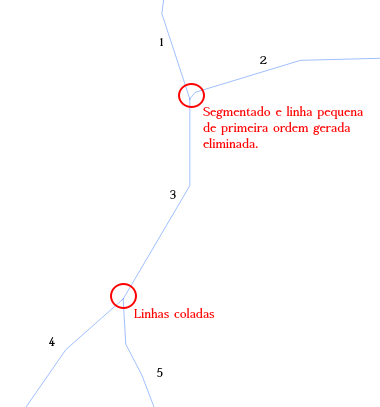
<DESCRICAO!>
<PARAMETROS!>
Une linhas adjacentes que compartilham um mesmo conjunto de atributos. Por padrão somente linhas conectadas a 1 (uma) e somente 1 (uma) outra linha. Há a possibilidade do usuário definir se o algoritmo analisará casos em que mais de 2 (duas) linhas se encontram (ignorar a contrução de rede).
Os parâmetros do processo são descritos na tabela abaixo, seguindo a ordem em que são apresentados na interface:
| Parâmetro | Tipo | Opcional | Descrição |
|---|---|---|---|
| Camada de entrada | Camada vetorial | Não | Camada a ser dissolvida. |
| Processar apenas feições selecionadas | Booleano | Não | Indica se o algoritmo deve ser executado apenas para as feições selecionadas da camada de entrada. |
| Campos a ignorar | Lista de atributos | Sim | Atributos que devem ser ignorados pelo algoritmo quando for comparar as feições. |
| Ignorar campos virtuais | Booleano | Não | Indica se o algoritmo deve levar atributos virtuais gerados pelo usuário em consideração quando for comparar feições. |
| Ignorar campos de chaves primárias | Booleano | Não | Indica se o algoritmo deve levar atributos usados como chaves primárias (e.g. ID) gerados pelo usuário em consideração quando for comparar feições. |
| Ignorar construção de rede | Booleano | Não | Indica se o algoritmo irá analisar casos em que mais de 2 (duas) linhas se encontram. |
Identifica pontas soltas e as une dentro de uma mesma camada (garante a conectividade da rede).
Os parâmetros do processo são descritos na tabela abaixo, seguindo a ordem em que são apresentados na interface:
| Parâmetro | Tipo | Opcional | Descrição |
|---|---|---|---|
| Camada de entrada | Camada vetorial | Não | Camada a ser dissolvida. |
| Processar apenas feições selecionadas | Booleano | Não | Indica se o algoritmo deve ser executado apenas para as feições selecionadas da camada de entrada. |
| Raio de atração (snap) | Real | Não | Distância entre as feições para que sejam consideradas conectadas. |
Identifica e cria os nós de uma rede de drenagem.
Os parâmetros do processo são descritos na tabela abaixo, seguindo a ordem em que são apresentados na interface:
| Parâmetro | Tipo | Opcional | Descrição |
|---|---|---|---|
| Camada de rede | Camada vetorial | Não | Camada do tipo linha que possui as feições da rede a ter os nós criados. |
| Campos a ignorar | Lista de atributos | Sim | Atributos que devem ser ignorados pelo algoritmo quando for comparar as feições sob o aspecto de continuidade da rede. |
| Ignorar campos virtuais | Booleano | Não | Indica se o algoritmo deve levar atributos virtuais gerados pelo usuário em consideração quando for comparar feições sob o aspecto de continuidade da rede. |
| Ignorar campos de chaves primárias | Booleano | Não | Indica se o algoritmo deve levar atributos usados como chaves primárias (e.g. ID) gerados pelo usuário em consideração quando for comparar feições sob o aspecto de continuidade da rede. |
| Camada de referência | Camada vetorial | Não | Camada de limites da região a ser analisada. |
| Camada de nascentes | Camada vetorial | Sim | Camada de pontos representativos de nascentes de água. |
| Camada de sumidouros | Camada vetorial | Sim | Camada de pontos representativos de sumidouros de água. |
| Camadas de corpos d'água | Lista de camadas vetoriais | Sim | Camadas do tipo polígono que possuem feições de corpos d'água. |
| Camada de vala | Camada vetorial | Sim | Camada do tipo linha de valas (verificar EDGV). |
| Raio de atração (snap) | Real | Não | Distância entre as feições para que sejam consideradas conectadas. |
| Camada de nós da rede | Camada vetorial | Não | Camada do tipo ponto que irá conter os nós da rede, classificados. |
As classes dos nós da rede estão conforme <CITAÇÃO DO ARTIGO!>, sendo adicionada a classe Nó próximo a vala, conforme a tabela abaixo:
<TABELA DE CLASSES DE NÓS!>
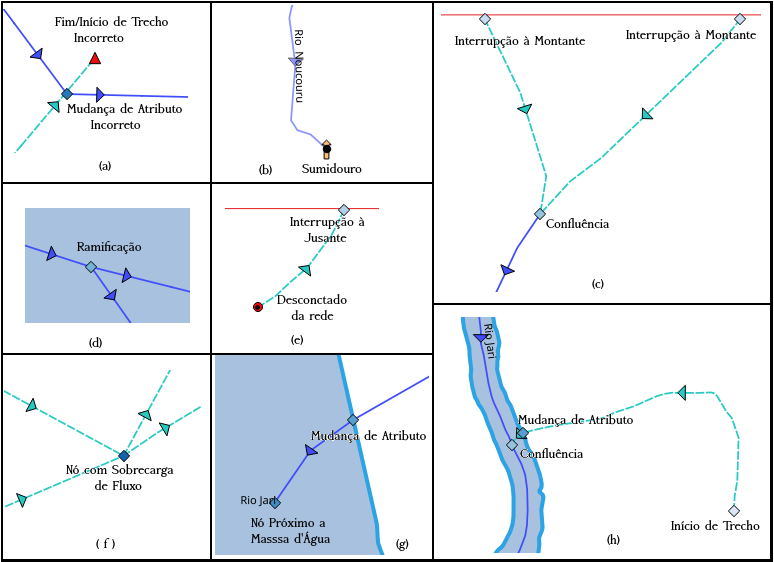
Identifica e cria os nós de uma rede de drenagem.
Os parâmetros do processo são descritos na tabela abaixo, seguindo a ordem em que são apresentados na interface:
| Parâmetro | Tipo | Opcional | Descrição |
|---|---|---|---|
| Camada de rede | Camada vetorial | Não | Camada do tipo linha que possui as feições da rede a ter os nós criados. |
| Campos a ignorar | Lista de atributos | Sim | Atributos que devem ser ignorados pelo algoritmo quando for comparar as feições sob o aspecto de continuidade da rede. |
| Ignorar campos virtuais | Booleano | Não | Indica se o algoritmo deve levar atributos virtuais gerados pelo usuário em consideração quando for comparar feições sob o aspecto de continuidade da rede. |
| Ignorar campos de chaves primárias | Booleano | Não | Indica se o algoritmo deve levar atributos usados como chaves primárias (e.g. ID) gerados pelo usuário em consideração quando for comparar feições sob o aspecto de continuidade da rede. |
| Camada de nós da rede | Camada vetorial | Não | Camada do tipo ponto que contém os nós da rede, classificados. |
| Camada de referência | Camada vetorial | Não | Camada de limites da região a ser analisada. |
| Camada de sumidouros | Camada vetorial | Sim | Camada de pontos representativos de sumidouros de água. |
| Camada de nascentes | Camada vetorial | Sim | Camada de pontos representativos de nascentes de água. |
| Camadas de corpos d'água | Lista de camadas vetoriais | Sim | Camadas do tipo polígono que possuem feições de corpos d'água. |
| Camada de vala | Camada vetorial | Sim | Camada do tipo linha de valas (verificar EDGV). |
| Máximo de ciclos | Inteiro | Não | Número máximo de iterações de direcionamentos que o algoritmo irá executar. |
| Raio de atração (snap) | Real | Não | Distância entre as feições para que sejam consideradas conectadas. |
| Selecionar linhas válidas ao final do processo | Booleano | Não | Indica se as linhas verificadas e validadas pelo algoritmo devem ser selecionadas ao final da execução. |
Semelhante ao processo Limpar Geometrias, funciona com a criação de uma camada de linhas unificada, para que faça uso da topologia do GRASS, que será usada para executar a limpeza conforme descrita no processo Limpar Geometrias.
Os parâmetros do processo são descritos na tabela abaixo, seguindo a ordem em que são apresentados na interface:
| Parâmetro | Tipo | Opcional | Descrição |
|---|---|---|---|
| Camadas do tipo linha | Lista de camadas vetoriais | Não | Camadas do tipo linha a serem, conjuntamente, limpas. |
| Processar apenas feições selecionadas | Booleano | Não | Indica se o algoritmo deve ser executado apenas para as feições selecionadas da camada de entrada. |
| Raio de atração (snap) | Real | Não | Distância entre as feições para que sejam coladas/atraídas. |
| Área mínima | Real | Não | Área mínima para que o polígono seja considerado pelo GRASS (áreas menores que este parâmetro serão eliminadas). |
A seguir, o estado inicial das camadas selecionadas:
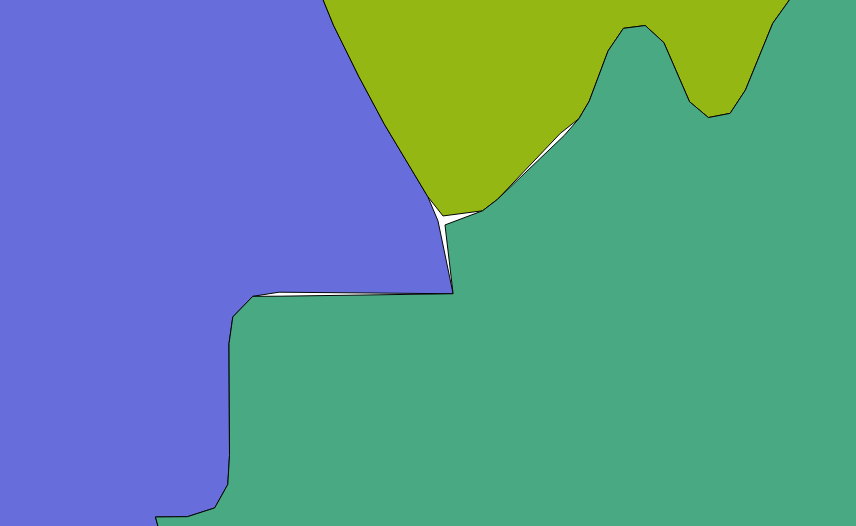
Os efeitos do processo podem ser vistos abaixo:
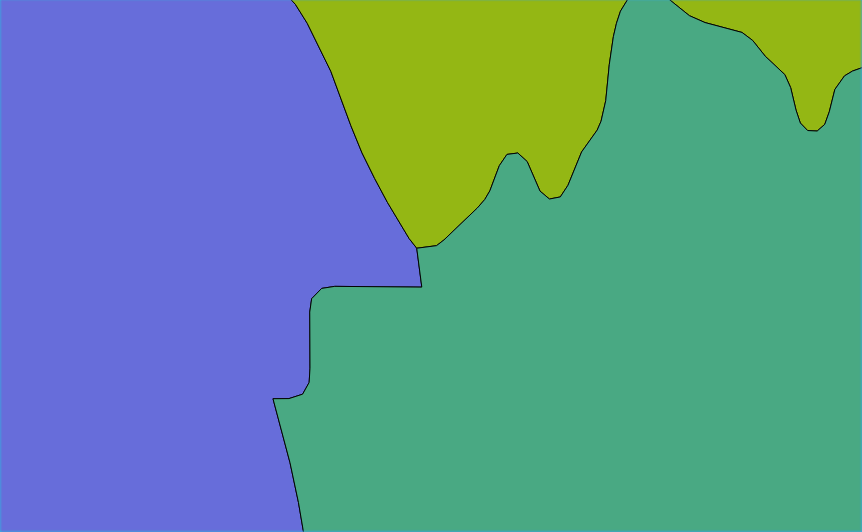
Semelhante ao processo Limpar Geometrias, funciona com a criação de uma camada de polígonos unificada, para que faça uso da topologia do GRASS, que será usada para executar a limpeza conforme descrita no processo Limpar Geometrias.
Os parâmetros do processo são descritos na tabela abaixo, seguindo a ordem em que são apresentados na interface:
| Parâmetro | Tipo | Opcional | Descrição |
|---|---|---|---|
| Camadas do tipo polígono | Lista de camadas vetoriais | Não | Camadas do tipo polígono a serem, conjuntamente, limpas. |
| Processar apenas feições selecionadas | Booleano | Não | Indica se o algoritmo deve ser executado apenas para as feições selecionadas da camada de entrada. |
| Raio de atração (snap) | Real | Não | Distância entre as feições para que sejam coladas/atraídas. |
| Área mínima | Real | Não | Área mínima para que o polígono seja considerado pelo GRASS (áreas menores que este parâmetro serão eliminadas). |
A seguir, o estado inicial das camadas selecionadas:
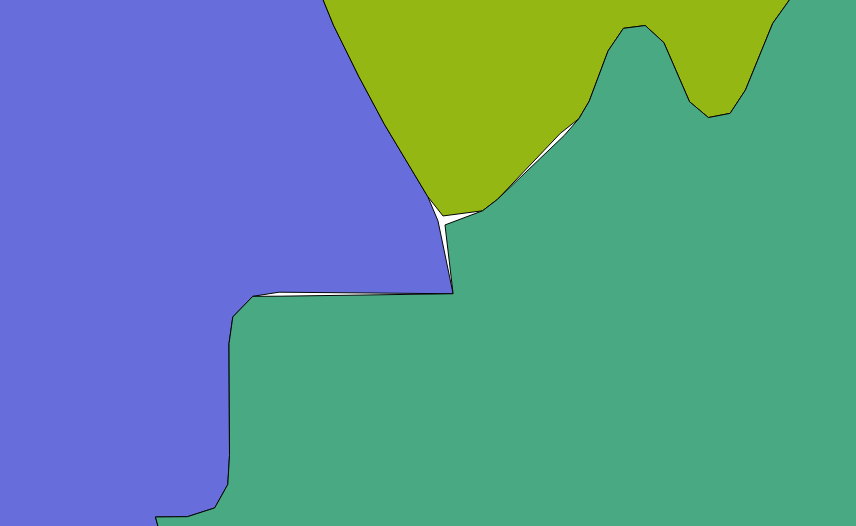
Os efeitos do processo podem ser vistos abaixo:
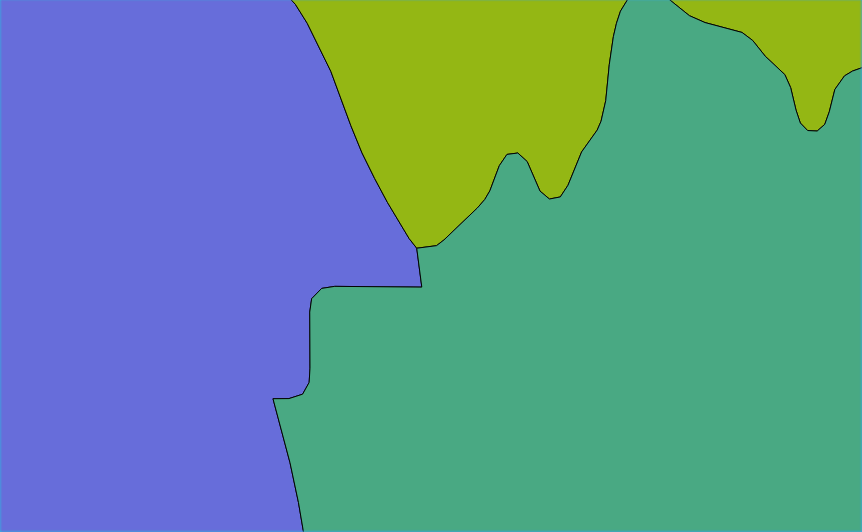
Simplificação de geometrias por meio da redução de nós utilizando o algoritmo de Douglas Peucker. Pode tornar a geometria um pouco mais "pontuda".
Os parâmetros do processo são descritos na tabela abaixo, seguindo a ordem em que são apresentados na interface:
| Parâmetro | Tipo | Opcional | Descrição |
|---|---|---|---|
| Camadas do tipo polígono | Lista de camadas vetoriais | Não | Camadas do tipo polígono a serem simplificadas. |
| Processar apenas feições selecionadas | Booleano | Não | Indica se o algoritmo deve ser executado apenas para as feições selecionadas da camada de entrada. |
| Limiar de Douglas Peucker | Real | Não | Distância usada como tolerância para o algoritmo de Douglas Peucker: distância entre um nó a corda que une os nós adjacentes. |
| Raio de atração (snap) | Real | Não | Raio de atração entre feições distintas. |
| Área mínima | Real | Não | Área mínima para que o polígono seja considerado como válido, de modo a não ser "colapsado". |
Processo base para todos os processos de validação do DSGTools, é responsável pela atualização das feições de uma camada. Compara os dados da camada de entrada com outra que serve de controle/referência, de modo a atualizar tanto geometrias quanto atributos.
| Parâmetro | Tipo | Opcional | Descrição |
|---|---|---|---|
| Camadas original | Camadas vetorial | Não | Camada a ter suas feições atualizadas. |
| ID de controle | Lista de atributos | Não | Atributo da camada original a ser utilizado como condição de comparação com a camada de controle. |
| Camada de controle | Camadas vetorial | Não | Camada a ser comparada com a original e ter as suas feições utilizadas como referência para a atualização das geometrias e valores de atributos em comum com feições da camada de entrada. |
| Manter feições da camada de entrada que não estão na saída | Booleano | Não | Indica se feições da camada original que não estão na camada de controle serão mantidas na camada original. |
Processo desenvolvido para realizar as operações da ferramenta de Conversão de Fontes de Dados do DSGTools, pode converter uma dada camada em outra, utilizando-se de filtros espaciais, por expressão além de um mapeamento por atributos de feições em outra camada vetorial do QGIS.
Os parâmetros do processo são descritos na tabela abaixo, seguindo a ordem em que são apresentados na interface:
| Parâmetro | Tipo | Opcional | Descrição |
|---|---|---|---|
| Camadas de entrada | Camadas vetorial | Não | Camada a ser convertida. |
| Expressão da camada de entrada | Texto | Sim | Expressão a ser aplicada na camada de entrada de modo a filtrar suas feições. |
| Camadas filtrante | Camadas vetorial | Sim | Camada a ser utilizada como referência de filtro espacial. |
| Expressão da camada filtrante | Texto | Sim | Expressão a ser aplicada na camada filtrante de modo a filtrar suas feições. |
| Comportamento | Lista de opções | Sim | Opções de filtro espaciais suportados pelo processo que serão aplicada à camada de entrada com a camada filtrante como referência. |
| Mapa JSON | Arquivo | Sim | Mapa de feições a ser aplicado às feições da camada de entrada de modo a torná-las compatível com o modelo de dados de saída desejado. |
| Camadas de saída | Camadas vetorial | Não | Camada na qual as feições da camada de entrada que, após aplicados os filtros e mapa de feição, serão armazenadas. |
Processo desenvolvido para conectar rotinas do FME Workspace Runner com o QGIS, de modo a integrar tabelas do FME com o processo produtivo no QGIS, como por exemplo, permite a inclusão de tabelas feitas no FME em um modelo (workflow) a ser executado no QGIS.
Os parâmetros do processo são descritos na tabela abaixo, seguindo a ordem em que são apresentados na interface:
| Parâmetro | Tipo | Opcional | Descrição |
|---|---|---|---|
| Endereço do servidor | Texto | Não | Endereço (usualmente o IP, no formato padrão) do FME Server do qual deseja-se executar uma tabela. |
| Workspace | Lista de opções | Sim | Lista de tabelas disponíveis no servidor inserido, de onde será escolhida a tabela do FME a ser executada pelo processo. |
| Parâmetros | Parâmetros do processo | Não | Parte da interface que será automaticamente populada de acordo com os parâmetros da tabela do FME escolhida. |
Processo que procura por arquivos em um determinado diretório, que pode ser utilizado para identificar todos os arquivos georreferenciados deste diretório. Ao final do processo, é criado uma camada que expõe a visualização de todos os arquivos encontrados, identificados com o arquivo de leitura, além de dar a possibilidade de copiar os todos os arquivos encontrados para uma pasta.
Os parâmetros do processo são descritos na tabela abaixo, seguindo a ordem em que são apresentados na interface:
| Parâmetro | Tipo | Opcional | Descrição |
|---|---|---|---|
| Diretório de entrada | Diretório | Não | Diretório em que os arquivos serão procurados. |
| Tipo de busca | Lista de opções | Não | Indicam as duas opções de procura: procurar somente pelos arquivos com as extensões indicadas ou todos os arquivos exceto pelos que possuem as extensões indicadas. |
| Extensões | Lista de opções múltiplas | Não | Lista de extensões a serem consideradas pelo algoritmo. |
| Copiar arquivos para saída | Booleano | Não | Indica se os arquivos encontrados serão copiados para a pasta de saída. |
| Copiar arquivos para pasta | Diretório | Sim | Diretório em que os arquivos serão salvos. Caso não seja preenchido, os arquivos serão para um diretório temporário e posteriormente removidos. |
| Camada de inventário | Camada vetorial | Sim | Camada de saída em que serão exibidos todos os arquivos georreferenciados encontrados no diretório de entrada. Suas feições são atributadas com o diretório do arquivo de origem. Caso não seja preenchido, os dados serão salvos em uma camada temporária. |
Processo base para todos os processos de validação do DSGTools, é responsável por gerar as camadas representativas de flags identificadas pelos processos.
Os parâmetros do processo são descritos na tabela abaixo, seguindo a ordem em que são apresentados na interface:
| Parâmetro | Tipo | Opcional | Descrição |
|---|---|---|---|
| Camadas de entrada | Camadas vetorial | Não | Camada a ter as flags exibidas. |
| Campo do texto da flag | Lista de atributos | Não | Definição de atributo a se. |
| Camadas filtrante | Camadas vetorial | Não | Atributo a ser utilizado como representativo da flag de modo a identificar qual feição está com o aviso indicado na mensagem de erro. |
| Esquema da tabela | Texto | Sim | Esquema no banco de dados em que a tabela de flags estará inserida. |
| Nome da tabela | Texto | Não | Nome da tabela que irá ser utilizada para salvar as flags. |
| Coluna geométrica | Texto | Não | Coluna que irá armazenar a informação espacial das flags. |
| Campo do texto da flag | Texto | Não | Nome do atributo que irá conter a mensagem de erro das flags. |
| SRC | Lista de opções | Não | Sistema de referência de coordenadas da camada de flags. |
Processo base para todos os processos de validação do DSGTools, é responsável por gerar as camadas representativas de flags identificadas pelos processos.
Os parâmetros do processo são descritos na tabela abaixo, seguindo a ordem em que são apresentados na interface:
| Parâmetro | Tipo | Opcional | Descrição |
|---|---|---|---|
| Escala base | Lista de opções | Não | . |
| Escala desejada | Lista de opções | Não | . |
| Tipo de índice | Lista de opções | Não | . |
| Índice | Texto | Não | . |
| SRC | Lista de opções | Não | Sistema de referência de coordenadas da camada de grid gerada. |
\pagebreak[1]
As Ferramentas de Produção do DSGTools são desenvolvidas considerando as necessidades técnicas das linhas de produção das diversas unidades subordinadas à Diretoria de Serviço Geográfico (DSG).
Em geral, são disponibilizadas ferramentas para a manipulação de geodados vetoriais, embora hajam algumas para raster, como Visualização Dinâmica de Histograma e Tooltip de Bandas.
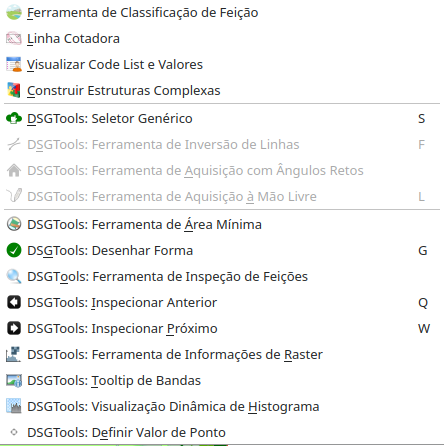
Conforme a criação de ajustes de reclassificação no capítulo de Catálogo de Servidores.
Ao se iniciar a ferramenta se tem acesso ao seguinte diálogo.
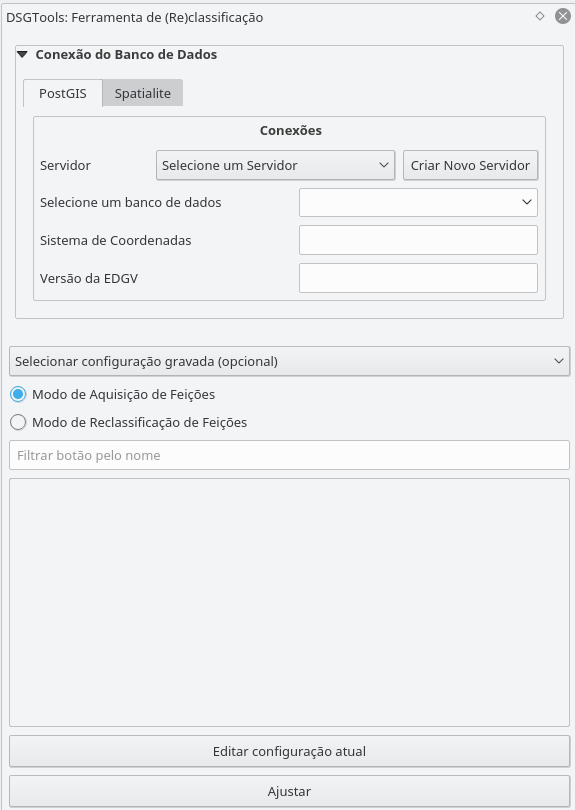
O primeiro passo é selecionar o banco de dados para se usar o reclassificador. Com isso feito é possível ter acesso à caixa de diálogo abaixo. Clicando-se na área em destaque é possível minimizar o seletor de bancos de dados.
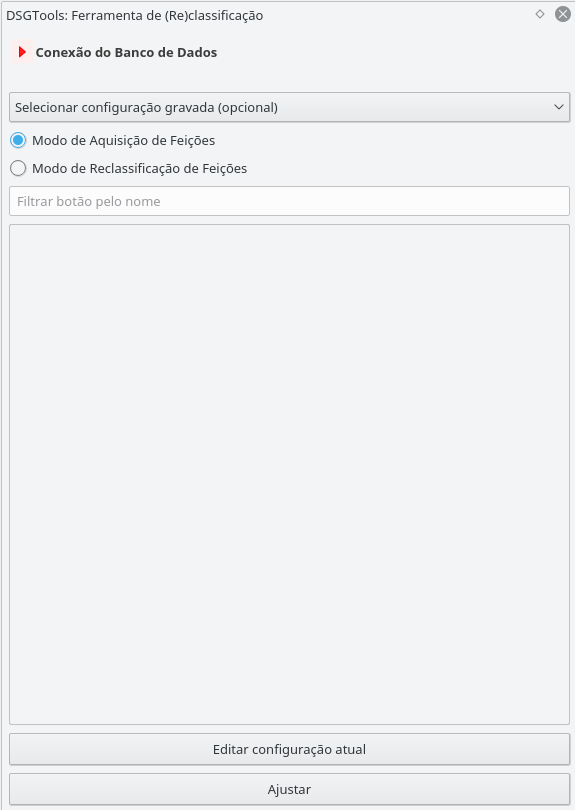
O pŕoximo passo é selecionar ou criar um ajuste de reclassificação. O botão Ajustar permite que se crie um ajuste conforme já abordado neste manual. Sendo assim, partiremos para a seleção de um ajuste. Para tanto, basta clicar em Selecionar configuração gravada (opcional). Neste caso, vamos selecionar o ajuste previamente criado neste manual. Com isso temos acesso ao seguinte:
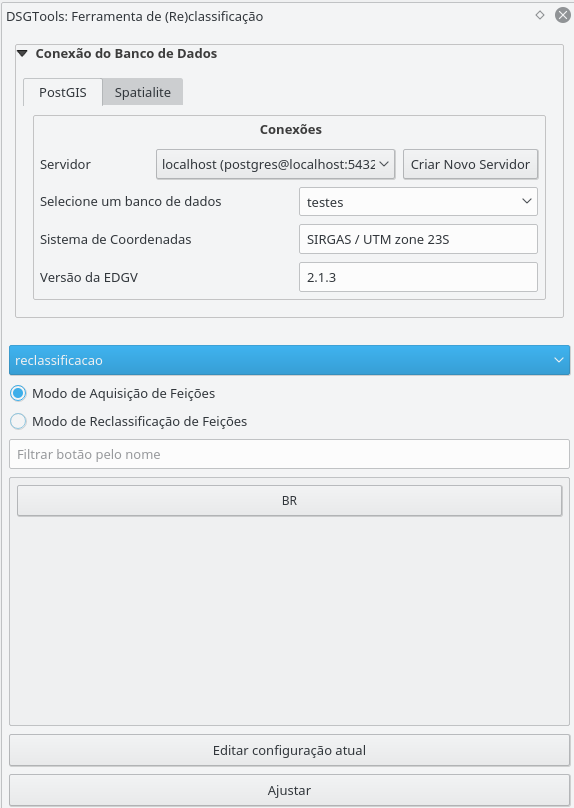
Vamos supor que já tenhamos uma camada no QGIS de rodovias desconhecidas como se pode ver a seguir. É necessário selecionar o tipo de reclassificação:
-
Modo de Aquisição de Feições: permite que feições sejam adquiridas em tempo real com atributação automática de acordo com o botão selecionado; e -
Modo de Reclassificação de Feições: permite que feições previamente criadas em outras camadas sejam reclassificadas (movidas) para outra classe conforme as configurações do botão clicado.
Inicialmente vamos usar o Modo de Reclassificação de Feições.
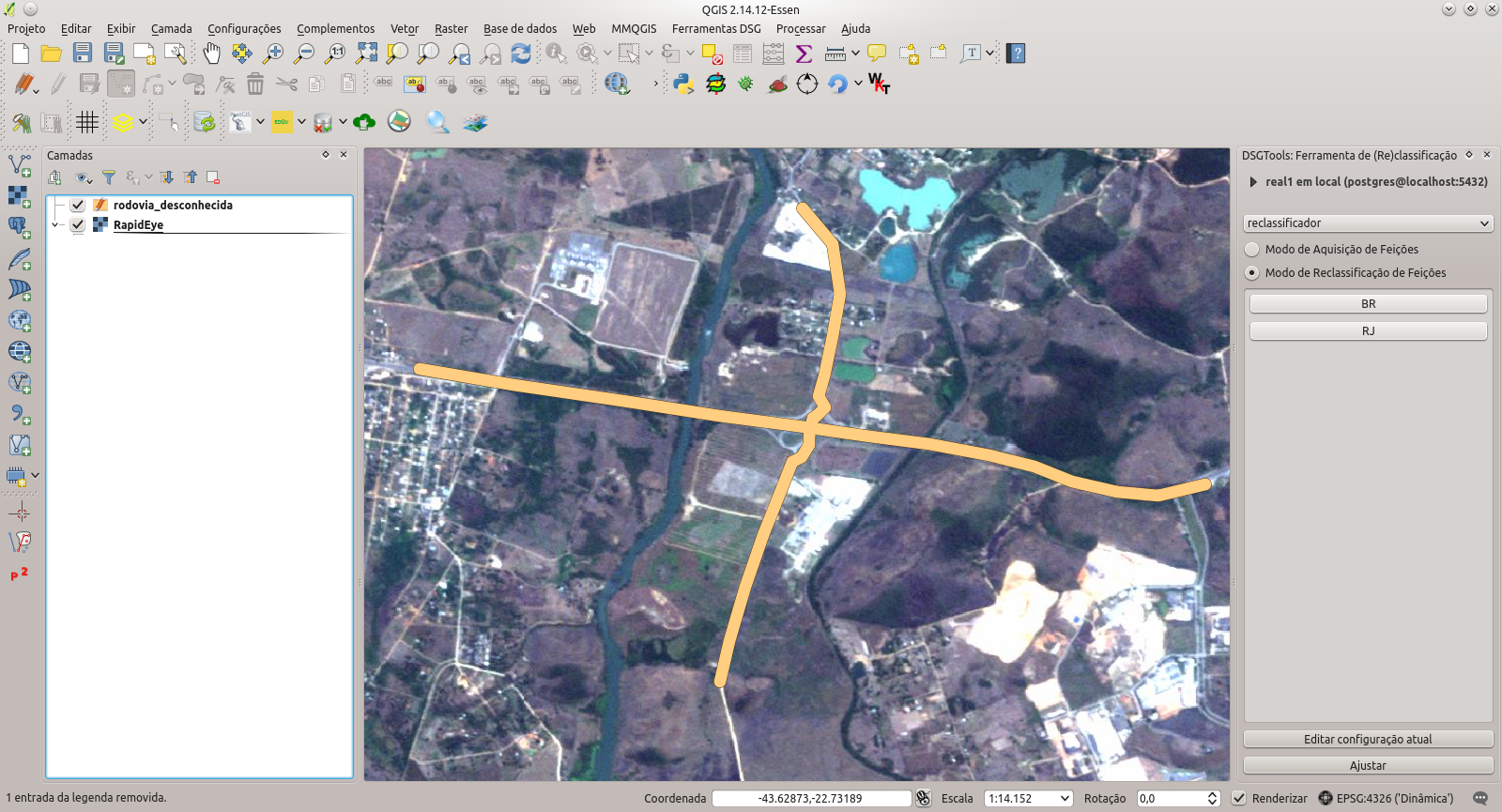
Vamos supor que a BR-116 e a RJ-145 são as rodovias presentes na camada. Sendo assim, para reclassificar a BR-116, devemos inicialmente selecionar sua feição, como se pode ver na figura 88.
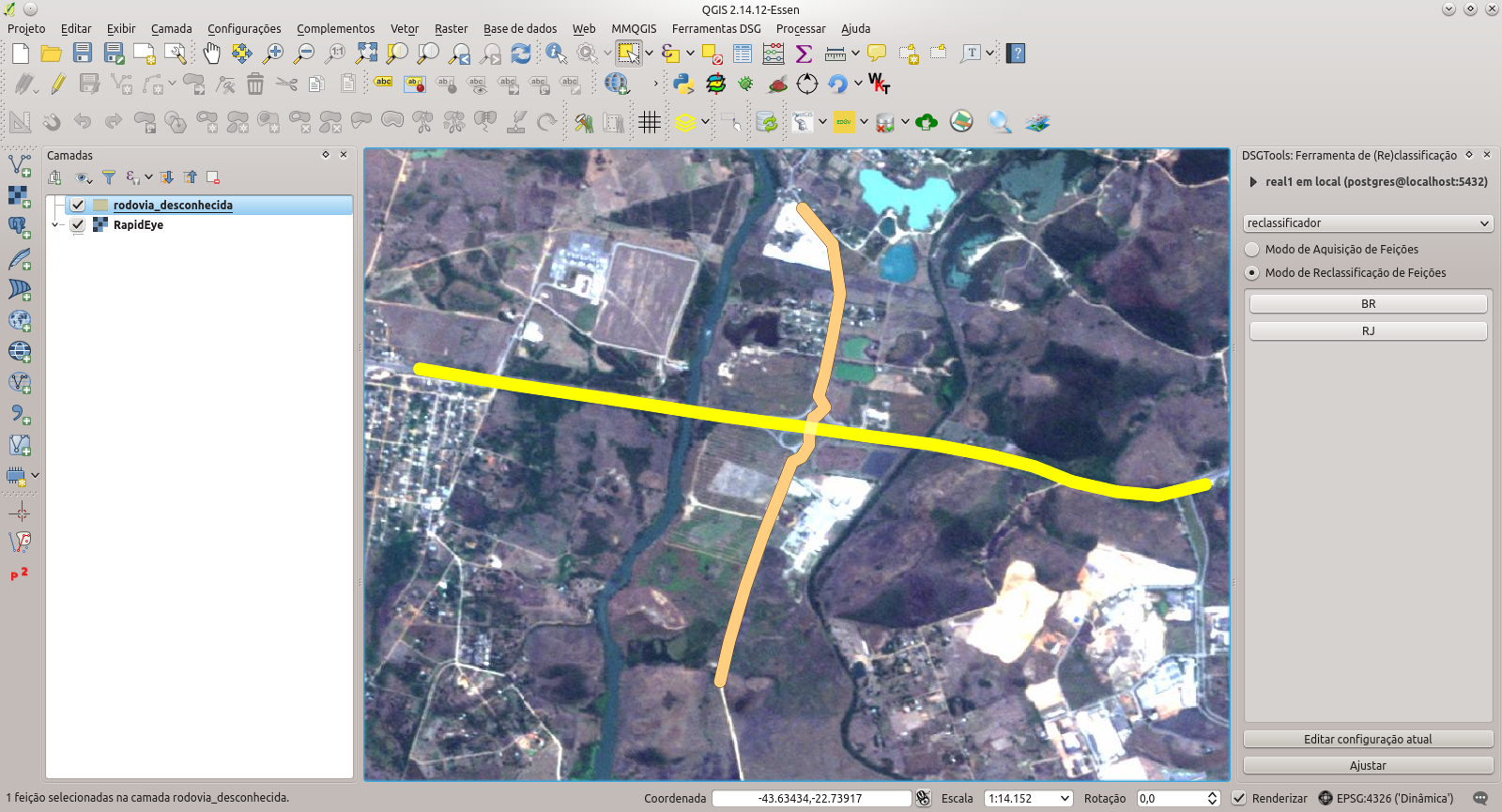
Ao se clicar no botão BR a classe correspondente da EDGV será automaticamente carregada no QGIS mostrando a feição já reclassificada como se pode ver na próxima figura.
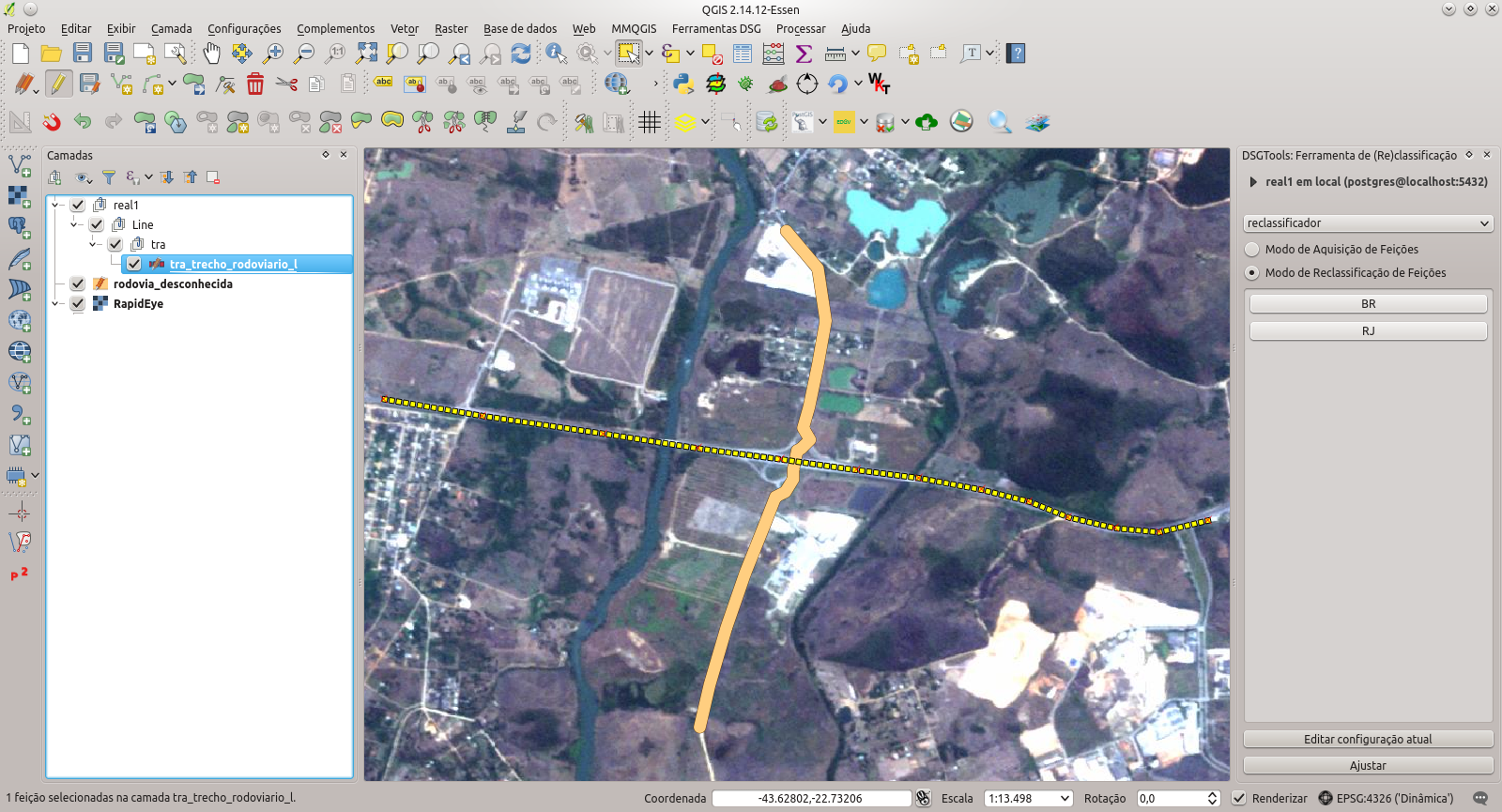
Repetindo o processo para a RJ-145 chega-se ao resultado visto na figura .Finalizando, é possível ver a tabela de atributos das feições reclassificadas como se pode ver abaixo.
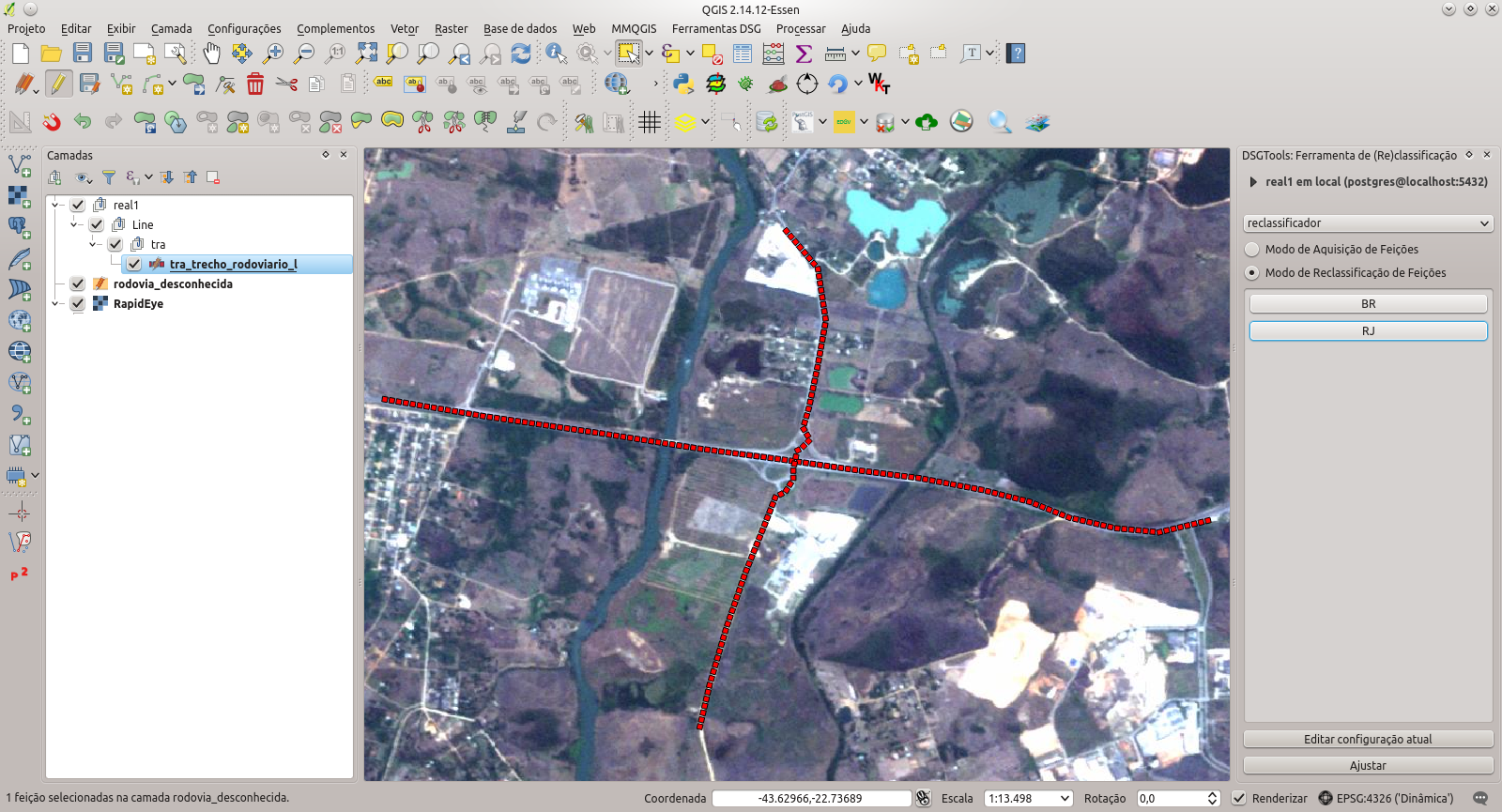
O Modo de Aquisição de Feições inicia a ferramenta Adicionar feição e suprime a janela de atributação da feição pois tudo já está definido conforme o botão selecionado. Sendo assim, é possível se adiquirir feições com mais velocidade.
A linha cotadora permite que sejam atribuídos valores de cota para curvas de nível de maneira simples e eficiente. Para usar a ferramenta ser utilizada o usuário deve clicar no botão Linha Cotadora diretamente na barra de ferramentas pelo menu Ferrametas DSG > Ferramentas Vetoriais > Linha Cotadora. Também é possível acessar a ferramenta pelo ícone apresentado na figura abaixo.
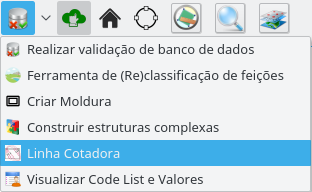
Ao se clicar no botão da ferramenta, uma nova janela aparecerá na parte inferior da área de desenho do QGIS. Nesta janela o usuário deverá definir qual a camada de curva de nível, qual o campo que deverá ser atualizado e definir o espaçamento das cotas.
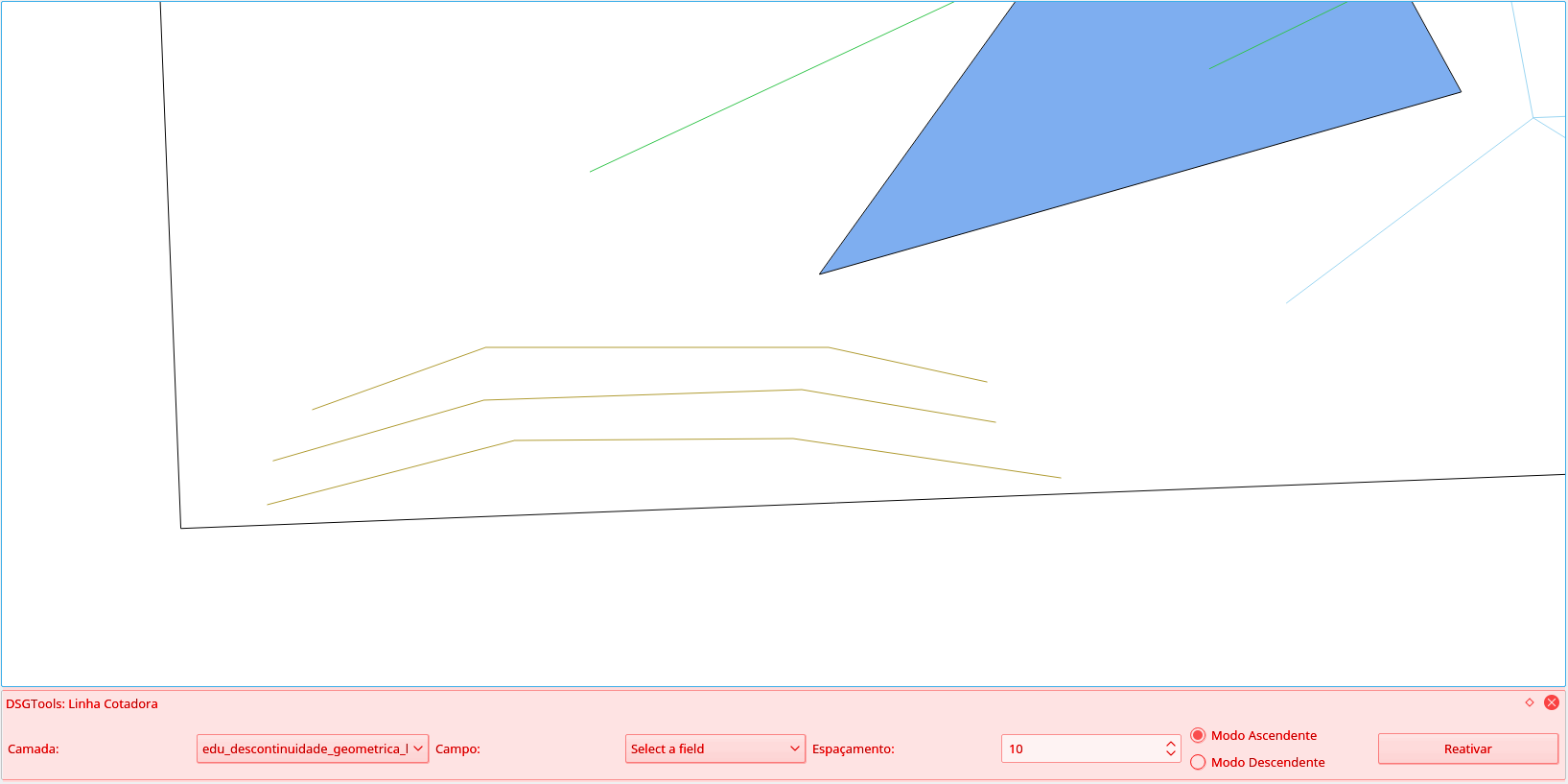
Abaixo, pode-se ver um exemplo de ajustes para camadas de curvas de nível criadas em bancos pelo DsgTools.
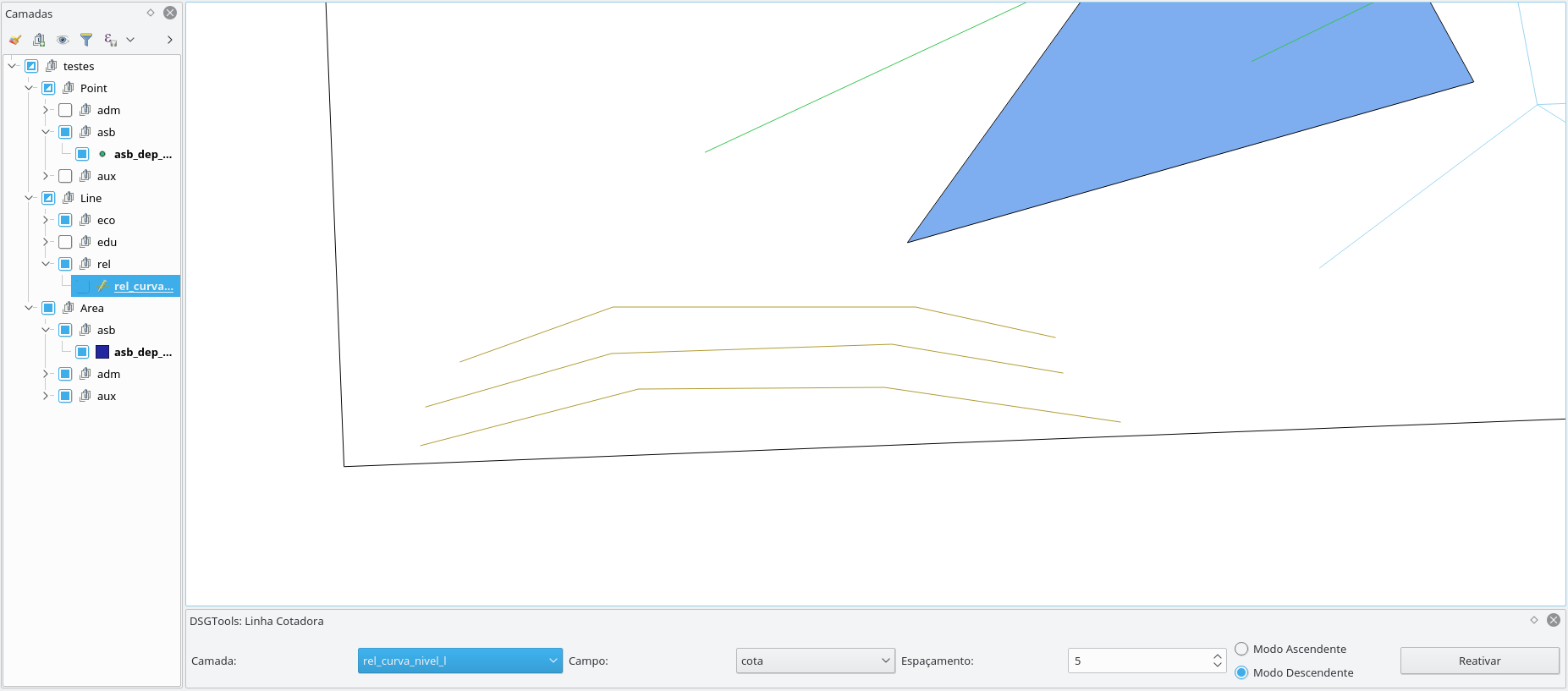
Ao se clicar no botão, a ferramenta de linha cotadora estará ativa. Ela funciona de maneira similiar a ferramentas de medição de distâncias. O usuário deve clicar na tela e criar uma linha. A linha é encerrada com o botão direito do mouse. Deve-se ter em consideração que a primeira curva de nível utilizada já deve ter a sua cota definida pelo usuário. Isso ocorre pois a primeira linha é usada como referência para a atualização das outras curvas de nível.
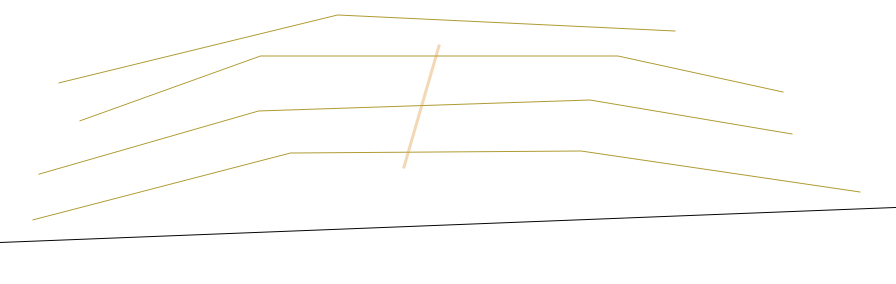
A partir da cota da primeira linha cruzada pela Linha Cotadora, as que são cruzadas têm sua cota atualizada somando-se sempre o espaçamento fornecido à cota da última linha cruzada pela Linha Cotadora.
Havendo-se sucesso a seguinte mensagem aparecerá na tela.
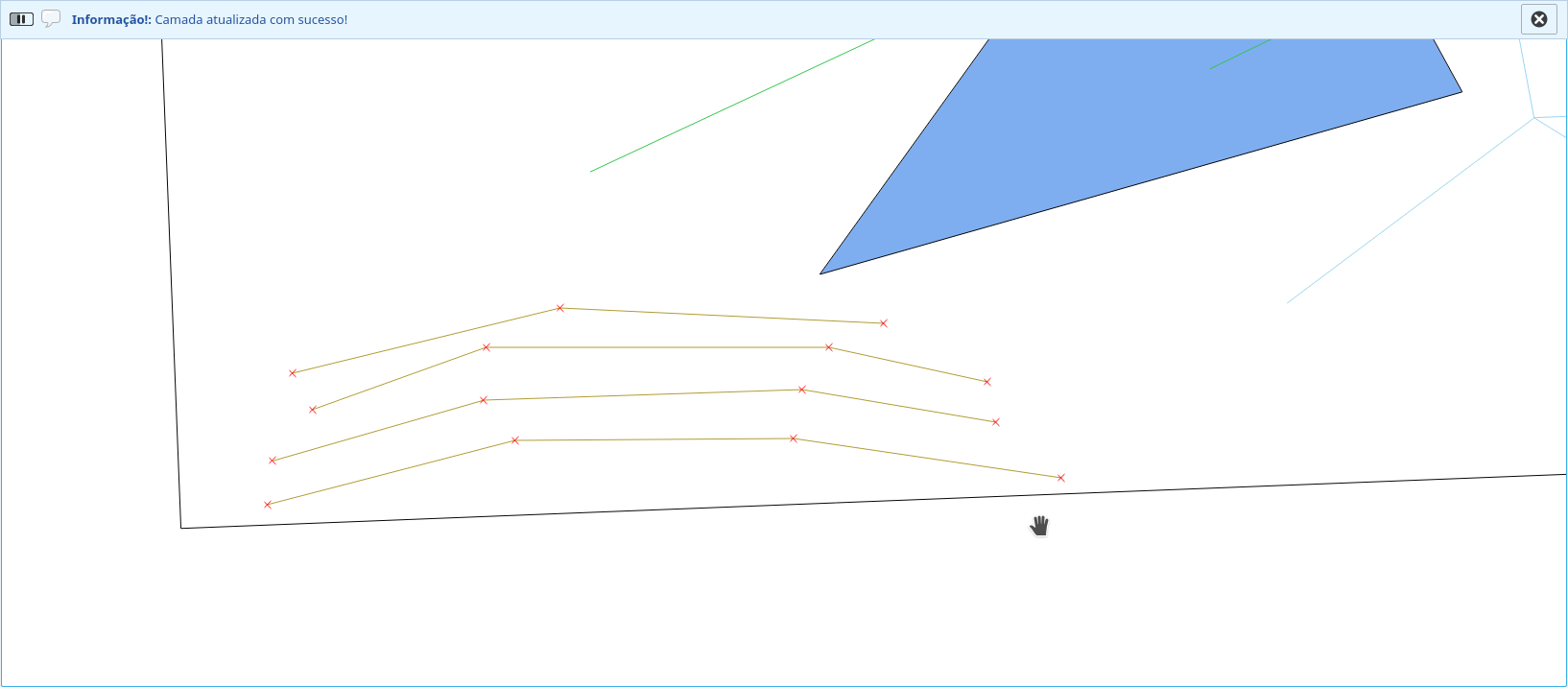
Ferramenta que permite acessar o dicionário de domínios dos atributos das classes, isto é, que contém a "tradução" dos valores associados aos atributos das classes.
Para tanto, o usuário deve estar com a camada a ser analisada ativa. Após isso, a janela da figura a seguir abrirá e o usuário poderá escolher o atributo a ser traduzido por meio da caixa dropdown destacada.
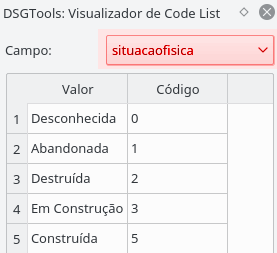
O próximo vídeo mostra como realizar a manipulação de feições complexas. Em seguida, há definições de conceitos relacionados.
O plugin DsgTools permite a manipulação de feições complexas. Esta ferramenta pode ser acessada conforme a figura abaixo (além de DSGTools > Ferramentas de Produção > Construir estruturas complexas).
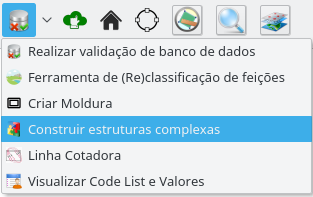
Inicialmente, as camadas que serão trabalhadas devem ser carregadas no QGIS. No campo Banco de Dados, seleciona-se o banco de dados a ser utilizado, ratificando-o clicando no botão Carrega Bancos. Um dos bancos de dados listados deve ser selecionado, este banco de dados será utilizado para criar/gerenciar os complexos. Posteriormente uma classe de complexos deve ser selecionada no campo Classe Complexa .
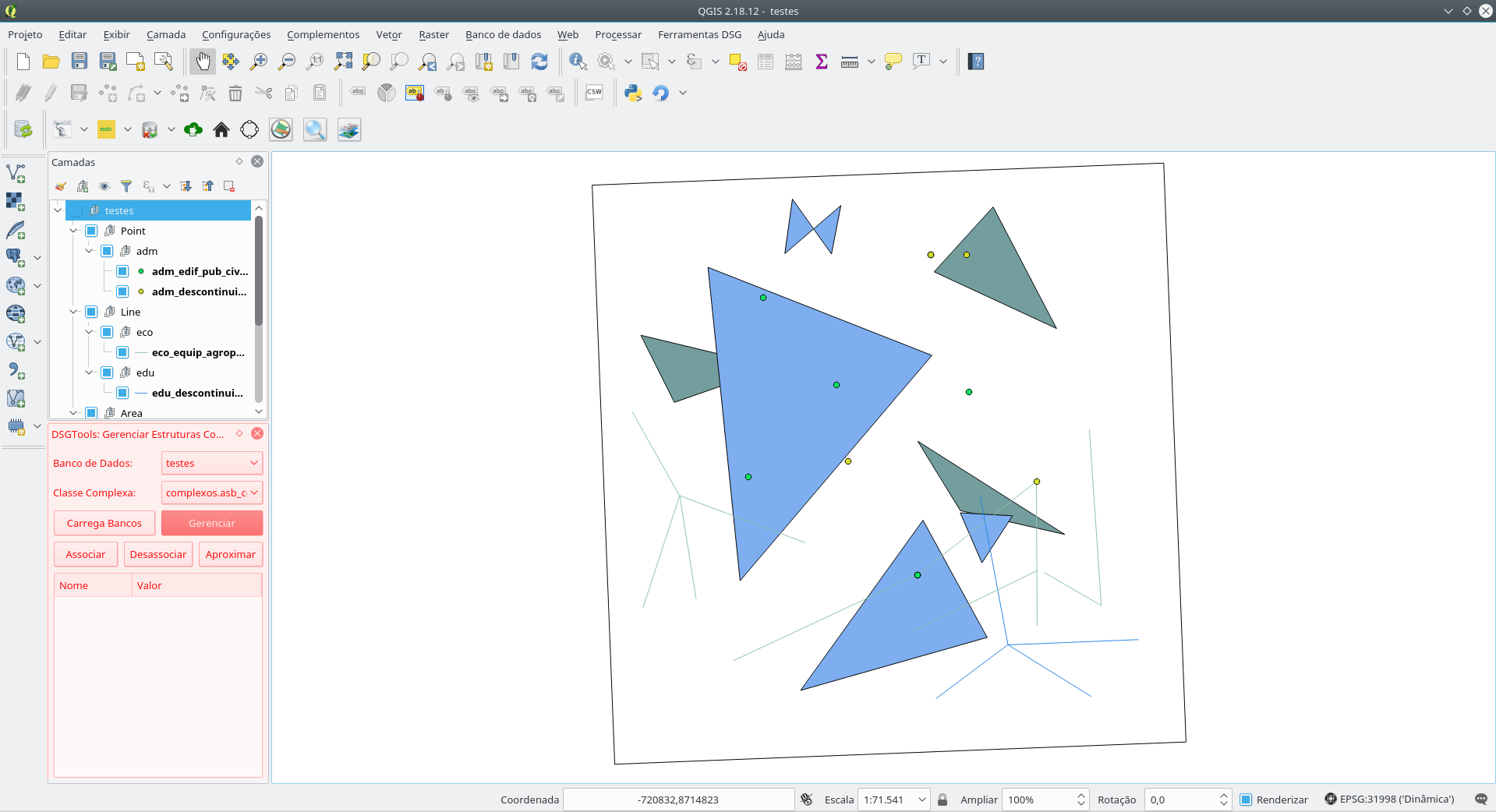
Com o banco e a classe complexa selecionados, é possível gerenciar (botão Gerenciar ) os complexos. Neste diálogo é possível criar, remover e atualizar os complexos existentes como se pode ver na figura abaixo.
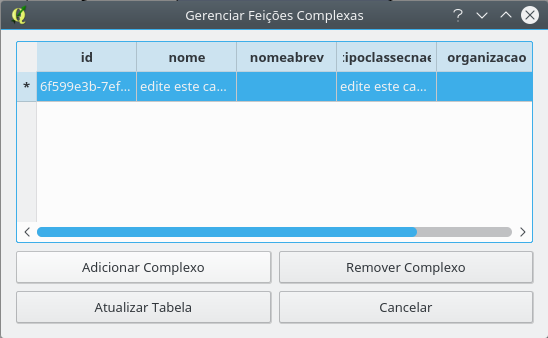
Com a criação (botão Adicionar Complexo) e atualização (Atualizar Tabela) com sucesso de um complexo é possível que feições sejam associadas a ele. Primeiramente, as feições que se deseja associar devem ser selecionadas. Como, possivelmente, são feições de camadas distintas, recomenda-se o uso da ferramenta DSG Tools: Seletor Genérico. O complexo que se deseja associar deve ser selecionado na árvore de complexos presente no diálogo. Posteriormente é necessário clicar o botão Associar .
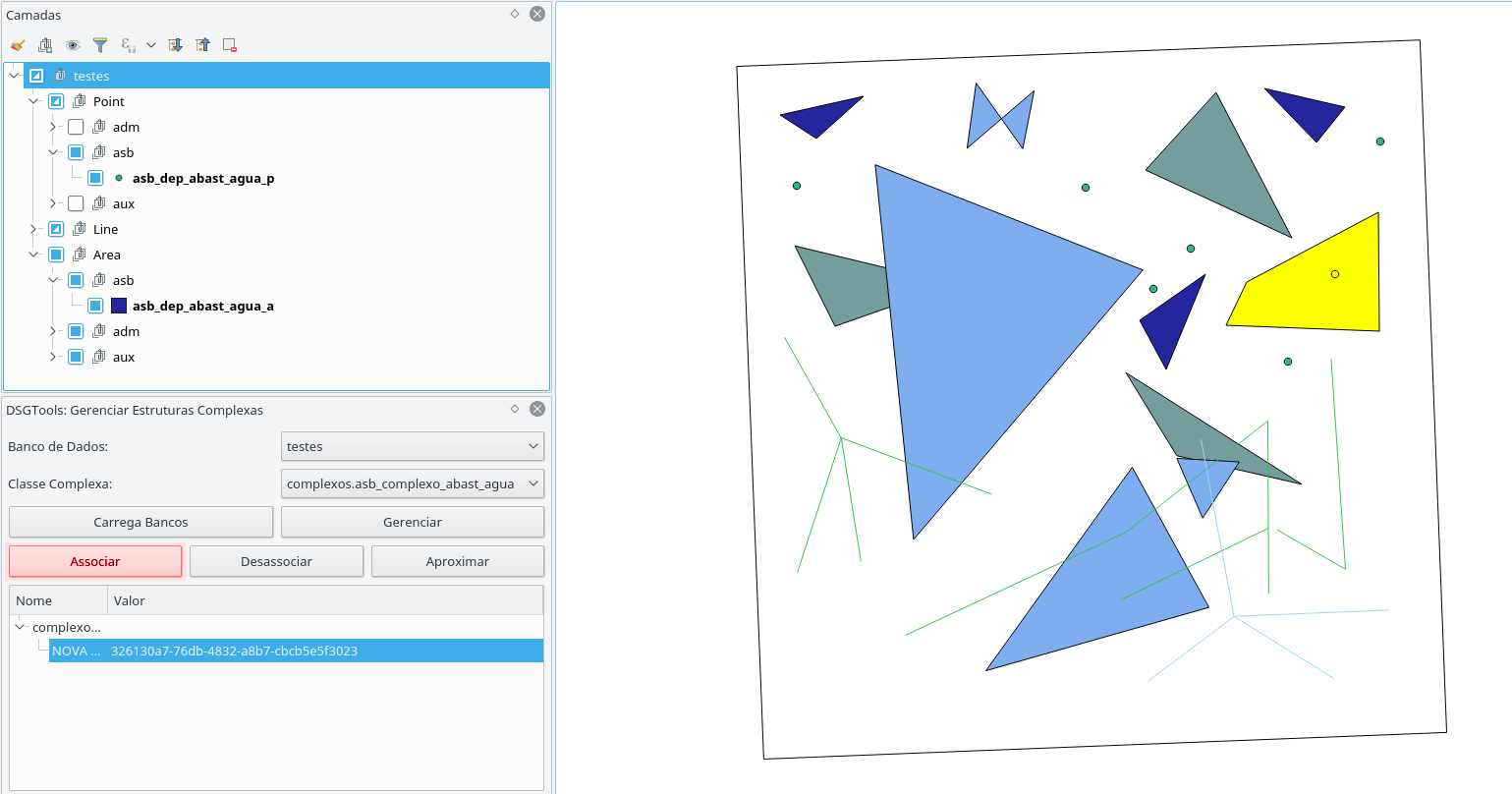
O resultado de uma associação feita com sucesso pode ser visto na figura abaixo.
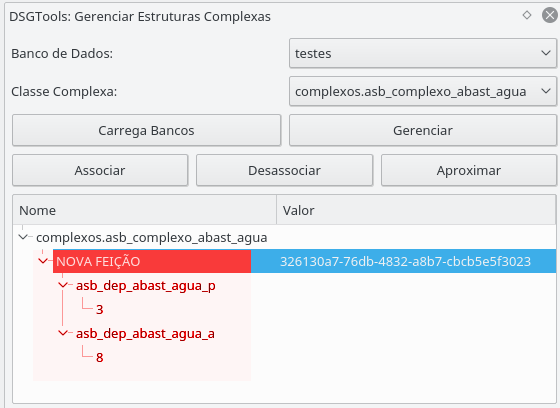
De forma correlata é possível desassociar feições de um complexo selecionando-se a feição primária a ser desassociada e clicando-se no botão Desassociar.
Como funcionalidade de inspeção é possível se utilizar o botão Aproximar para realizar o zoom na feição complexa levando em consideração o retângulo envolvente de todas as feições associadas ao complexo em questão.
O DSGTools: Seletor Genérico que permite a seleção de feições de camadas visíveis sem a restrição de estar selecionada no QGIS. A ferramenta é acessada por meio do botão  .
.
Funcionalidades:
- selecionar uma ou mais feições, independente de classes; e
- abrir o formulário de atributos de feições.
Comportamento da ferramenta:
- botão esquerdo do mouse: limpa seleção anterior, seleciona feição, e torna ativa a camada da feição selecionada;
-
Control+ botão esquerdo do mouse: adiciona feição às feições já selecioanadas; - botão direito do mouse: abre o formulário de atributos da feição;
-
Control+ botão direito do mouse: limpa seleção e torna ativa a camada da feição selecionada; e -
Shift+ clicar, arrastar e soltar o botão direito do mouse: desenha um retângulo, cujas feições interiores a este serão selecionadas.
O comportamento de seleção e abertura de formulários segue a prioridade Ponto > Linha > Polígono, salvo o caso em que já existe a seleção de uma feição de menor prioridade. Quando há a sobreposição de feições, um Menu é aberto especificando a feição em que atuará o respectivo comando e iluminando a feição quando sua linha está sobreposta pelo cursor do mouse.
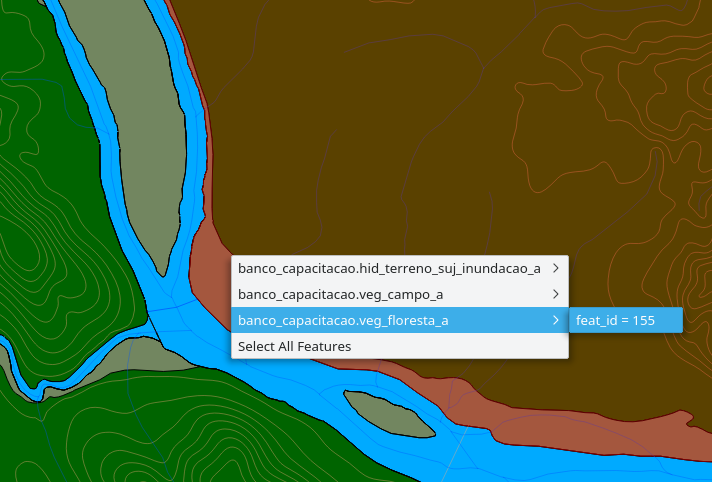
Ferramenta criada para a inversão do sentido de linhas. A ferramenta pode ser utilizada por meio do botão  .
.
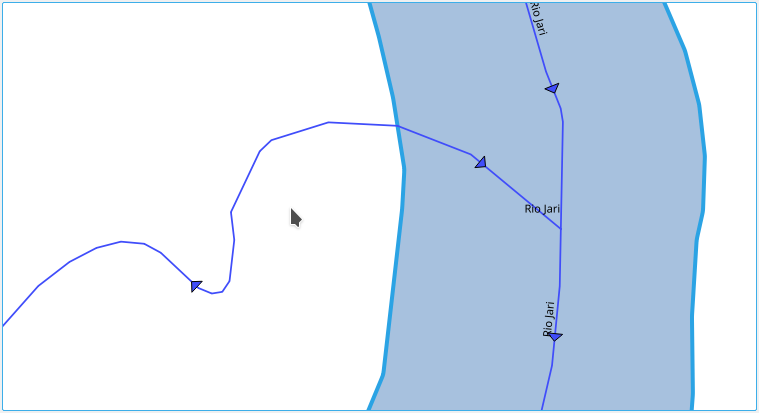
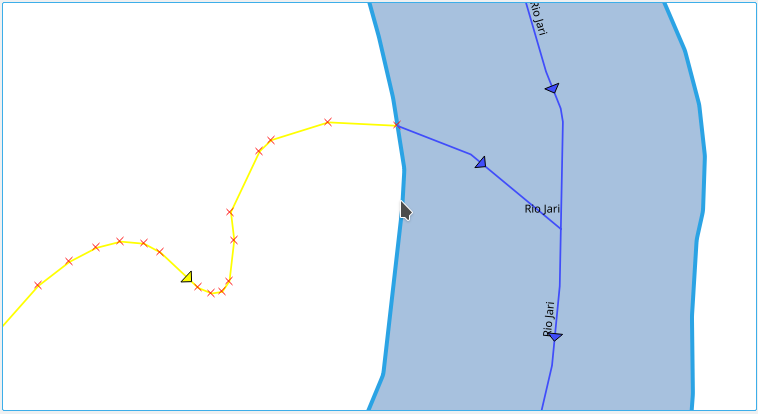
Com esta ferramenta, pode-se adquirir vértices consecutivos de polígonos que formam segmentos de ângulos retos entre si. Para tanto, o usuário deve estar com a camada a ser analisada ativa e o modo de edição iniciado.
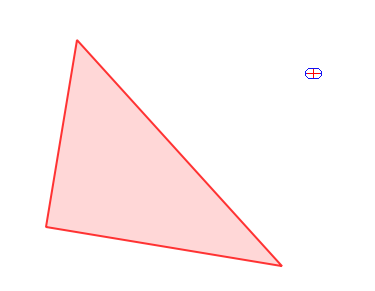
Caso haja segmentos não retos na mesma feição, basta segurar a tecla CTRL que, enquanto estiver pressionada, ignorará o comportamento da feição.
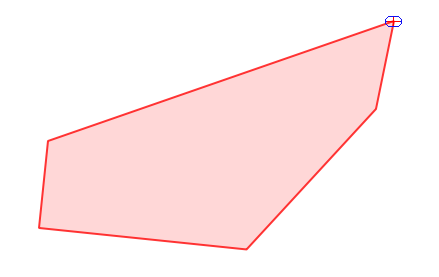
Por fim, finaliza-se a criação de uma feição de forma usual, clicando-se com o botão direito.
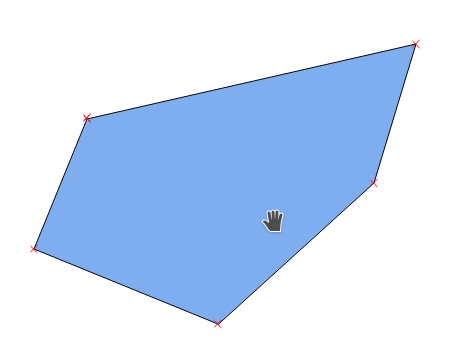
Tal qual a ferramenta DSGTools: Ferramenta de aquisição com ângulos retos, porém esta é utilizada para adquirir feições circulares. Inicia-se com o botão esquerdo do mouse, que será o centro do círculo e termina com o botão direito do mouse, após mover o mouse até que a feição tome o tamanho desejado. Pode ser utilizada em classes de geometria tipo linha.
Ferramenta que permite a aquisição de feições acompanhando o movimento do mouse sem a necessidade de cliques. Funciona para camadas de primitivas polígono ou linha. Iniciado pelo botão  .
.
IMPORTANTE: para a utilização da ferramenta é necessário que a camada ativa seja do tipo polígono ou linha e que esteja em modo de edição.
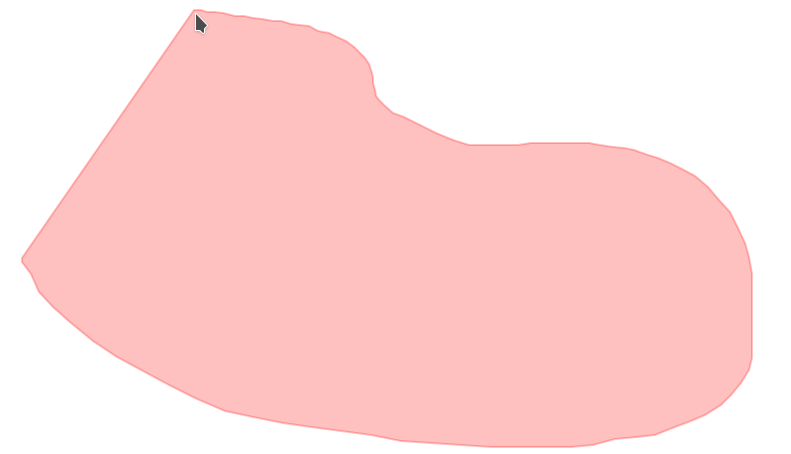
Esta é uma ferramenta voltada para a aquisição vetorial de acordo com a ET-ADGV. Ela permite que o operador defina a escala do produto e defina a área mínima a ser adquirida. Também é possível escolher a forma geométrica que auxiliará o operador (círculo ou quadrado). A ferramenta pode ser acessada pelo seguinte botão  a imagem presente na barra de ferramentas do DSGTools.
a imagem presente na barra de ferramentas do DSGTools.
Ao clicar no botão será possível ver o seguintes botões:

Ao se definir os parâmetros e clicando-se em  é possível ver a forma selecionada sendo desenhada sobre a área de desenho do QGIS. Qualquer feição completamente dentro da forma deve ser adquirida como ponto, caso contrário, deve ser adquirida como área.
é possível ver a forma selecionada sendo desenhada sobre a área de desenho do QGIS. Qualquer feição completamente dentro da forma deve ser adquirida como ponto, caso contrário, deve ser adquirida como área.
Na figura a seguir, vemos um exemplo de uso ao se medir se a construção em questão deve ser adquirida como área ou ponto.
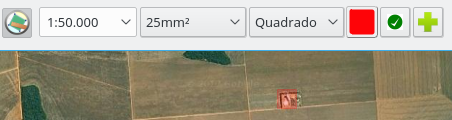
É o botão  da ferramenta
da ferramenta DSGTools: Ferramenta de Área Mínima.
Esta ferramente é útil para o operador responsável pela revisão. Ela permite que cada feição de uma camada seja inspecionada em sequência gerando aumento de produtividade. Seu uso é iniciado pelo clique no botão  presente na barra de ferramentas do DsgTools.
presente na barra de ferramentas do DsgTools.
Ao clicar no botão será possível ver o seguintes botões:

Ao se definir os parâmetros e clicando-se em  ou
ou  é possível iterar sobre as feições. Também é possível definir a escala de trabalho e o ID da feição manualmente.
é possível iterar sobre as feições. Também é possível definir a escala de trabalho e o ID da feição manualmente.
É o botão  da ferramenta
da ferramenta DSGTools: Ferramenta de inspeção de feições.
É o botão  da ferramenta
da ferramenta DSGTools: Ferramenta de inspeção de feições.
Ferramenta criada com o intuito de facilitar etapas da produção cartográfica de dados geoespaciais vetoriais com o suporte de insumos do tipo raster. Ela é composta por 3 funcionalidades: _Tooltip_ de Bandas, Visualização Dinâmica de Histograma e o Definir Valor de Ponto. Ativável pelo botão  .
.
Ferramenta que exibe o valor de banda como tooltip de acordo com a posição do mouse em canvas. No caso de rasters com mais de uma banda, apenas o valor da primeira banda é exposto. Ativável por meio do botão  .
.
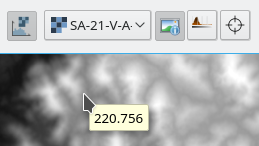
Ferramenta que ajusta a visualização do raster em tela de acordo com o histograma dos pixels em tela. Ativável por meio do botão  .
.
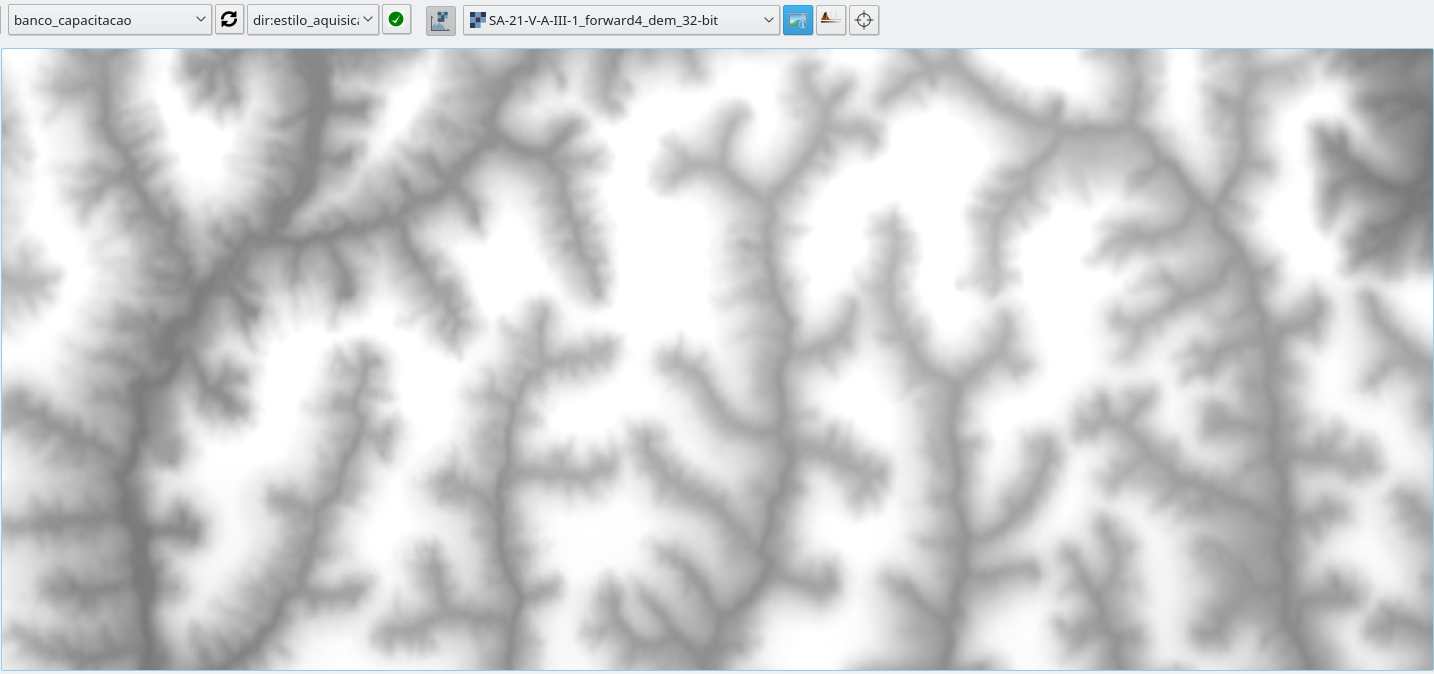
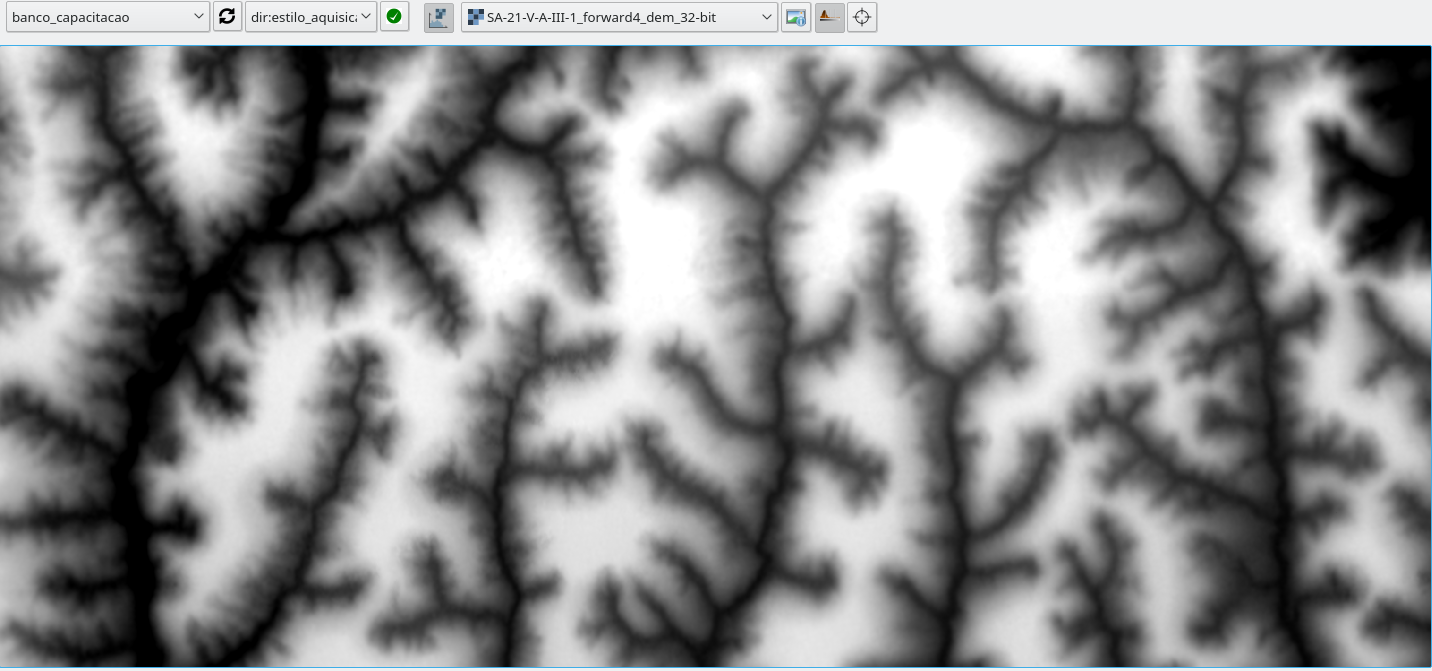
Adquire feições de primitiva do tipo ponto populando um de seus atributos com o valor de pixel do raster equivalente à sua posição. Há a possibilidade de definir a precisão do valor a ser capturado de acordo com as configurações em Options, menu de configuração de parâmetros do DSGTools.
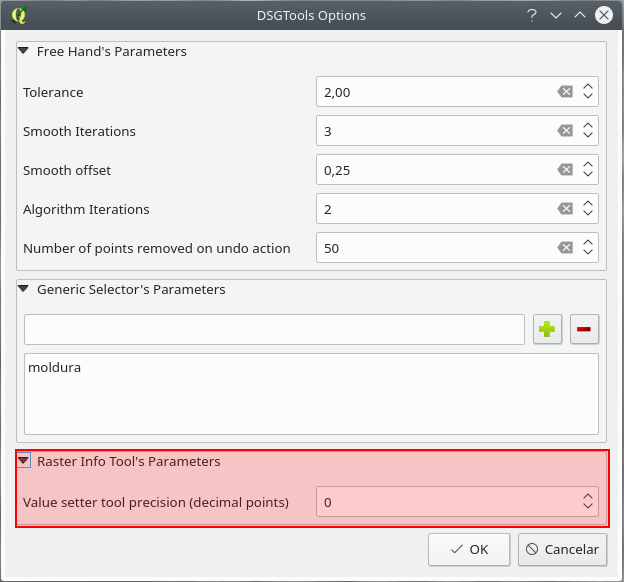
Para utilizar a ferramenta DSGTools: Definir Valor de Ponto deve-se:
- tornar a camada da qual deseja-se adicionar a feição no
Painel de Camadasdo QGIS, de modo a torná-la ativa; - ativar a ferramenta por meio do botão
 ;
; - clicar no canvas para adquirir o ponto; e
- escolher o campo/atributo alvo da captura de informação de banda.
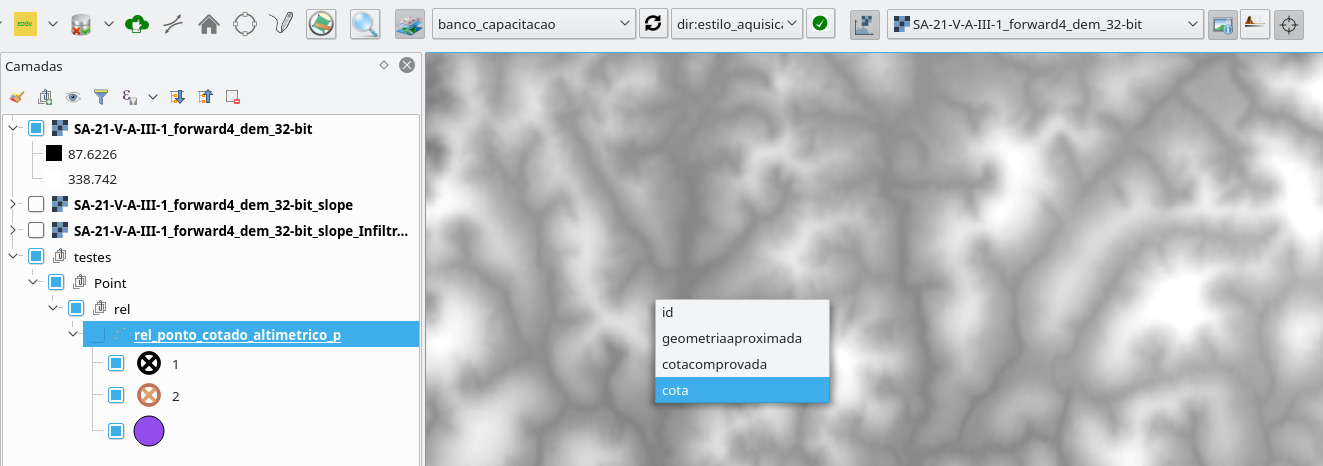
A ferramenta pode ser utilizada tanto para adquirir um ponto (por meio de um clique em tela), ou (re)atributa um conjunto de pontos que for selecionados dentro de uma bounding box criada ao arrastar o mouse e segurando o clique esquerdo do mouse ao se segurar a tecla Shift.
\pagebreak[1]
O submenu "BDGEx" permite acesso direto a serviços geoespaciais disponibilizados pelo Banco de Dados Geográficos do Exército a partir do QGIS.
O plugin permite a visualização de:
- Cartas Topográficas: cartas topográficas nas escalas 1:250.000 a 1:25.000;
- Camadas de cobertura terrestre: estão disponíveis as coberturas terrestres Landsat 7, RapidEye e camadas SAR e True Color;
- Inforações de terreno: camadas com informações de curvas de nível e modelos digitais de superfície; e
- Inforações auxiliares: informações polítcas do Brasil, tais como camadas vetoriais de estados, cidades e capitais brasileiras além de uma camada matricial com as três informações presentes; e
- Índices de produtos: arquivos raster ilustrando as cartas topográficas e vetoriais disponíveis no BDGEx do território brasileiro nas escalas 1:25.000 a 1:250.000.
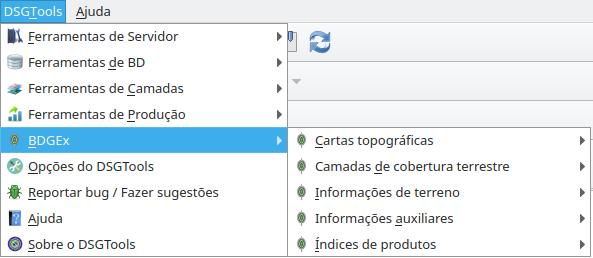
\pagebreak[1]
O DSGTools fornece um módulo de Opções a fim de melhor adaptar as ferramentas disponibilizadas pelo DSGTools à linha de produção que a emprega.
Neste módulo, há a possibilidade de se definir alguns parâmetros das feraramentas DSGTools: Ferramenta de Aquisição à Mão Livre, DSGTools: Seletor Genérico, DSGTools: Ferramenta de Aquisição com Ângulos Retos e DSGTools: Ferramenta de Informações de Raster.
| Parâmetro | Tipo | Descrição |
|---|---|---|
| Tolerância | Real | . |
| Iterações de suavização | Inteiro | . |
| Offset de suavização | Real | . |
| Iterações de algoritmo | Inteiro | . |
| Nr. de pontos removidos ao desfazer ação | Inteiro | . |
A ferramenta DSGTools: Seletor Genérico, por padrão, ignora a camada de limites nas linhas de produção da DSG. Por meio desta opção, é possível retirar esta condicionante ou adicionar outros nomes de camadas carregados a serem ignorados pelo seletor.
| Parâmetro | Tipo | Descrição |
|---|---|---|
| Distância mínima para segmento (metros) | Real | Tamanho mínimo que um segmento do polígono a ser adquirido pode ter de modod a ser considerado válido (permitido sua aquisição). |
| Parâmetro | Tipo | Descrição |
|---|---|---|
| Precisão da ferramenta Definir Valor de Pontos (quantidade de casas decimais) | Inteiro | Precisão definida aos valores de bandas capturadas de raster ao serem inseridos como atributo da camada de pontos desejada. |
\pagebreak[1]
3.1-Configurar Servidor
3.2-Gerenciar DBs de Servidor
3.3-Administração do Banco de Dados
3.4-Gerenciamento de Estilos
3.5-Permissões
3.6-Cobertura Terrrestre
4.1-Criar Banco de Dados
4.2-Criação de Bancos de Dados em Lote
4.3-Converter banco de dados
5.1-Carregar Camadas
5.2-Criar Moldura
6.1-Processos Edição
6.2-Processos Gestão de Camadas
6.3-Processos Geométricos
6.4-Definidor de Variáveis de Ambiente
6.5-Processos de Correção
6.6-Processos de Identificação
6.7-Processos de Manipulação
6.8-Processos de Rede
6.9-Processos Topológicos
6.10-Outros Processos
6.11-Qualidade de Dados
7.1-Ferramenta de feição customizada
7.2-Linha Cotadora
7.3-Visualizador de Codelist e Valores
7.4-Construir estruturas complexas
7.5-Seletor Genérico
7.6-Ferramenta de Inversão de Linhas
7.7-Ferramenta de Aquisição com Ângulos Retos
7.8-Ferramenta de Aquisição à Mão Livre
7.9-Ferramenta de Reshape à Mão Livre
7.10-Toggle Labels Visibility
7.11-Ferramenta de Área Mínima
7.12-Desenhar forma
7.13-Ferramenta de inspeção de feições
7.14-Inspecionar anterior
7.15-Inspecionar próximo
7.16-Ferramenta de Informações de Raster
7.17-DSGTools: Tooltip de Bandas
7.18-Visualização Dinâmica de Histograma
7.19-Definir Valor de Ponto
(DEV) Usando Git Hooks
(DEV) Suite de Testes de Algoritmos de Validação
(DEV) Criando links simbólicos
Changelogs
Esta obra está licenciada como uma Licença Creative Commons Atribuição-NãoComercial-Compartilha Igual 4.0 Internacional.