-
Notifications
You must be signed in to change notification settings - Fork 0
Representation and Edition of TGG Projects
Nicolas Acero edited this page Oct 15, 2018
·
5 revisions
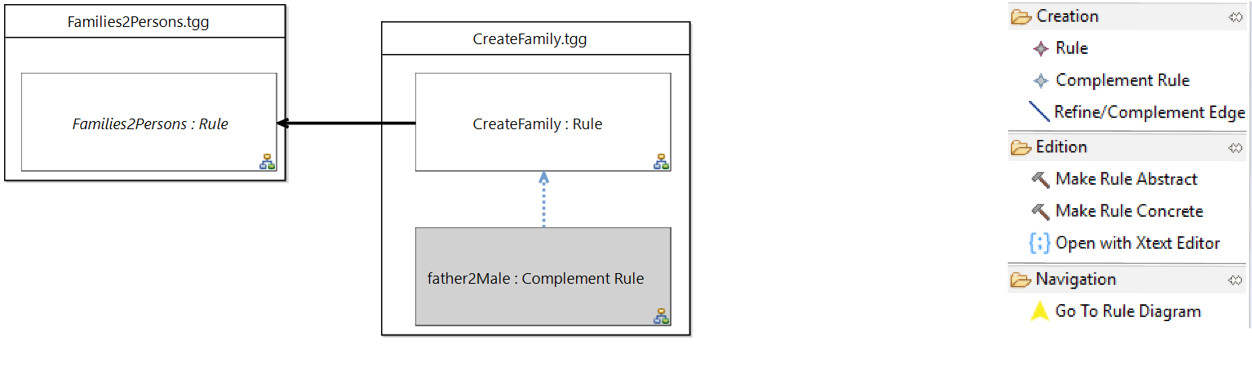
- Rules are represented with a white rectangle and are always contained in a TGG file
- Complement rules are represented with a gray rectangle and are also always contained in a TGG file
- A black edge is the refinement of a rule in another rule
- A Blue dashed edge is the refinement of a rule in a complement rule (amalgamation)
- If the label of a rule has italic style, then it is an abstract rule, else concrete rule
- Rule: Inserts a new rule at the desired position
- Complement Rule: Inserts a new complement rule at the desired position
- Refine/Complement Edge: Creates a new refinement/complement. With the first click you select the rule (or complement rule) where a rule will be refined/complemented, and with the second click the rule that is going to be refined/complemented
- Open with Xtext Editor: Opens the TGG-code of a rule (or a complement rule) with a Xtext embedded editor, where you can directly modify it.
- Go to Rule Diagram: Opens the diagram of the selected rule or complement rule
- Tools in the Sirius toolbar
- Arrange All: This is the first tool (left to right) in the Sirius toolbar. It triggers the auto-layout function to rearrenge all the elements in the diagram
- Double-click on a rule or a complement rule: Triggers the "Go to Rule Diagram" tool on it.
- Drag and Drop: With drag and drop you can move rules (or complement rules) from one TGG-file to another.
- Reconnect refinement/complement edge: You can reconnect the end of a refinement/complement edge. To do this, click on the edge, then drag and drop the end of the edge (black dot) to a new rule.