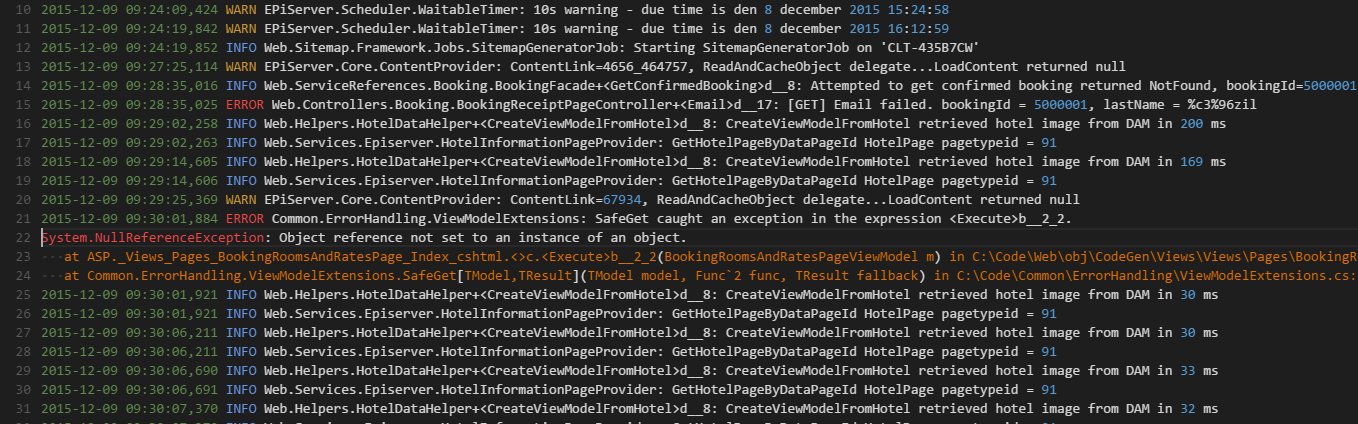A Visual Studio Code extension for adding color highlighting to log files. It is based on standard conventions for log4net log files but it's general enough to be useful for other variations of log files as well. The colors are customizable but by default the current color theme's colors are used.
This extension is open source under the MIT License and completely free but if you like it and want to encourage further development, then you might want to consider supporting it using the link below:
But that's completely optional, of course 😊
An earlier version of the syntax highlighting definition from this extension was included into Visual Studio Code version 1.20. If the default behavior of log files in VS Code is good enough for you, then you don't need this extension. However, if you want additional highlighting, customizable patterns and time duration calculation and visualization, then keep reading :-)
The extension associates with .log files and applies coloring to the different elements in the file, for example:
| Category | Example |
|---|---|
| Dates and times in ISO format, such as | 2015-12-09, 2015-12-09 09:29, 2015-12-09 09:29:02.258 |
| Dates and times in some culture-specific formats | 12/09/2016, 12.09.2016, 112-09-2016, 12-09-2015 09:29, 12-09-2015 09:29:02,258 |
| Log level | DEBUG, INFO, INFORMATION, WARN, WARNING, ERROR, FAIL, FAILURE |
| Numeric constants | 1, 234 |
| Standard .Net constants | null, true, false |
| String constants | "lorem ipsum", 'lorem ipsum' |
| GUIDs | 859A4209-A82D-4CA1-8468-C2606A3501EE |
| MAC addresses | 43:A4:19:A5:AF:C0, 43-A4-19-A5-AF-C0, fde8:e767:269c:0:9425:3477:7c8f:7f1a, fde8-e767-269c-0-9425-3477-7c8f-7f1a |
| .Net exception type names | ArgumentNullException, HttpException |
| .Net exception stack traces | Lines starting with whitespace characters, followed by at |
| Urls | http://www.meadow.se/wordpress/ |
| Namespaces | MyApp.MyNameSpace.MyClass |
If you select multiple lines of a .log file, some simple timestamp analysis is performed.
- A status bar item is displayed that indicates how many days, hours, minutes, seconds and milliseconds that is selected.
- A progress bar is also drawn under the timestamps in the selection to give a visual representation of each line's point in time within the selection.
- Press Escape to clear the progress bars.
By default, this extension reuses existing theme colors in order to adapt to the user's preferences. Sometimes this will result in colors that may not make complete sense in the log file context (for example ERROR might be green and DEBUG red, when it would be more appropriate to have it the other way around).
For this reason, the extension defines a special set of grammar tokens that can be used to override the colors of the default log items:
log.constant
log.date
log.debug
log.error
log.exception
log.exceptiontype
log.info
log.string
log.verbose
log.warning
To override the color for one of these, use the editor.tokenColorCustomizations user setting, which was introduced in Visual Studio Code 1.15. Here's an example that forces errors to be red and bold and warnings to be orange, regardless of what color theme is used:
"editor.tokenColorCustomizations": {
"textMateRules": [
{
"scope": "log.error",
"settings": {
"foreground": "#af1f1f",
"fontStyle": "bold"
}
},
{
"scope": "log.warning",
"settings": {
"foreground": "#f4ad42",
"fontStyle": ""
}
}
]
}-
enableProgressIndicator can be used to disable the progress indicator feature. The default value is
true. Set it tofalseto disable the feature. -
progressIndicatorUnderlineColor can be used to set the color of the progress indicator. The default value is
#00ff1f8f. Note the alpha channel value at the end of the color value (8f). This can be used to make the color semi-transparent for mixing with the background color.
Example:
"logFileHighlighter.enableProgressIndicator": true,
"logFileHighlighter.progressIndicatorUnderlineColor": "#ffee00",The extension also supports defining custom patterns to be highlighted. This can be useful to make the extension compatible with the log levels of an otherwise unsupported logging framework or to highlight domain specific patterns, or just about anything else.
The patterns are defined in the user settings like in this example:
"logFileHighlighter.customPatterns": [
// Highlight the text 'Verbose' with green color
{
"pattern": "Verbose",
"foreground": "#22aa22"
},
// Highlight the text 'E/' and any immediately following word constitient characters with red foreground and yellow background
{
"pattern": "E/\\w+",
"foreground": "#af1f1f",
"background": "#f3f38d"
},
// Highlight anything between square brackets with dark grey background
{
"pattern": "\\[(.*?)\\]",
"background": "#333333"
},
// Highlight ERROR if surrounded by double quotes using positive lookbehind and lookahead expressions
{
"pattern": "(?<=\")ERROR(?=\")",
"foreground": "#00FF00",
}
]| Setting | Optional | Description | Examples |
|---|---|---|---|
pattern |
Mandatory | The matching expression.This can be either a string constant or a JavaScript regular expression (remember to escape special characters). | foobar, (TODO) |
patternFlags |
Optional | Flags to use with the regular expression, in addition to the gm flags that are set by default. |
i (case insensitive)is (case insensitive + '.' matches newline characters |
foreground |
Optional | The color to use as foreground color for the matched pattern. Hex colors are preferred since they can be selected with the VS Code color picker but predefined VS Code color names work as well. | yellow, #ff5588 |
background |
Optional | The color to use as background color for the matched pattern. | yellow, #ff5588 |
fontWeight |
Optional | Used to change the weight of the font. | bold |
fontStyle |
Optional | Used to change the style of the font. | italic |
border |
Optional | Can be used for adding a border around matched text. | 2px solid yellow |
borderRadius |
Optional | Can be used together with the border setting to make the border corners rounded. |
3px |
letterSpacing |
Optional | Can be used to increase or decrease the horizontsl spacing between characters in the matched text. | 5px -1px |
overviewColor |
Optional | If set, this enables matched text to be indicated in the overview ruler to the right of the text editor window in Code. | yellow, #ff5588 |
overviewRulerLane |
Optional | If overviewColor is set, then this setting controls the placement of the marker in the ruler. |
Left, Right, Center, Full |
textDecoration |
Optional | Used for adding additional CSS text decorations. | red underline overline dotted, red wavy underline |
Note: Both foreground and background are optional individually but at least one of them must be set for the custom pattern to be activated.
Tip: By only setting the background a custom pattern can be combined with the built-in patterns that control the foreground color. This is shown in the last pattern in the example above.
To make VS Code treat other file extensions than the default .log as log files, add the following to the user settings:
"files.associations": {
"*.log.*": "log"
},The example above associates extensions such as .log.1 and .log.2 with the Log File highlighter extension.
The custom patterns are case sensitive by default. To make a pattern case-insensitive, set patternFlags to "i".
Here's and example that matches both "todo" and "TODO":
{
"pattern": "todo",
"patternFlags": "i",
"foreground": "#ff0000"
},The custom patterns can be multiline patterns. This can be useful for example when you want to highlight SQL statements, stack traces, etc. To match multiple lines, use the s flag in the patternFlags setting. This flag makes the . character match newline characters as well. Here is an example that highlights SQL statements:
{
"pattern": "SELECT.*?FROM.*?WHERE.*?$",
"patternFlags": "si",
"foreground": "#eeff05",
},Notes:
- The patternFlags setting is used to set the
sflag which makes the.character match newline characters (andifor case insensitivity). - The pattern uses
?after the*quantifier to make the match non-greedy. This is important to make the pattern match only one SQL statement at a time and not extend to the nextWHEREclause of a later log entry.
Result:
VS Code disables color highlighting for large files by default. This can be disabled with the editor.largeFileOptimization setting. To enable highlighting for large log files without changing the setting for other file types, place it in the [log] scope like this:
"[log]": {
"editor.largeFileOptimizations": false,
}