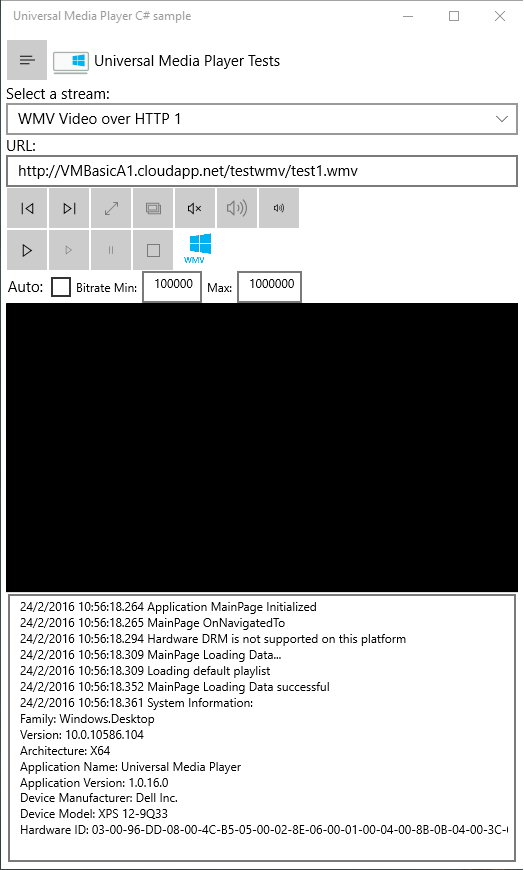This Universal Windows Platform (UWP) Media Player Application can play video files, audio files and display pictures as well. This application has been developped to test the playback of media assets on platforms running Windows 10. Those media assets can be protected with DRM like PlayReady. This sample application does support the following containers:
- Video: VMV, MP4, MPEG2-TS, MKV, HLS, MPEG-DASH, Smooth Streaming
- Audio: WMA, MP3, AAC, M4A, FLAC - Picture: JPG, PNGActually the application can play all the video and audio format supported natively by Windows 10. If the MPEG-DASH assets or the Smooth Streaming assets are protected with PlayReady, the application can play those assets. When the application is launched, it opens a JSON playlist which contains the list of files to play. This JSON playlist is by default embedded within the application, the user can select another playlist to play his own content.
This version of Universal Media Player Windows 10 application is an evolution of the Anniversary Update (RS1) Universal Media Player Windows 10 application. This version of the application introduces new features related to Windows 10 Anniversary Update:
- the support of single process background audio and new features like: - the support of playback of content stored on a USB devices connected to your desktop or to your XBOX One. - the support of custom http header while downloading on-line video - the support of custom http header compliant with Azure Media Service content protectionYou can install the application on:
- Personal Computer Platform: a desktop running Windows 10 Anniversary Update (RS1)
- Windows 10 Mobile Platform: a phone running Windows 10 Anniversary Update (RS1) - IOT Platform: a IOT device running Windows 10 Anniversary Update (RS1) - XBOX One: a XBOX One running Windows 10 Anniversary Update (RS1) - Hololens: an Hololens running Windows 10 Anniversary Update (RS1)The application is directly available on Windows Store: TestMediaApp
Installing the application from Windows Store:
To install the application on your device running Windows 10 (Desktop, Laptop, Tablet, XBOX One, Phone, Hololens,...):
- launch Windows Store application,
- Search for TestMediaApp Application ,
- Install TestMediaApp
Moreover, you can install the applications using the packages for x86, x64 and ARM which are available there : ZIP file of the application x86, x64, ARM Packages
Installing the application with the application package on Personal Computer:
- Download the ZIP file on your computer harddrive
- Unzip the ZIP file
- Launch the PowerShell file Add-AppPackage.ps1. The PowerShell script will install the application on your computer running Windows 10
Installing the application with the application package on Phone:
- Connect the phone running Windows 10 Mobile to your computer with a USB Cable.
- After few seconds, you should see the phone storage with Windows Explorer running on your computer
- Copy the application packages on your phone storage, for instance inthe Downloads folder
- On the phone install a File Explorer application from Windows Store
- With File Explorer on the phone navigate to the folder where the packages have been copied
- Tap on the file AudioVideoPlayer_1.0.XX.O_x86_x64_arm.cer to install the certificate.
- Tap on the file AudioVideoPlayer_1.0.XX.O_x86_x64_arm.appxbundle to install the application
Installing the application with the application package on IOT:
You can use [WinAppDeployCmd.exe](https://blogs.windows.com/buildingapps/2015/07/09/just-released-windows-10-application-deployment-tool/) to deploy the application on your IOT device. As the application can play video assets check that the IOT Platform does support Video Hardware acceleration to get a smooth user experience.
Once the application is installed on your device, you can launch it and the main page will be displayed after few seconds.
The application is used to play videos, audios and photos. By default you can select in the combo box Select a stream the asset you can to play.
You can also the 2 buttons below to navigate in the list of assets and select a new asset:
Once the asset is selected the URL field is updated with the url associated with the asset. You can update manually this field beofre playing the asset if you want to test a specific url.
Once the asset is being played by the application you can change the application display mode:
- Window Mode: where all the controls are visible on the main page of the application
- Fullscreen Mode: where the MediaElement (player) covers the entire screen - Full Window Mode: where the MediaElement (player) covers the main page of the application (Desktop only)With the first button below, you can switch to Fullscreen mode. Press a key or double tap to switch back to Window Mode.
With the second button below, you can switch to Full Window mode. Press a key or double tap to switch back to Window Mode.
Once the application is playing an audio asset or a video asset it's possible to switch off the audio (Mute button) or change the audio output level (Audio+ and Audio- button)
Once the application is playing an audio asset or a video asset it's possible to:
- pause/play the current asset
- start over the current asset - stop the current assetBefore playing a Smooth Streaming asset, an HLS asset and an MPEG DASH asset you can select the bitrate using the fields Bitrate Min and Bitrate Max, the unit is bit per second.
By default when you launch the application, the application will load the JSON playlist used before closing the application and select the asset selected before closing the application.
If you checked the check box Auto before closing the application, the application will automatically start to play the selected asset in the window mode used before closing the application.
By defaut the application uses the JSON Playlist embedded within the application. However you can select another JSON Playlist by selecting another JSON file stored on the device storage. To select another JSON file click on the button below:
Below the format of the items in the JSON Playlist:
- UniqueId: a unique ID associated with the item - Comment: a comment associated with the item - Title: the title of the item which will be displayed - ImagePath: the path to the image which describes the type of item, for instance: MP4, HLS, .... It can be an http uri or a local uri with the prefix: "ms-appx://" for instance: "ms-appx:///Assets/WMV.png". - Description: the description of this item - Content: the path to the item, it can an http uri, a local file uri for instance: "picture://myfolder/myposter.jpg" for a jpg file in the picture folder of your device. You can use the following prefixes: "file://", "picture://", "music://", "video://".- PosterContent: the path to an image associated with the item. For instance, if the content is an audio file, a radio uri the poster will be displayed while playing the audio item. - Start: the start position to play the video or audio item in milliseconds. - Duration: the play duration for the item in milliseconds. - HttpHeaders: this field can define the http header with the following syntax: "{[HttpHeader1]: [HttpHeaderValue1]},{[HttpHeader2]: [HttpHeaderValue2]},...,{[HttpHeaderN]: [HttpHeaderValueN]}" Moreover, for Azure Media Service SWT Token or JWT Token you can use the following syntax: "{Authorization: Bearer:[JWT/SWT Token]}" - PlayReadyUrl: the PlayReady license acquisition url if the content is protected with PlayReady. - PlayReadyCustomData: the PlayReady custom data if the content is protected with PlayReady. - BackgroundAudio: "true" if the audio item must be played in background audio mode (not used)
Sample item for a WMV video over HTTP:
{
"UniqueId": "video_wmv_http_1",
"Comment": "#1",
"Title": "WMV Video over HTTP 1",
"ImagePath": "ms-appx:///Assets/WMV.png",
"Description": "WMV Video over HTTP 1",
"Content": "http://VMBasicA1.cloudapp.net/testwmv/test1.wmv",
"PosterContent": "",
"Start": "0",
"Duration": "0",
"HttpHeaders": "",
"PlayReadyUrl": "",
"PlayReadyCustomData": "",
"BackgroundAudio": false
},
Sample item for a Smooth Streaming video protected with PlayReady over HTTP and specific Http Headers:
{
"UniqueId": "video_playready_http_1",
"Comment": "#101",
"Title": "SMOOTH PlayReady VC1 Video (Expiration Date)",
"ImagePath": "ms-appx:///Assets/SMOOTH.png",
"Description": "SMOOTH Video over HTTP 1",
"Content": "http://playready.directtaps.net/smoothstreaming/TTLSS720VC1PR/To_The_Limit_720.ism/Manifest",
"PosterContent": "",
"Start": "0",
"Duration": "0",
"HttpHeaders": "{test: testHLSHeader},{test2: TestHLSHeader}",
"PlayReadyUrl": " http://playready.directtaps.net/pr/svc/rightsmanager.asmx?PlayRight=1&FirstPlayExpiration=600",
"PlayReadyCustomData": "",
"BackgroundAudio": false
},
Sample item for an Azure Media Services stream with SWT Token:
{
"UniqueId": "video_http_6",
"Comment": "#6",
"Title": "AES (SWT token) - On Demand [Big Buck Bunny Trailer] (HLS)",
"ImagePath": "ms-appx:///Assets/HLS.png",
"Description": "AES (SWT token) - On Demand [Big Buck Bunny Trailer] (HLS)",
"Content": "http://amssamples.streaming.mediaservices.windows.net/9ead18f1-29f8-453c-8721-4becc00ff611/BigBuckBunnyTrailer.ism/manifest(format=m3u8-aapl-v3)",
"PosterContent": "",
"Start": "0",
"Duration": "0",
"HttpHeaders": "{Authorization: Bearer=urn%3amicrosoft%3aazure%3amediaservices%3acontentkeyidentifier=5f5076de-4322-42f7-a533-6265f686d5b9&Audience=urn%3atest&ExpiresOn=4581880130&Issuer=http%3a%2f%2ftestacs.com%2f&HMACSHA256=%2bx77Qo0CeBzP4aCntfe2sVkbKeKguOUNAebHQb53sLc%3d}",
"PlayReadyUrl": "",
"PlayReadyCustomData": "",
"BackgroundAudio": false
},
Sample item for a photo over HTTP which will be displayed during 10 seconds:
{
"UniqueId": "photo_http_2",
"Comment": "#112",
"Title": "Photo over HTTP 2",
"ImagePath": "ms-appx:///Assets/PHOTO.png",
"Description": "Photo over HTTP 2",
"Content": "http://ia.media-imdb.com/images/M/MV5BMzc5NTUzNTgzMF5BMl5BanBnXkFtZTcwODcwMzQ5Mw@@._V1_SY317_CR5,0,214,317_AL_.jpg",
"PosterContent": "",
"Start": "0",
"Duration": "10000",
"HttpHeaders": "",
"PlayReadyUrl": "",
"PlayReadyCustomData": "",
"BackgroundAudio": false
},
Sample item for a photo stored in the Pictures known folder on the device running Windows 10:
{
"UniqueId": "photo_file_3",
"Comment": "#113",
"Title": "Photo local file",
"ImagePath": "ms-appx:///Assets/PHOTO.png",
"Description": "Photo local 3",
"Content": "picture://MyFolder\\poster1.jpg",
"PosterContent": "",
"Start": "0",
"Duration": "10000",
"HttpHeaders": "",
"PlayReadyUrl": "",
"PlayReadyCustomData": "",
"BackgroundAudio": false
}
Sample item for a video stored in the Videos known folder on the device running Windows 10:
{
"UniqueId": "video_file_3",
"Comment": "#113",
"Title": "Video local file",
"ImagePath": "ms-appx:///Assets/MP4.png",
"Description": "Video local HTTP 3",
"Content": "video://MyFolder\\video.mp4",
"PosterContent": "",
"Start": "0",
"Duration": "10000",
"HttpHeaders": "",
"PlayReadyUrl": "",
"PlayReadyCustomData": "",
"BackgroundAudio": false
}
Sample item for an audio file stored in the Music known folder on the device running Windows 10:
{
"UniqueId": "audio_file_3",
"Comment": "#113",
"Title": "Audio local file",
"ImagePath": "ms-appx:///Assets/Music.png",
"Description": "Music local 3",
"Content": "music://MyFolder\\audio.m4a",
"PosterContent": "",
"Start": "0",
"Duration": "10000",
"HttpHeaders": "",
"PlayReadyUrl": "",
"PlayReadyCustomData": "",
"BackgroundAudio": false
}
Sample item for an audio file stored on a removable storage on the device running Windows 10:
{
"UniqueId": "audio_file_3",
"Comment": "#113",
"Title": "Audio local file",
"ImagePath": "ms-appx:///Assets/Music.png",
"Description": "Music local 3",
"Content": "file://D:\\MyFolder\\audio.m4a",
"PosterContent": "",
"Start": "0",
"Duration": "10000",
"HttpHeaders": "",
"PlayReadyUrl": "",
"PlayReadyCustomData": "",
"BackgroundAudio": false
}
Several playlists are available below:
Radios Playlist Musics Playlist Live TV Playlist Photos PlaylistA tool called AzPlaylist is available to create Playlists for TestMediaApp.
With AzPlaylist you can create playlist of media files stored:- on Azure Storage Account
- on local hard drive
For instance, the command to create a playlist from media files stored on Azure:
AzPlaylist -action create -storageaccountname <StorageAccountName> -storageaccountkey <StorageAccountKey> -containername <ContainerName> -extensions mp3;m4a;aac;flac -outputfilename <outputFileName>
For instance, the command to create a playlist from media files stored on local hard drive:
AzPlaylist -action localcreate -folder <FolderName> -extensions mp3;m4a;aac;flac -outputfilename <outputFileName>
Below the links associated with AzPlaylist:
AzPlaylist Source code on github AzPlaylist binaryTestMediaApp does support companion scenario where you can convert your Windows 10 Device into a remote control. For instance, if you want to convert your Windows 10 Mobile into a remote control, click on the Remote check box.
TestMediaApp companion scenario requires a network supporting multicast. The device converted into remote control will send multicast commands towards all the Windows 10 Devices running TestMediaApp on the same network
Once your device is converted into a remote control, you can send the following commands:
- Previous Item
- Next Item - Full Screen - Full Window - Mute - Volume Up - Volume Down - Start over - Play - Pause - StopCheck SystemInformation constructor in the file SystemInformation.cs:
static SystemInformation()
{
// get the system family name
AnalyticsVersionInfo ai = AnalyticsInfo.VersionInfo;
SystemFamily = ai.DeviceFamily;
// get the system version number
string sv = AnalyticsInfo.VersionInfo.DeviceFamilyVersion;
ulong v = ulong.Parse(sv);
ulong v1 = (v & 0xFFFF000000000000L) >> 48;
ulong v2 = (v & 0x0000FFFF00000000L) >> 32;
ulong v3 = (v & 0x00000000FFFF0000L) >> 16;
ulong v4 = (v & 0x000000000000FFFFL);
SystemVersion = $"{v1}.{v2}.{v3}.{v4}";
// get the package architecure
Package package = Package.Current;
SystemArchitecture = package.Id.Architecture.ToString();
// get the user friendly app name
ApplicationName = package.DisplayName;
// get the app version
PackageVersion pv = package.Id.Version;
ApplicationVersion = $"{pv.Major}.{pv.Minor}.{pv.Build}.{pv.Revision}";
// get the device manufacturer and model name
EasClientDeviceInformation eas = new EasClientDeviceInformation();
DeviceManufacturer = eas.SystemManufacturer;
DeviceModel = eas.SystemProductName;
// get App Specific Hardware ID
AppSpecificHardwareID = GetAppSpecificHardwareID();
}
Check method GetLicenseExpirationDate in the file MainPage.xaml.cs:
private DateTime GetLicenseExpirationDate(Guid videoId)
{
var keyIdString = Convert.ToBase64String(videoId.ToByteArray());
try
{
var contentHeader = new Windows.Media.Protection.PlayReady.PlayReadyContentHeader(
videoId,
keyIdString,
Windows.Media.Protection.PlayReady.PlayReadyEncryptionAlgorithm.Aes128Ctr,
null,
null,
string.Empty,
new Guid());
Windows.Media.Protection.PlayReady.IPlayReadyLicense[] licenses = new Windows.Media.Protection.PlayReady.PlayReadyLicenseIterable(contentHeader, true).ToArray();
foreach (var lic in licenses)
{
DateTimeOffset? d = MediaHelpers.PlayReadyHelper.GetLicenseExpirationDate(lic);
if((d!=null)&&(d.HasValue))
return d.Value.DateTime;
}
}
catch(Exception e)
{
System.Diagnostics.Debug.WriteLine("GetLicenseExpirationDate Exception: " + e.Message);
return DateTime.MinValue;
}
return DateTime.MinValue;
}
By default the UWP App using PlayReady do support Hardware DRM if the platform does support DRM. Unfortunately, Hardware DRM is not supported for VC-1 codec. If your UWP application needs to play a VC-1 stream protected with PlayReady the hardware DRM needs to be disable for this stream. Moreover, the hardware DRM needs to be enabled if the content is an H.264 or H.265 stream.
Check method EnableSoftwareDRM in the file MAinPage.xaml.cs:
bool EnableSoftwareDRM(bool bEnable)
{
Windows.Storage.ApplicationDataContainer localSettings = Windows.Storage.ApplicationData.Current.LocalSettings;
// Force Software DRM useful for VC1 content which doesn't support Hardware DRM
try
{
if (!localSettings.Containers.ContainsKey("PlayReady"))
localSettings.CreateContainer("PlayReady", Windows.Storage.ApplicationDataCreateDisposition.Always);
localSettings.Containers["PlayReady"].Values["SoftwareOverride"] = (bEnable==true ? 1: 0);
}
catch (Exception e)
{
LogMessage("Exception while forcing software DRM: " + e.Message);
}
//Setup Software Override based on app setting
//By default, PlayReady uses Hardware DRM if the machine support it. However, in case the app still want
//software behavior, they can set localSettings.Containers["PlayReady"].Values["SoftwareOverride"]=1.
//This code tells MF to use software override as well
if (localSettings.Containers.ContainsKey("PlayReady") &&
localSettings.Containers["PlayReady"].Values.ContainsKey("SoftwareOverride"))
{
int UseSoftwareProtectionLayer = (int)localSettings.Containers["PlayReady"].Values["SoftwareOverride"];
if(protectionManager.Properties.ContainsKey("Windows.Media.Protection.UseSoftwareProtectionLayer"))
protectionManager.Properties["Windows.Media.Protection.UseSoftwareProtectionLayer"] = (UseSoftwareProtectionLayer == 1? true : false);
else
protectionManager.Properties.Add("Windows.Media.Protection.UseSoftwareProtectionLayer", (UseSoftwareProtectionLayer == 1 ? true : false));
}
return true;
}
When the application is playing audio over http in background mode (Single Process Background Audio), the network may be not available after few minutes preventing the application from downloading the next audio file. In order to keep the network when the application is in background mode, you need to use the MediaBinder and the Binding event. Check method BookNetworkForBackground in the file MainPage.xaml.cs:
Windows.Media.Playback.MediaPlayer localMediaPlayer = null;
Windows.Media.Core.MediaBinder localMediaBinder = null;
Windows.Media.Core.MediaSource localMediaSource = null;
Windows.Foundation.Deferral deferral = null;
public bool BookNetworkForBackground()
{
bool result = false;
try
{
if (localMediaBinder == null)
{
localMediaBinder = new Windows.Media.Core.MediaBinder();
if (localMediaBinder != null)
{
localMediaBinder.Binding += LocalMediaBinder_Binding;
}
}
if (localMediaSource == null)
{
localMediaSource = Windows.Media.Core.MediaSource.CreateFromMediaBinder(localMediaBinder);
}
if (localMediaPlayer == null)
{
localMediaPlayer = new Windows.Media.Playback.MediaPlayer();
if (localMediaPlayer != null)
{
localMediaPlayer.CommandManager.IsEnabled = false;
localMediaPlayer.Source = localMediaSource;
result = true;
LogMessage("Booking network for Background task successful");
return result;
}
}
}
catch(Exception ex)
{
LogMessage("Exception while booking network for Background task: Exception: " + ex.Message);
}
LogMessage("Booking network for Background task failed");
return result;
}
Check method LocalMediaBinder_Binding in the file MainPage.xaml.cs:
private void LocalMediaBinder_Binding(Windows.Media.Core.MediaBinder sender, Windows.Media.Core.MediaBindingEventArgs args)
{
deferral = args.GetDeferral();
LogMessage("Booking network for Background task running...");
}
The companion scenario relies on the code in the file CompanionClient.cs Actually this file contains the Companion implementation which use the multicast address 239.11.11.11 and the upd port 1919 to transmit the commands. You can change the multicast address and the upd port if required.
const string cMulticastAddress = "239.11.11.11";
const string cPort = "1919";
Moreover, beyond the basic commands like PLAY, PAUSE, FULLSCREEN TestMediaApp supports commands like SELECT, OPENMEDIA and OPENPLAYLIST which allow the user to :
- select remotely an item in the playlist using the index associated with this item - open remotely a media content - open remotely a media playlist.Strings associated with the commands below:
public const string commandSelect = "SELECT";
public const string commandOpen = "OPENMEDIA";
public const string commandOpenPlaylist = "OPENPLAYLIST";
In that case, you need to use the Companion Application.
You can select remotely an item in the playlist:
Syntax:
INDEX=<ItemIndex>
You can play remotely media content:
Syntax:
CONTENT=<Url/Path of Media>??START=<StartTime in ms>??DURATION=<Duration in ms>??POSTERCONTENT=<Url/Path of poster>
You can open remotely a playlist:
Syntax:
CONTENT=<Url/Path of Playlist>
Prerequisite: Windows Smooth Streaming Client SDK This version is based on the latest Universal Smooth Streaming Client SDK
- If you download the samples ZIP, be sure to unzip the entire archive, not just the folder with the sample you want to build.
- Ensure the Creator Update (RS2) Windows 10 SDK is installed on your machine
- Start Microsoft Visual Studio 2017 and select File > Open > Project/Solution.
- Starting in the folder where you unzipped the samples, go to the Samples subfolder, then the subfolder for this specific sample, then the subfolder for your preferred language (C++, C#, or JavaScript). Double-click the Visual Studio 2015 Solution (.sln) file.
- Press Ctrl+Shift+B, or select Build > Build Solution.
Deploying and running the sample
- To debug the sample and then run it, press F5 or select Debug > Start Debugging. To run the sample without debugging, press Ctrl+F5 or select Debug > Start Without Debugging.
The Universal Media Player C# Sample Applicaton could be improved to support the following features:
- Support of Project Rome to launch remotely TestMediaApp from one device to another device
- Support of several pages : Player Page, Companion Page, Playlist Page and Settings Page.
- Support of a new JSON model to support music playlist (Artist, Album), TV channels