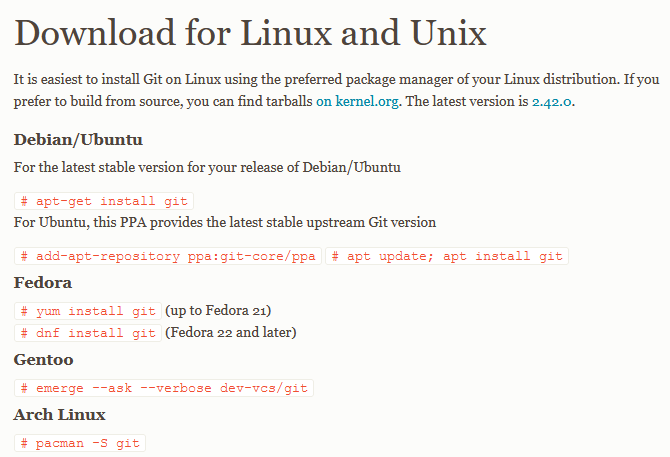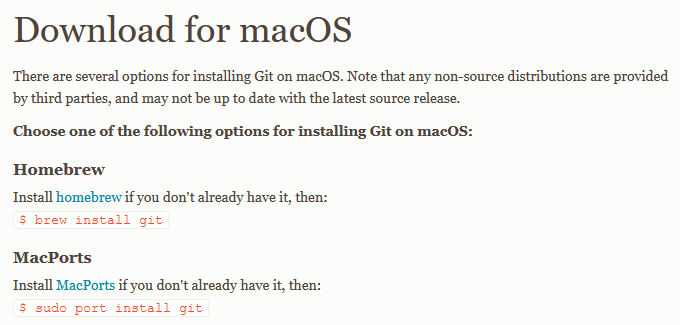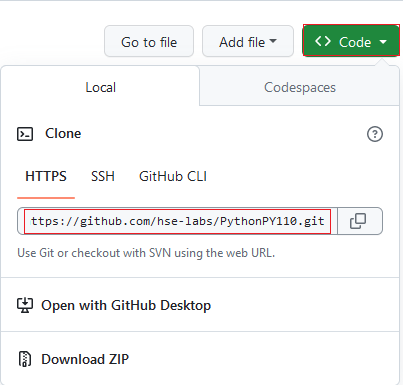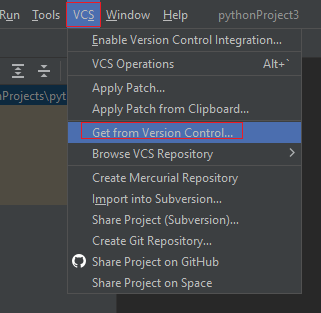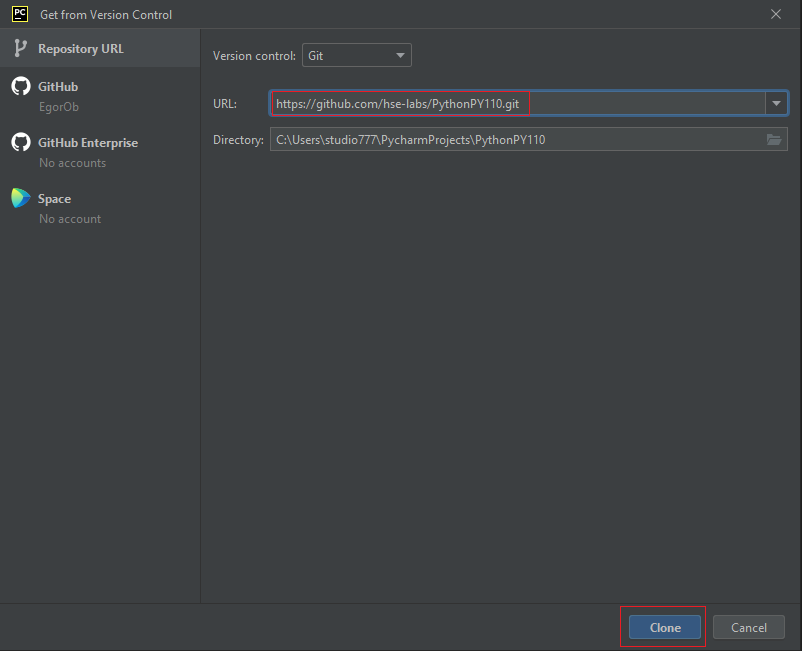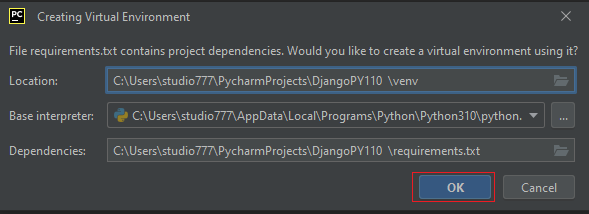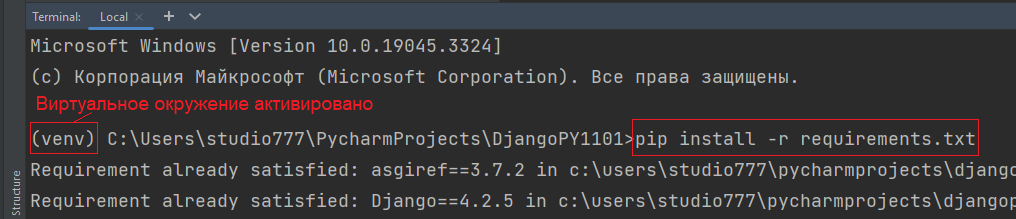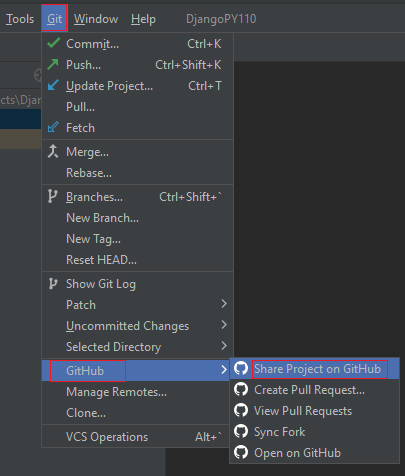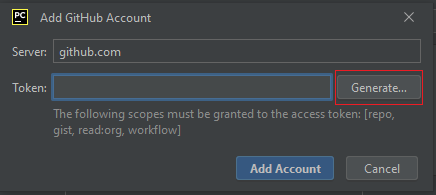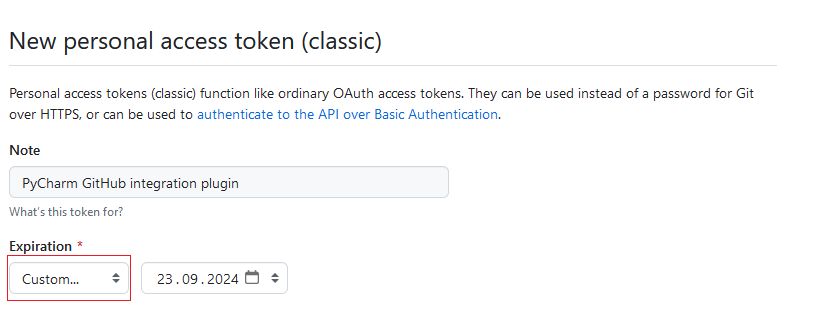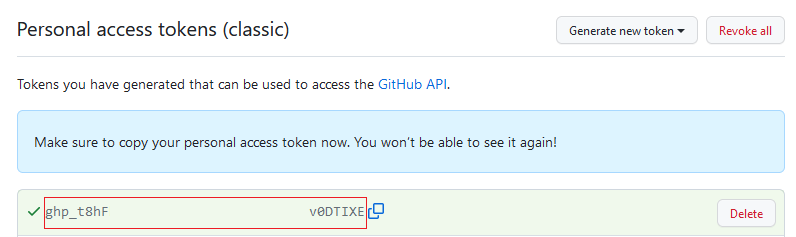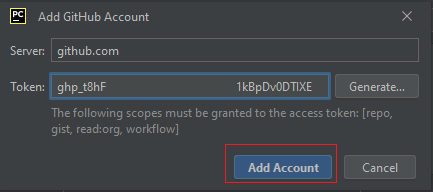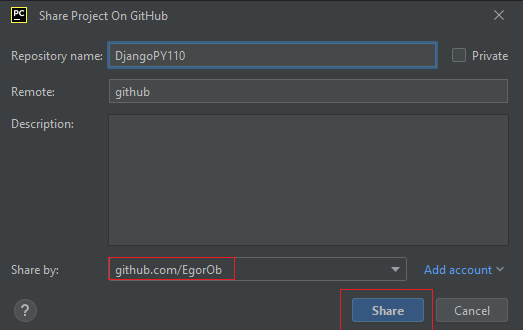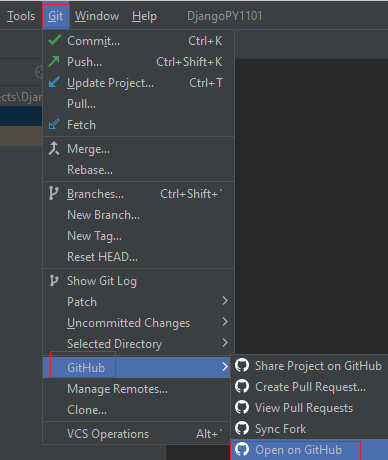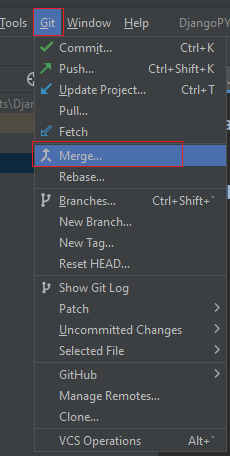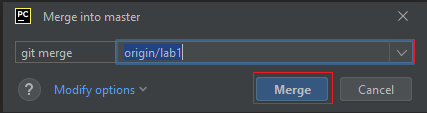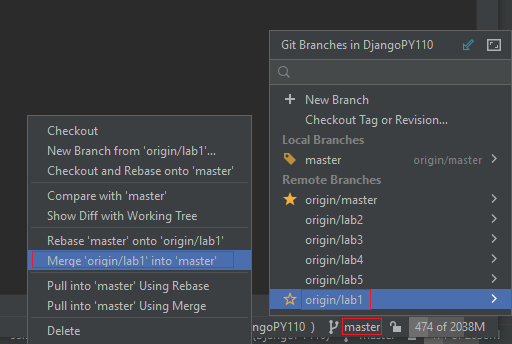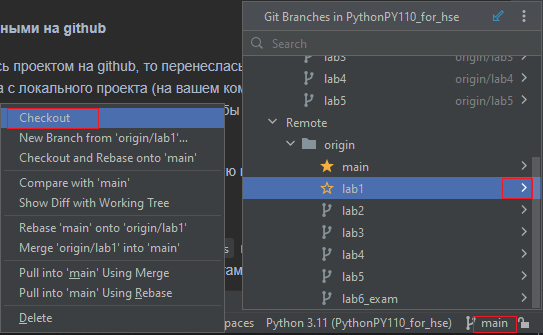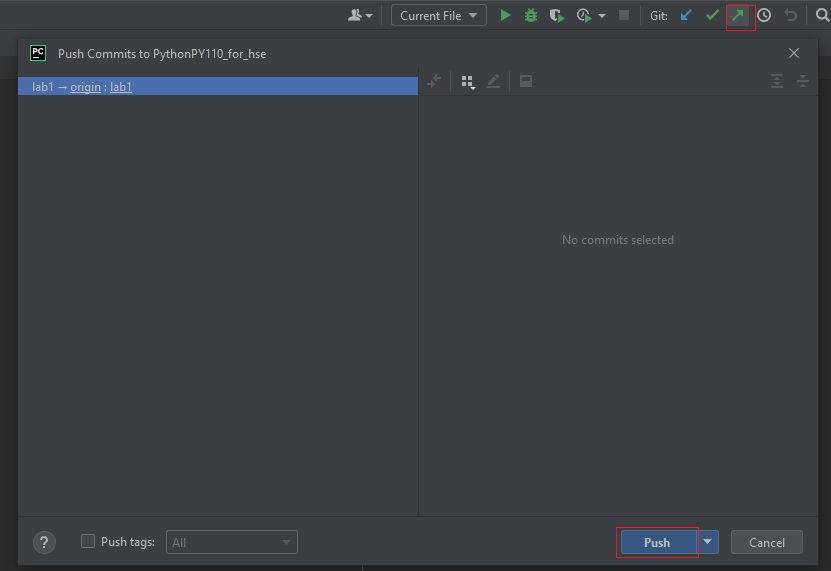Практический курс знакомства с Django в рамках модуля "Основы разработки WEB приложений на языке Python"
Подробнее про работу с репозиториями через github можно прочитать в данном
руководстве
(но ввиду постоянного обновления функционала и визуальной части github -
некоторые названия могут быть другими и находиться в другом месте, но концепция
взаимодействия останется той же)
Всегда самая актуальная информация находится в официальной документации
github
А про взаимодействие PyCharm и github можно прочитать в данном
руководстве
Для работы с модулем можно использовать другое IDE, однако описание в шагах 2-9 приведены применительно к IDE PyCharm
Установить git клиент (если он ещё не установлен) в зависимости от вашей операционной системы.
Для Windows необходимо скачать установочный exe файл. Сайт git сам подскажет какая версия нужна или можно скачать под определённую архитектуру
Для Linux или MacOS скачивание идёт через системный терминал по соответствующим командам
Cкопируйте ссылку для клонирования репозитория
Откройте окно клонирования в PyCharm. В вашем проекте PyCharm
(можно новом проекте, можно уже ранее используемом в курсе PY100)
зайдите в VCS (Version Control System, VCS вкладка появится в случае
правильно установленного git клиента с 1-го шага) и далее Get from Version Control
Внесите скопированную ранее ссылку в поле URL и нажмите кнопку Clone
Далее появятся окна с вопросами о доверии к загружаемому репозиторию, где нужно нажать Trust Project.
Следующее окно будет с выбором места, где раскрыть окно с проектом, в текущем окне, или новом. Выбор за вами.
Затем PyCharm заметит в проекте файл requirements.txt со списком зависимостей
проекта и предложит вам загрузить зависимости в ваше окружение. Для упрощения работы согласитесь.
через некоторое время все зависимости подгрузятся.
Если зависимости не подгрузились, допустим из-за блокировок фаервола, то можно вручную загрузить зависимости, достаточно в консоле прописать команду
pip install -r requirements.txt
(обратите внимание, что для корректной работы с проектом у вас должна быть активирована виртуальная среда, для этого в консоле
должно быть написано (venv) у каретки в консоле)
Требование активированной среды гарантирует, что все зависимости установятся в данную среду.
Если не увидели данную надпись, то попробуйте создать новый терминал (нажав на +),
если надпись до сих пор не появилась, то попросите помощи преподавателя (возможно все нормально, просто не отображается)
Загрузите ваш проект на github. Для этого перейдите по вкладке Git далее
GitHub далее Share Project on GitHub
4.1 Авторизация github при интеграции через PyCharm (пропустите этот пункт, что уже ранее связывал PyCharm и github)
Если до текущего моменты если вы ни разу не работали с github через PyCharm, то будет необходимо
связать PyCharm с github, чтобы иметь возможность вносить изменения в репозиторий
на github через PyCharm.
Чтобы связать можно выбрать Log In via GitHub (связь через авторизацию
на сайте jetbrains (разработчик PyCharm)) или Log In with Token (авторизация
через создание и использование токена доступа с сайта github).
Выберем Log In with Token и нажмем Generate
PyCharm перебросит на сайт github, где автоматически заполнит имя токена и необходимые права,
останется только выбрать срок действия токена, по умолчанию это 30 дней, но можно
увеличить срок, выбираем Custom и выставляем срок на 1 год от текущей даты
(предельно допустимый срок).
Листаем вниз нажимаем Generate token
Скопируйте ваш токен (данный токен снова нельзя будет увидеть, если перезагрузить страницу,
а вы не успели воспользоваться токеном и его забыли, то
нужно будет снова создавать токен. Если планируете его использовать повторно,
то храните его в надежном месте он даёт доступ к вашему аккаунту на github)
Затем используйте этот токен в форме PyCharm, что была ранее
В Share by увидите, что произошла связь с аккаунтом и наконец отправляет на
github нажав Share.
Можете проверить, что теперь на сайте github.com появился репозиторий с проектом,
для это зайдите на Git далее GitHub далее Open on GitHub, откроется браузер с
вашим репозиторием. Возможно нужно будет подождать некоторое время, чтобы вкладка отобразилась.
Или всегда можно проверить вручную на вашем аккаунте github
После загрузки проекта на github, начнём подготовку к лабораторной. Вся ваша работа
на данном модуле будет проходить в ветке master, а по мере продвижения в модуле
будете сливать новый материал из необходимой ветки с лабораторной работой в master ветку.
Загрузите вспомогательные данные для первой лабораторной работы (необходимо слить
ветку lab1 в ветку master). Слияние можно произвести в PyCharm несколькими
способами.
Существует одно правило. Так как мы хотим слить ветку с лабораторной в
masterветку, то для этого мы должны находиться именно вmasterветке. Т.е. если хотим слить все изменения из веткиBв веткуA, то мы должны находиться в веткеA, такая же аналогия с веткойmaster(main) в которой на протяжении модуля вы работаете и именно в которую будете загружать все
Выберете способ слияния удобный для себя:
Через вкладку
Git, далееMergeи далее выбираем какую ветку будем вливать вmasterв нашем случае это веткаorigin/lab1(приставка origin означает, что веткаlab1находится наgithub)
Другой способ - это использовать панель переключения веток внизу справа в
PyCharm. Для этого нажимаем на веткуmasterдалее нажимаем наorigin/lab1, где в выпадающем окне выбираемMerge 'origin/lab1' into 'master'
К сожалению, когда вы поделились проектом на github, то перенеслась только ваша master (main) ветка, так как
на момент переноса с локального проекта (на вашем компьютере) на github была только одна ветка
master (main) и если бы до переноса проекта зашли бы на все ветки, то они бы перенеслись на github одним действием.
Поэтому сейчас для будущей тренировки перенесем вручную каждую ветку. Для этого
- Перейдем на ветку lab1 (переход делается при помощи
Checkout)
- Затем отправим эту ветку на github. Для этого нажмем на
Push
-
Зайдите на остальные ветки
lab2,lab3,lab4,lab5и отправьте их на гитхаб. Помните, что отправить за раз можно только одну ветку, поэтому как только перешли на ветку (Checkout), то отправьте её (Push) -
После того как отправили все ветки, то вернитесь в вашу основную ветку
master(main)
После слияния master и lab1 появятся папки files и tasks.
В папке tasks в соответствующей
папке с лабораторной работой (папки в tasks с лабораторными работами будут
подгружаться с вашими последующими слияниями с ветками lab2, lab3, lab4, lab5)
находится файл readme.md в котором содержатся задания для лабораторной работы.
В папке files находится дополнительный материал необходимый для выполнения
лабораторной работы.
Откройте файл readme.md в папке tasks/lab1 и начните выполнять первую
лабораторную работу.