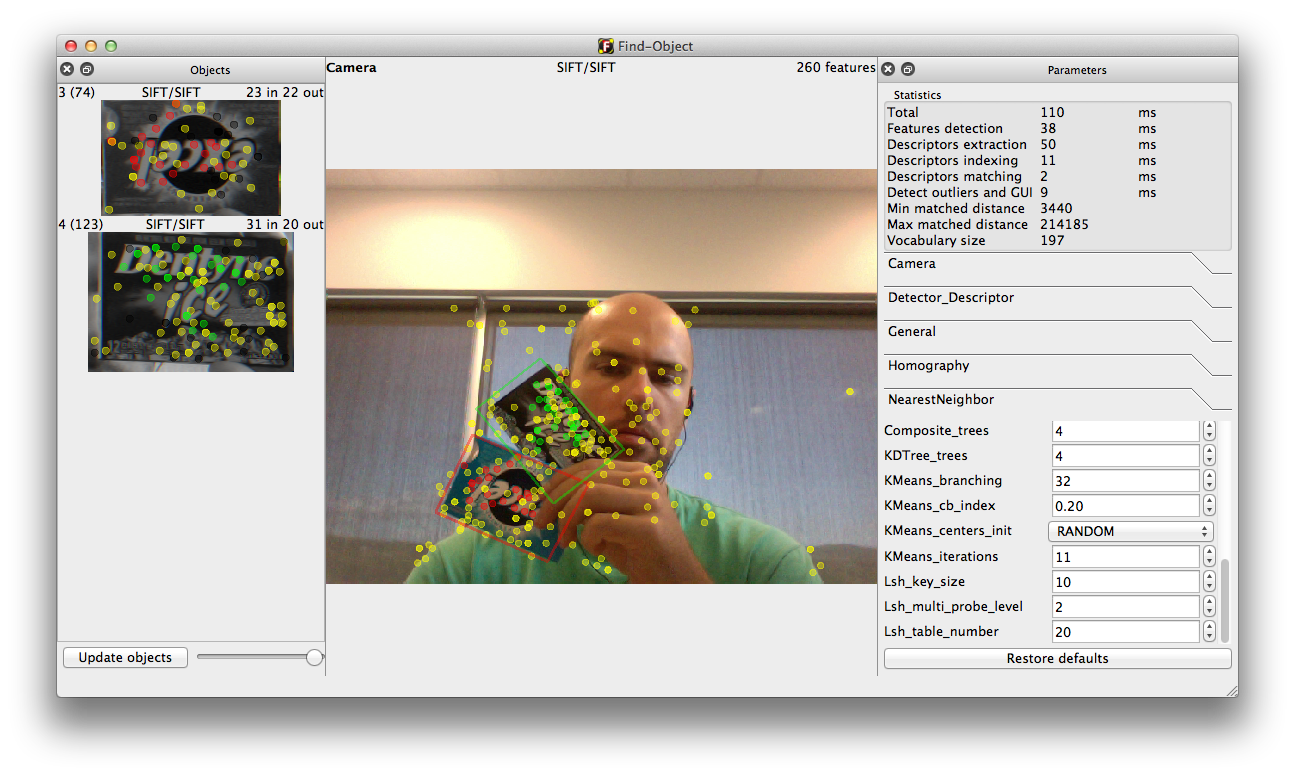ChangeParameters
This tutorial will show how parameters are structured and will explain how the Parameters pane works. Note that depending of the version of Find-Object (here 0.4 used), parameters shown may be different.
-
Continue from the previous tutorial or open Find-Object application.
-
Open "View" menu and select "Parameters".
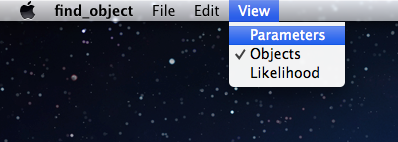
-
You should see the "Parameters" pane. The first part of the pane is the "Statistics" group box where we can see some information about features detection/extraction/matching time when processing a new image from the camera. Under the statistics, we have all the parameters that can be changed while the camera is running, taking effect immediately.
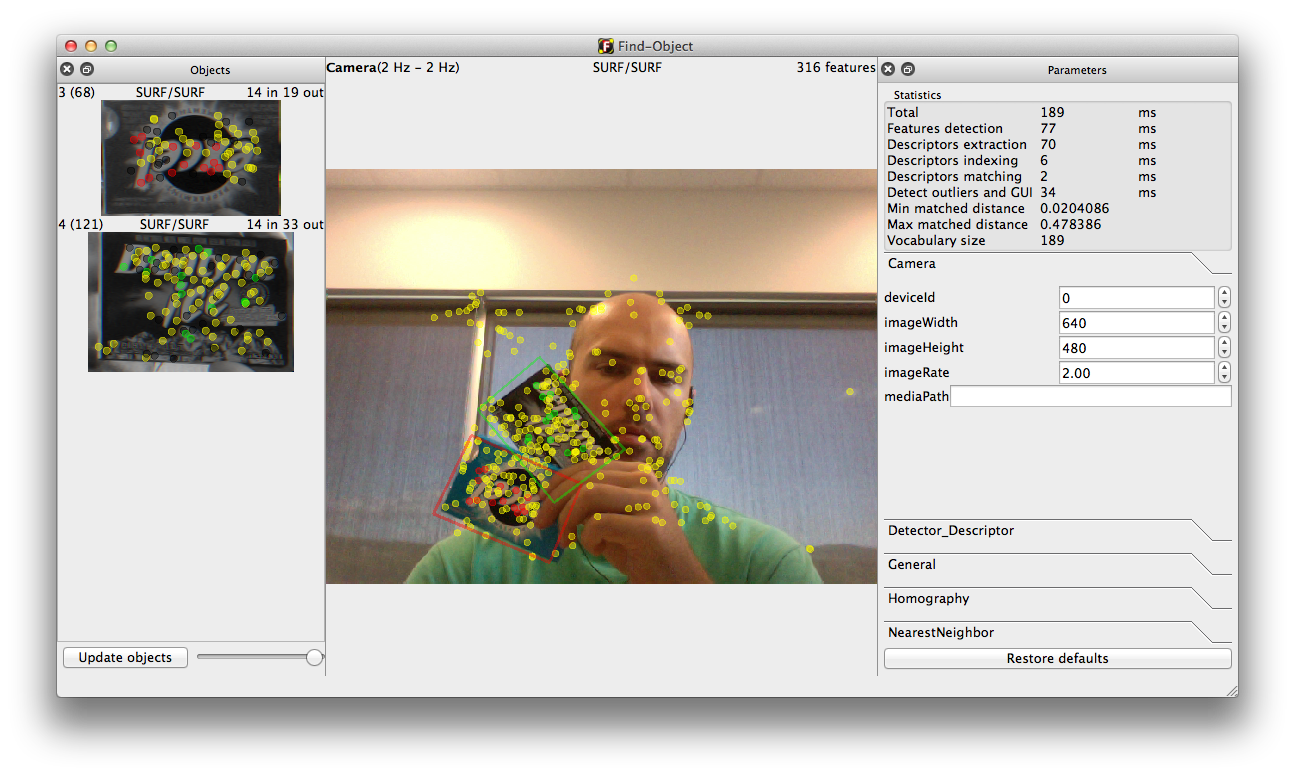
-
Here the first parameters pane is for the camera. You may want to change the image rate (Hz) parameter if you have a more/less powerful computer: here with 189 ms total time, the maximum rate could be ~5 Hz.
-
Under the "Detector_Descriptor" pane, you can find all parameters of the local detector/descriptor strategies used in OpenCV.
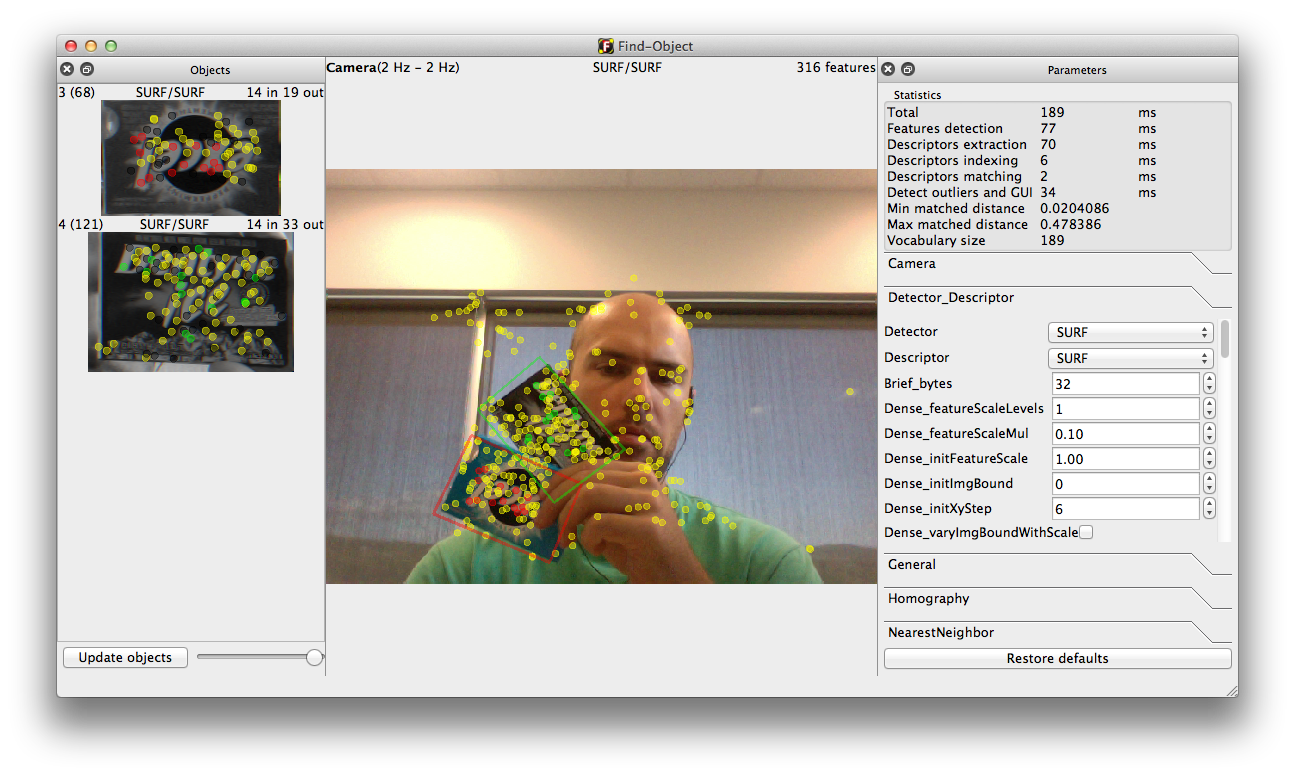
-
For example, select SIFT detector.
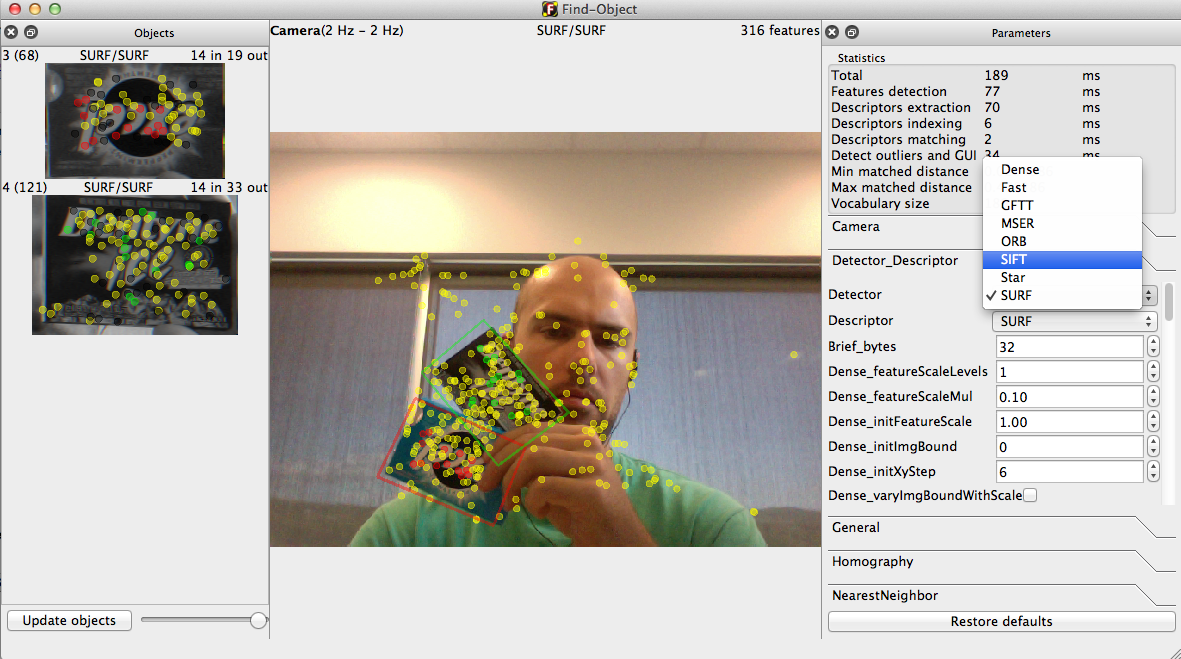
-
As you can see, the object were updated with the new features, losing our objects detection. Select SIFT descriptor.
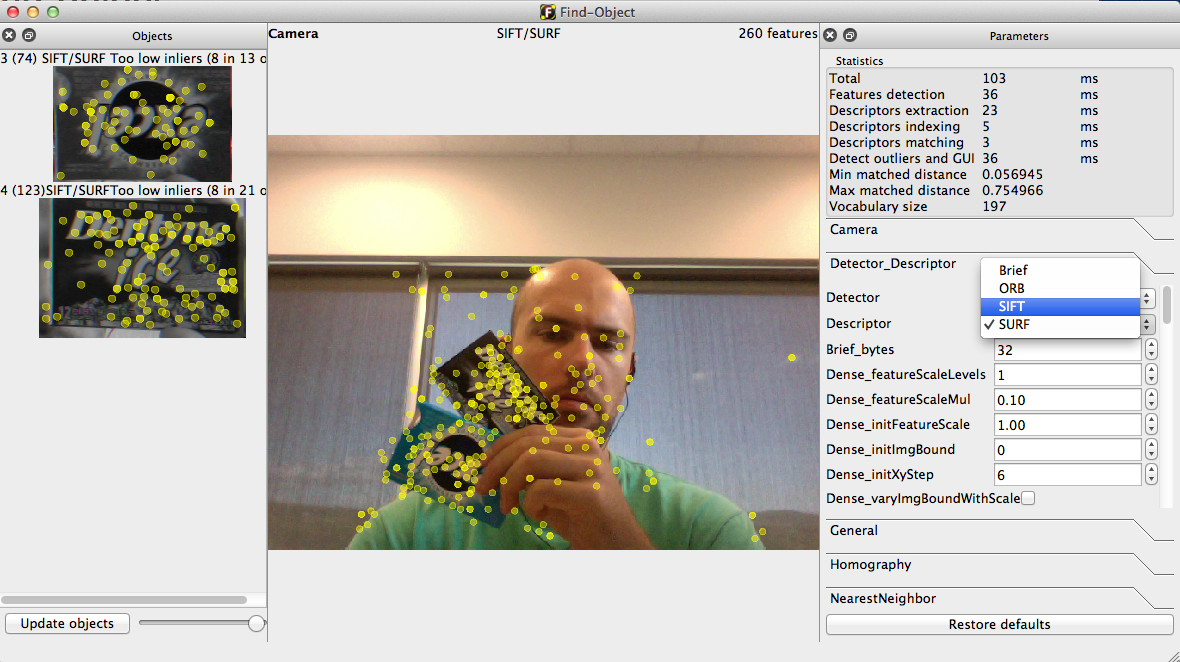
-
Detection is came back! There some combinations of detector/descriptor that will give different results. Here we go down a little bit in the same pane to show SIFT related parameters.
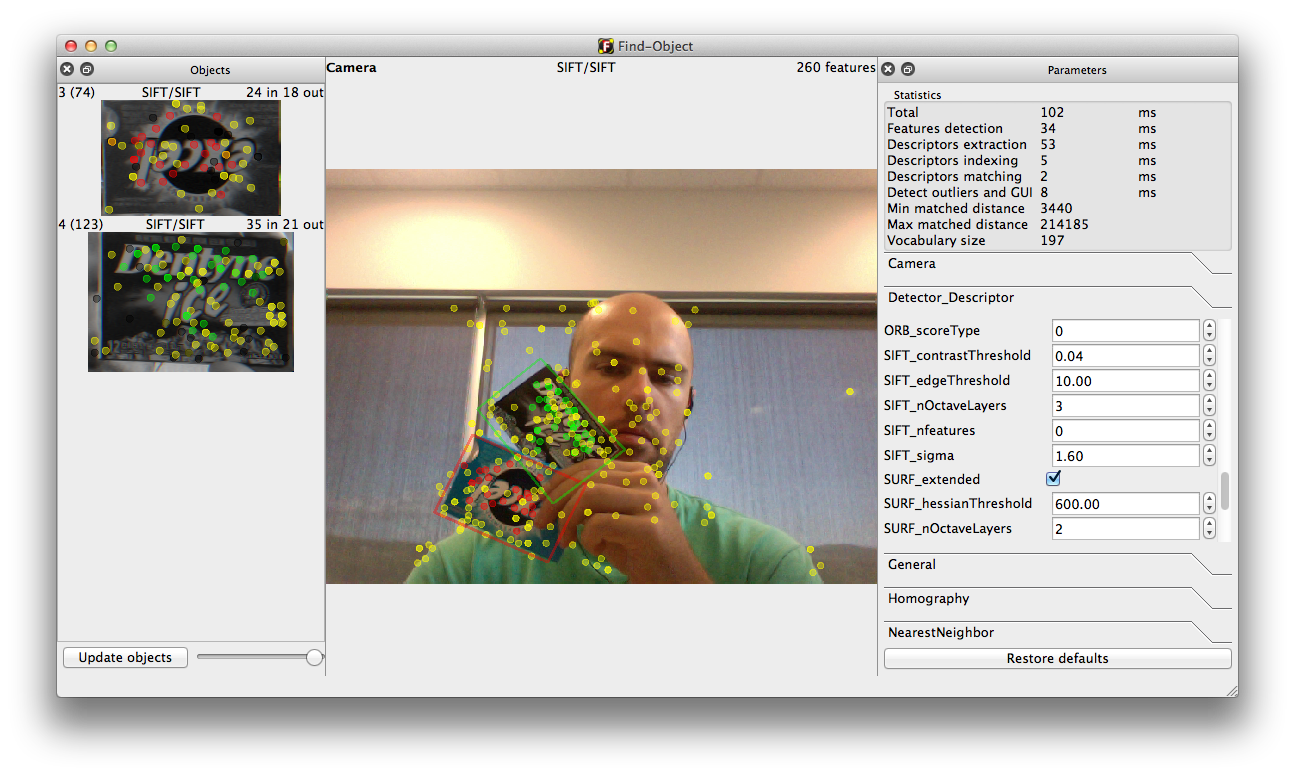
-
The "General" pane is for (as the name suggests) general parameters. This is not so important for now, though "autoUpdateObjects" can be unchecked when the object list become very large (like > 100 objects) to avoid recreate the vocabulary on each parameter change.
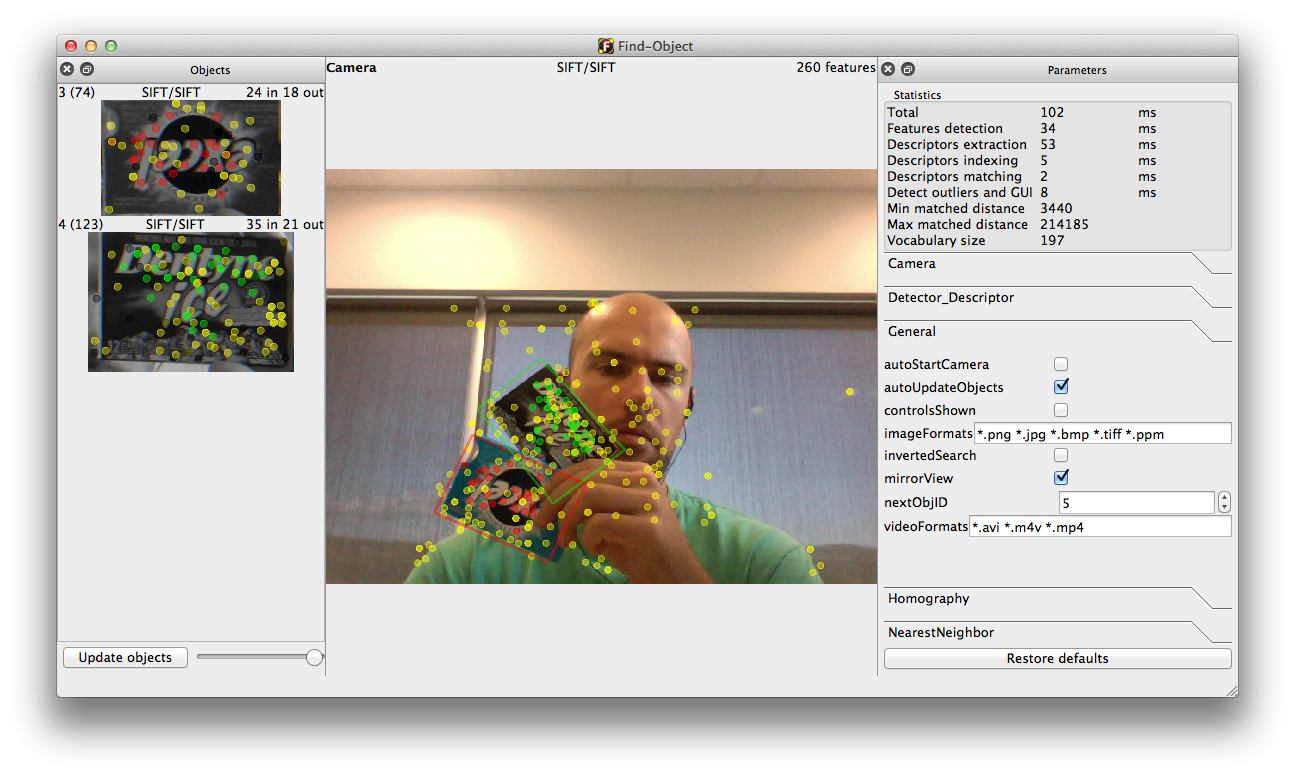
-
The "Homography" pane is used to change parameters about the "Rectangle" shown when objects are detected. This could be set to off so all matched features (including the outliers) will be colored in the scene and the objects.
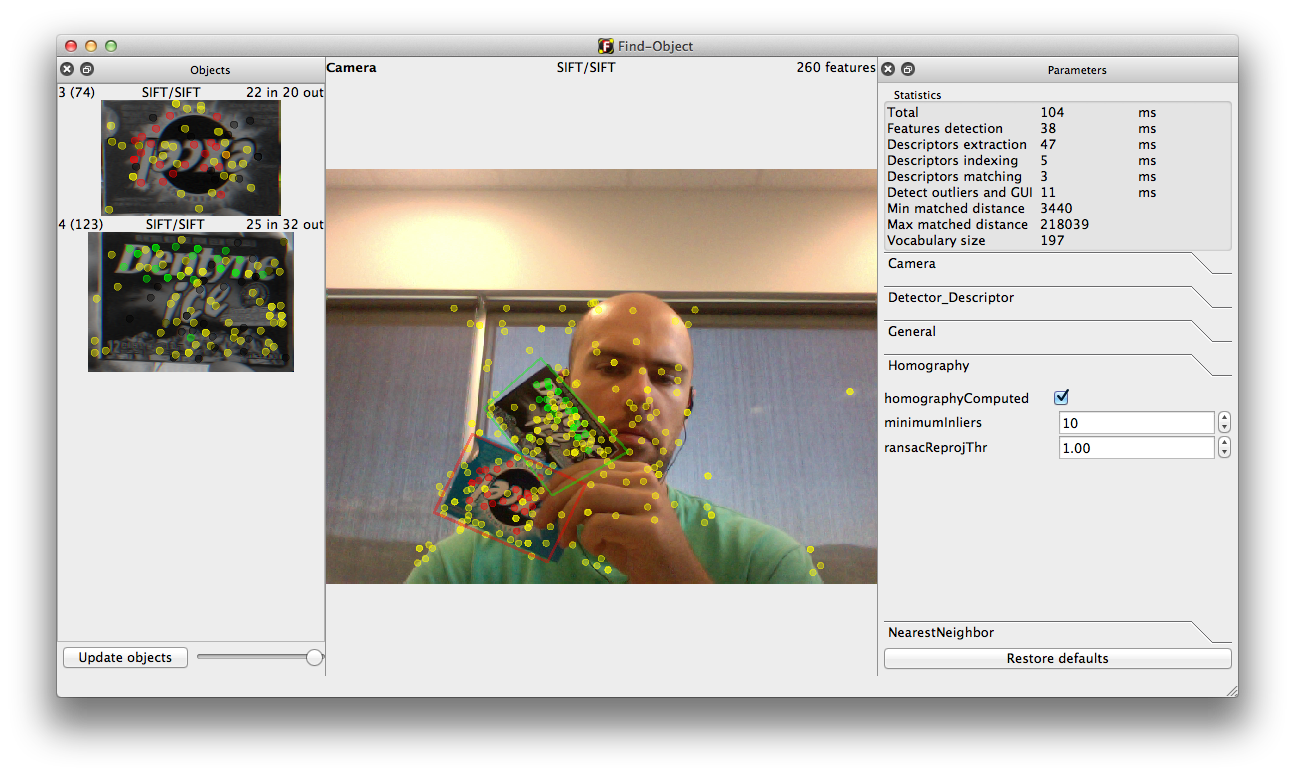
-
The "NearestNeighbor" pane contains algorithm (FLANN) about matching descriptors. Here a KDTree is used.
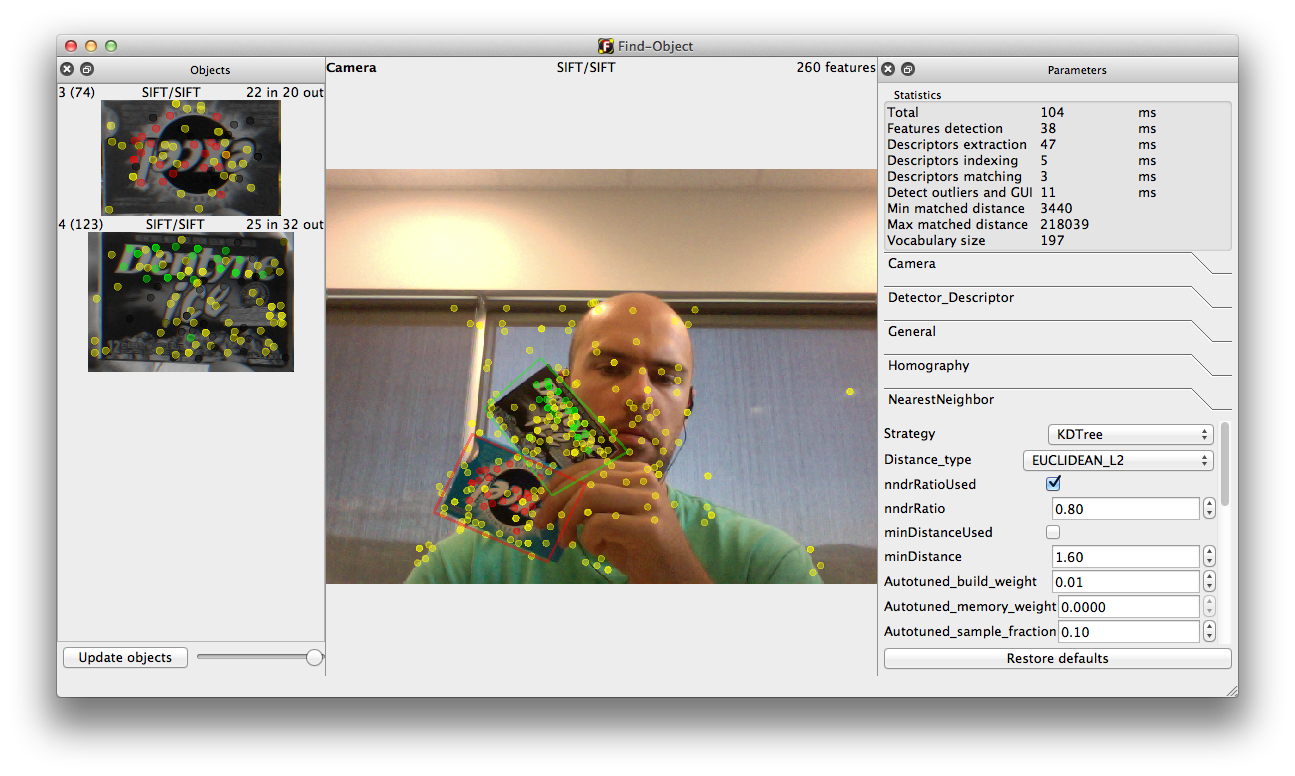
-
You can change the matching strategy to "KMeans".
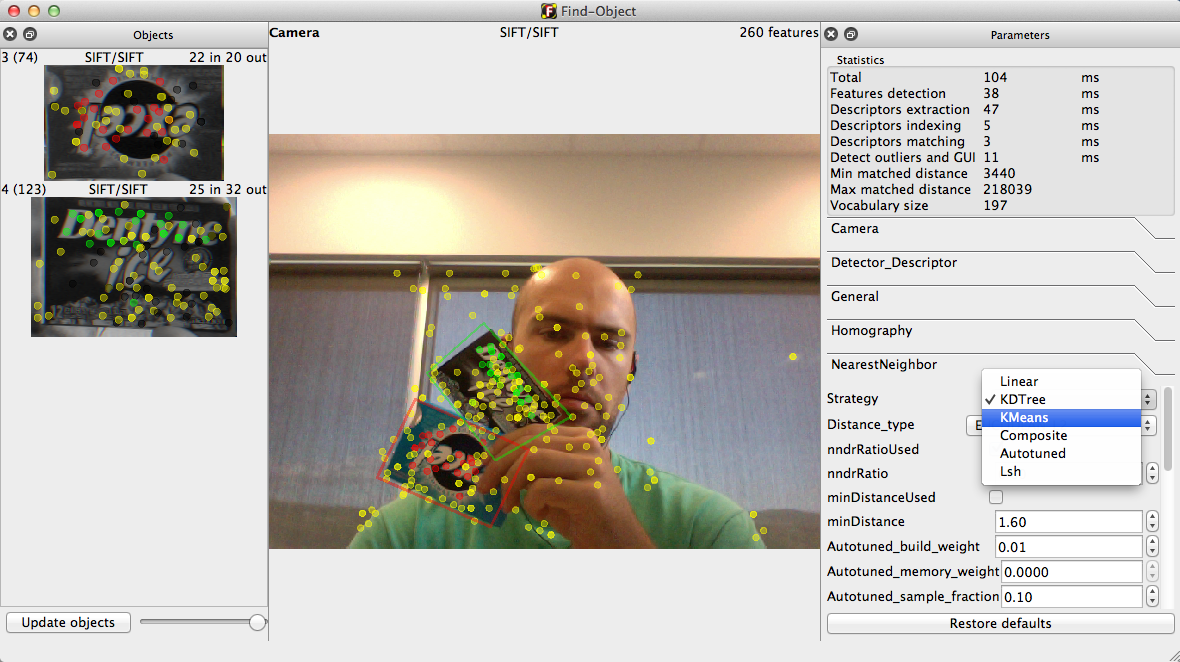
-
Again, I scrolled down a little to show specific K-Means parameters.