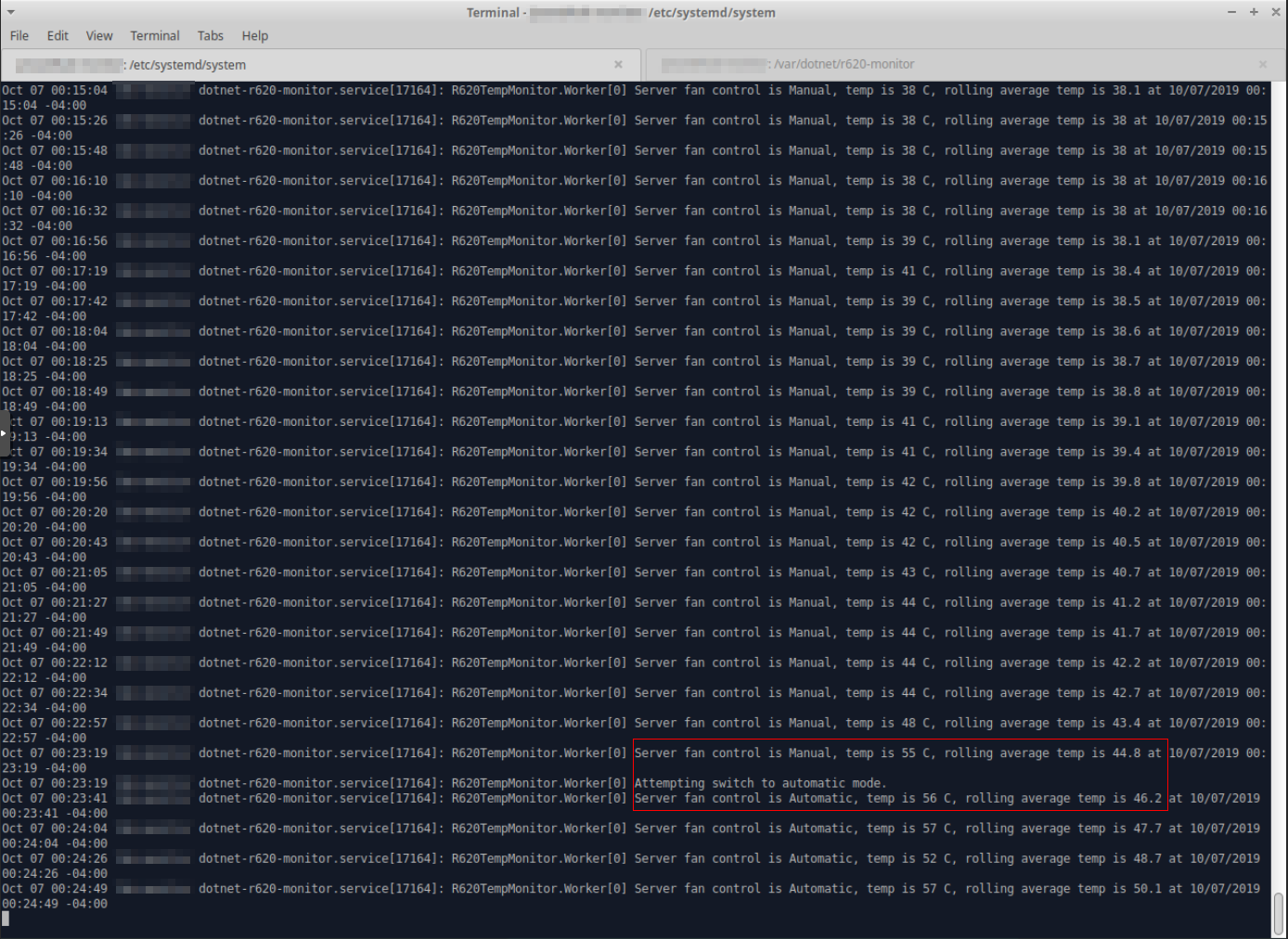OK I know it's not the best name, but in short, this is a .NET Core 3.0 service that monitors the temperature of a Dell PowerEdge R620 and automatically engages or disengages static fan control based on temperature, in order to control noise in a homelab.
While designed around a R620 (which is what I have), I believe it will work with the R610, R720, and R710. And probably lots others. YMMV.
This program sends automated, raw IPMI commands to your iDRAC device at regular intervals. As such, USE AT YOUR OWN RISK.
- Ensure target machine has
ipmitoolinstalled, and has access to the iDRAC device you wish to monitor/control. Test it with a simple command like./ipmitool -I lanplus -H 10.10.1.2 -U root -P password sdr type temperaturewhere the host, user, and password are replaced as appropriate. - Install .NET Core runtime on your target machine, whether it's Windows or Linux.
(Sorry, no Mac support yet, but I have a MBP coming soon and might add support later. It's just a few lines to support the process runner. I welcome pull requests.) - Build & publish for your target environment, or download the latest Release for your system, then deploy to your target machine.
- Set
DOTNET_ENVIRONMENTenvironment variable toProductionon target machine. - (Optional) Install as Windows Services using sc.exe or as Systemd service (skip to "Service/Daemon setup"). There's a guide to the Linux installation down below.
- Start it.
Settings for this app are stored in appsettings.json, and its environment-specific derivatives. Settings in environment-specific app settings files, like appsettings.Production.json, override the setting of the same name and path in the parent JSON file.
It's honestly easier to simply delete the file appsettings.Production.json after you deploy to your server. That way, the app will only take its configuration from appsettings.json and you can keep it all in one spot.
Here are the settings and what they do:
- IpmiHost
The address of your iDRAC device. - IpmiUser
The user you configured for access in your iDRAC settings, usually "root". - IpmiPassword
The password. Note: You can leave this blank here and instead provide it in the environment variable "Settings__IpmiPassword", either system-wide or in the systemd service settings. See below. - RegexToRetrieveTemp
This is how the app fetches the 2-digit temperature(s) from the output of the "sdr type temperature" ipmitool command. The default,(?<=0Eh|0Fh).+(\d{2}), works for me, but your output may look different from mine. My output is stored intest_temp_response.txt, for reference. To get an idea of how the Regex works, if you're not comfortable, go to a site like RegEx101.com, paste the content oftest_temp_response.txtin the "Text String" box, and paste the Regex from the settings file,(?<=0Eh|0Fh).+(\d{2}), in the Regex field. Note the capture groups on the right. Then replace the Test String with your ipmitool output for "sdr type temperature", and change the Regex to capture the same groups as mine did. The Regex matches on multiline, case-sensitive. - MaxTempInC
The temperature at which you want your server to switch to automatic fan control. - PollingIntervalInSeconds
How often you want the app to check the temperature. - RollingAverageNumberOfTemps
How many temperature readings you want as part of the average to be used to determine when it's safe to turn off automatic fan control. Multiply this value by your polling interval to get the total amount of time the rolling average covers. - BackToManualThresholdInSeconds
How soon after the temperature drops below the maximum allowed that manual control can be engaged again. If your server drops to an average temp of 30 over the span of 3 minutes, and your max is 50, but this is set to 300, it will still wait an additional 2 minutes before switching back to manual mode. I know that's a bit confusing-- in essence, this setting ensures that you're not flip-flopping between Automatic and Manual too frequently. It keeps it in Automatic fan control juuuust a bit longer to ensure you're well below the threshold, and not just under it. - ManualModeFanPercentage
The percentage of full speed you wish the fans to run in manual fan control mode. I set mine to 30, since that seems tolerable, and my R620 idles around 37-38 C here. 100% is screaming loud, but cool. 15% is very quiet, but the server runs a bit too warm. Experiment first to find your sweet spot. Also,ipmitool sdr list full | grep Fancan tell you your current fan speed from that percentage. - ManualModeSwitchReattempts
Unfortunately, there is no known raw IPMI command to read the current mode of fan control and whether it's manual or automatic-- we can only set it. Very rarely, after the program performs a "fire and forget" setting of the mode back to Manual after the temp falls below the threshold, it doesn't quite stick or gets lost in the ether, and the server remains stuck in the loud Automatic mode even though it's below the threshold, and this program is reporting it as manual. As a result, I added this setting to fire the manual mode switch command each time the program is set to poll (PollingIntervalInSeconds) the number of times equal to this setting. Note that if the temperature reading exceeds the threshold between manual switch attempts, all subsequent attempts are discarded and the fan mode is switched to Automatic. Also, I've seen no instances of the opposite scenario occurring-- it getting stuck in Manual mode after going above threshold-- which is obviously a very good thing. - PathToIpmiToolIfNotDefault
If your ipmitool isn't located at/usr/bin/ipmitoolin Linux orC:\Program Files (x86)\Dell\SysMgt\bmc\ipmitool.exein Windows, specify its path here. Otherwise leave blank. Any value you provide here will be used to attempt to execute the tool, regardless of operating system, so make sure you use the right slashes!
These instructions assume you're using an Ubuntu/Debian-based system. Adjust as necessary for your distribution. Any will work, so long as dotnet is installed and it's 64-bit.
- Create a dedicated user under which the service will Run. I created a user called "dotnetuser" in the "dotnetuser" group using the adduser command:
sudo adduser dotnetuser. - Extract the linux x64 release to
/var/dotnet/r620-monitor/. You can place it wherever you like, but this is where I put it, and where the rest of the instructions will assume you put it. - Modify settings in
appsettings.production.jsonto your preferences. This is where you set polling frequency, max temperature, how should parse your ipmitool output to read temperature, etc. - Change the ownership of the folder, and all files within to dotnetuser:
sudo chown -R dotnetuser:dotnetuser /var/dotnet/r620-monitor - Add execute bit to R620TempMonitor binary:
sudo chmod +x /var/dotnet/r620-monitor/JDMallen.IPMITempMonitor - Create a service file here:
/etc/systemd/system/dotnet-r620-monitor.serviceusing your favorite text editor with elevated privileges. I used vim:sudo vim /etc/systemd/system/dotnet-r620-monitor.service. - Paste in the below service definition. Be sure to replace "{your_iDRAC_password}", then tweak to your liking. It's critical it remain of type "notify"!
[Unit]
Description=Temp monitor and fan control for R620 server
[Service]
Type=notify
ExecStart= /var/dotnet/r620-monitor/JDMallen.IPMITempMonitor
WorkingDirectory=/var/dotnet/r620-monitor
User=dotnetuser
Group=dotnetuser
Restart=on-failure
RestartSec=10
KillSignal=SIGINT
SyslogIdentifier=%n
PrivateTmp=true
Environment=DOTNET_ENVIRONMENT=Production
Environment=Settings__IpmiPassword={your_iDRAC_password}
[Install]
WantedBy=multi-user.target
- Reload systemctl config to load this service:
sudo systemctl daemon-reload - Start the service:
sudo systemctl start dotnet-r620-monitor.service. Note that the service will always start by setting your server fan control to Automatic mode, to establish a sort of baseline of which mode it's in. Assuming it's not above threshold, it'll quiet down your server after {BackToManualThresholdInSeconds} seconds. - Monitor its status:
sudo systemctl status dotnet-r620-monitor.serviceorsudo journalctl -u dotnet-r620-monitor.service -f - Stress your box to see if it works as intended!
Here's a shot of the service running on my system with a set threshold of 50 C, with 20-second polling, 10-reading average, and 60 second manual release:
Sure enough, I heard the beast (the R620) start screaming from our basement the moment it switched to Automatic mode.