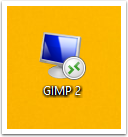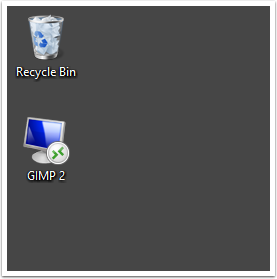-
Notifications
You must be signed in to change notification settings - Fork 427
Create a RemoteApp and use it on another computer
This guide shows you how to use RemoteApp Tool to create a RemoteApp on a HOST computer and then use the app remotely from a CLIENT computer.
In this scenario we create a RemoteApp for the software GIMP 2 which is installed on the HOST computer. The CLIENT computer will run GIMP 2 remotely. Both computers are on the same local network.
Remote Desktop can be enabled from Remote tab in the System Properties window.
You can get to System Properties in a different ways, depending on your operating system.
Windows XP:
Start Menu > Right-click My Computer > Click Properties > Click the Remote tab
Windows 7:
Start Menu > Right-click Computer > Click Properties > Click Remote settings
Windows 8.1 & 10:
Right-click Start Menu > Click System > Click Remote settings
Once there, select Allow remote connections to this computer.

Click the + (plus) button to create a new RemoteApp.
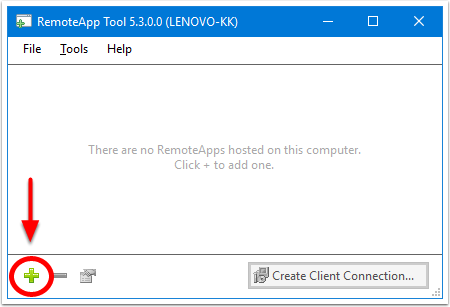
Locate the EXE or shortcut file for your application.

- Click the RemoteApp
- Click Create Client Connection...

It is suggested that you change the Server address to the IP address of your host computer.
(Note: The host should have a static/reserved IP address.)