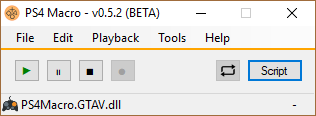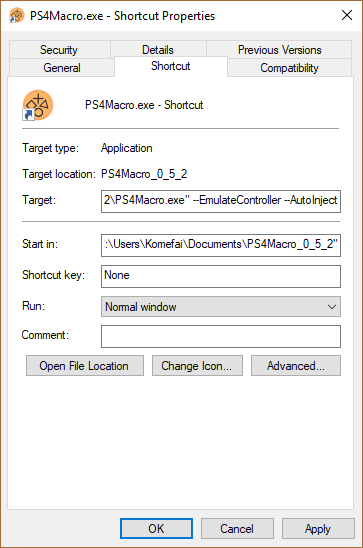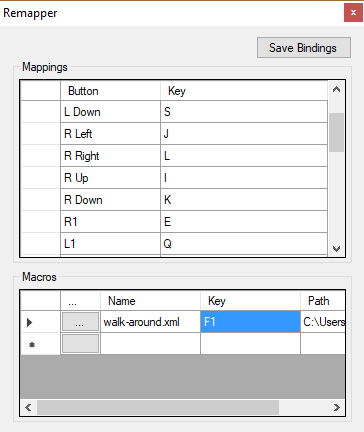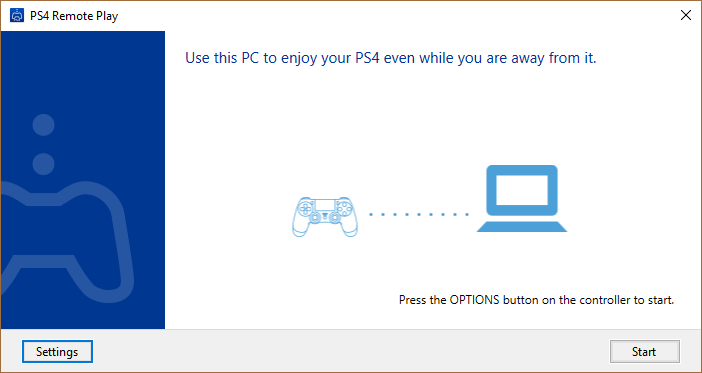Automation utility for PS4 Remote Play written in C# using PS4RemotePlayInterceptor.
🔔 Download latest version here!
EmulateController in Settings section below.
Press the touch button on your controller (touchpad) to start recording and press it again to stop.
NOTE: If you're using the touch button in the macro then disable it by going to Playback->Record On Touch
To record, click on RECORD button (Ctrl+R) to arm recording then press PLAY to start recording controls. The red text on the bottom right indicates the number of frames recorded. You can stop recording by clicking on RECORD button (Ctrl+R) again. The macro will then play the controls in a loop.
You can create settings.xml using a text editor and place it in the same folder as PS4Macro.exe to override default settings.
| Setting | Description | Default |
|---|---|---|
| AutoInject | Automatically poll for PS4 Remote Play and inject whenever possible | false |
| BypassInjection | Bypass the injection for debugging purposes | false |
| EmulateController | Run with controller emulation (use without a controller) | false |
| ShowConsole | Open debugging console on launch | false |
| StartupFile | Absolute or relative path to the file to load on launch (can be xml or dll) | null |
<?xml version="1.0" encoding="utf-8"?>
<Settings>
<AutoInject>true</AutoInject>
<BypassInjection>false</BypassInjection>
<EmulateController>true</EmulateController>
<ShowConsole>true</ShowConsole>
<StartupFile>MyMacro.xml</StartupFile>
</Settings>As of version 0.5.0, you can pass command line arguments to PS4Macro.exe and override the values in settings.xml. This also allows you to create multiple shortcuts to PS4Macro.exe and have each of them override the settings when switching between games (recommended for advanced users).
| Argument | Description | Default |
|---|---|---|
| SettingsFile | Absolute or relative path to the settings file (will take priority) | null |
C:\> PS4Macro.exe --AutoInject --EmulateController --ShowConsole=false --StartupFile="C:\macro.xml"C:\> PS4Macro.exe --SettingsFile="C:\custom-settings.xml"Right-click on PS4Macro.exe and click on Create shortcut to create a new shortcut. Right-click on the newly created shortcut and select Properties and append your command line arguments after the existing text in the Target field.
Remapper allows you to use your keyboard to control PS4 games with customizable key bindings. To use Remapper, go to Tools->Remapper and focus on PS4 Remote Play to control the game. Simply close the window to return to marco or script mode.
To map a key to a button or a macro, edit the Key cell and enter your desire key. You can find the key from the Member name column in this table (eg. Delete, NumPad4, PageDown). Use key None to completely disable the key.
To add a recorded macro, click on ... to browse and select an xml macro file.
C# scripting support has been introduced in version 0.3.0 and later. This allows us to create custom behaviors beyond repeating macros with an easy-to-use API. The API also includes wrapped convenience functions such as pressing buttons, timing, and taking a screenshot from PS4 Remote Play.
See the scripting video tutorial to get started or see the wiki for full documentation, examples, and other information.
NOTE: The script have to include a reference to PS4MacroAPI.dll to interface with PS4Macro. At the moment the scripts has to be compiled into a DLL file to be able to open with PS4 Macro.
This example script will press DPad up and wait one second, follow by pressing square. The loop repeats every 800ms.
using PS4MacroAPI;
public class Script : ScriptBase
{
/* Constructor */
public Script()
{
Config.Name = "Example Script";
Config.LoopDelay = 800;
}
// Called when the user pressed play
public override void Start()
{
base.Start();
}
// Called every interval set by LoopDelay
public override void Update()
{
Press(new DualShockState() { DPad_Up = true });
Sleep(1000);
Press(new DualShockState() { Square = true });
}
}=> Disable AutoInject in settings.xml since some machines does not support AutoInject.
=> Make sure you unplug every DualShock 4 controllers from your computer (otherwise the real controller will take priority over the emulated one). Start PS4 Remote Play, follow by PS4 Macro and wait for this screen. If you see the text Press the OPTIONS button on the controller to start. then it means that the emulated controller is working correctly. You can then press the Start button.
=> Reinstall NuGet Package.
Update-Package –reinstall PS4RemotePlayInterceptor
- Improve scripting API docs
- Playback timeline UI
- Macro editor tool
- Mouse support for Remapper
- ...