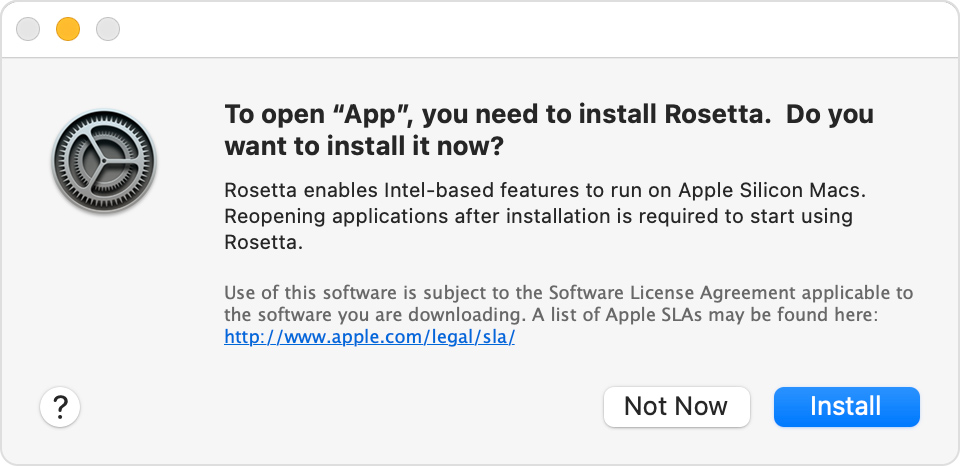Les instructions ci-dessous vont te permettre de configurer ton ordinateur pour la formation Développement Web du Wagon.
Lis-les attentivement et exécute toutes les commandes dans l’ordre suivant. En cas de blocage, n’hésite pas à demander au prof 🙋
C’est parti 🚀
Pour interagir quand on ne sera pas dans la même pièce, on utilisera Zoom, un outil de visioconférence.
Va sur zoom.us/download.
Sous Client Zoom, clique sur le bouton Télécharger.
Ouvre le fichier que tu viens de télécharger pour installer l’application.
Ouvre l’application Zoom.
Si tu as un Mac avec un processeur Apple Silicon, on te demande d'installer Rosetta. Clique sur installer, puis tape ton nom d'utilisateur et ton mot de passe pour autoriser l'installation.
Si tu as déjà un compte Zoom, connecte-toi avec tes identifiants.
Sinon, clique sur le lien Inscrivez-vous, c’est gratuit :
Sur le site Web de Zoom, remplis le formulaire.
Une fois que tu as terminé, retourne sur l’application Zoom et connecte-toi avec tes identifiants.
Tu devrais voir apparaître un écran ressemblant à ça :
Tu peux fermer l’application Zoom.
Est-ce que tu as déjà un compte GitHub ? Si ce n’est pas le cas, inscris-toi maintenant.
👉 Télécharge une photo et indique correctement ton nom sur ton compte GitHub. C’est important, car notre tableau de bord interne utilise ton avatar. Fais-le maintenant avant de poursuivre la configuration de ton ordinateur.
👉 Activez l'authentification à deux facteurs (2FA). GitHub vous enverra des messages texte avec un code lorsque vous essayez de vous connecter. C'est important pour la sécurité et cela sera bientôt obligatoire pour contribuer du code sur GitHub.
Cliquer sur la petite croix rouge dans le coin supérieur gauche de la fenêtre d’une application sur un Mac ne permet pas vraiment de quitter l’application, mais seulement de fermer une fenêtre active. Pour vraiment quitter une application, appuie sur Cmd + Q lorsque l’application est active, ou clique sur APP_NAME -> Quitter dans la barre de menu.
Pendant le processus de configuration, on te demandera de quitter et rouvrir des applications plusieurs fois ; assure-toi de le faire correctement 🙏
Ouvre un nouveau terminal, copie-colle la commande suivante et appuie sur Enter :
xcode-select --installSi tu vois apparaître le message suivant, passe directement à l’étape suivante.
# command line tools are already installed, use "Software Update" to install updatesSinon, une nouvelle fenêtre s’ouvrira, te demandant si tu souhaites installer certains logiciels : clique sur « Installer » et patiente.
✔️ Si tu vois apparaître le message « Le logiciel a été installé », alors c’est bon 👍
❌ Si la commande xcode-select --install échoue, réessaie. Les serveurs Apple sont parfois saturés.
❌ Si tu vois apparaître le message « Xcode is not currently available from the Software Update server », tu dois mettre à jour le catalogue de mise à jour de logiciels :
sudo softwareupdate --clear-catalogUne fois la mise à jour effectuée, réessaie d’installer le logiciel.
Homebrew est un gestionnaire de paquets : un logiciel servant à installer d’autres logiciels à partir de la ligne de commande. Installons-le !
Ouvre un terminal et exécute :
/bin/bash -c "$(curl -fsSL https://raw.githubusercontent.com/Homebrew/install/HEAD/install.sh)"On te demandera de confirmer (appuie sur Enter) et de saisir ton mot de passe de compte utilisateur macOS (celui que tu utilises pour te connecter lorsque tu redémarres ton MacBook).
Enter.
Next steps pour ajouter Homebrew à ton PATH
# ⚠️ Only execute these commands if you saw this warning ☝
echo 'eval "$(/opt/homebrew/bin/brew shellenv)"' >> ~/.zprofile
eval "$(/opt/homebrew/bin/brew shellenv)"Si tu as déjà Homebrew, le système te l’indiquera. Continue.
Installe ensuite quelques logiciels utiles :
brew updateSi tu vois apparaître une erreur /usr/local must be writable, exécute simplement :
sudo chown -R $USER:admin /usr/local
brew updateExécute les commandes suivantes dans le terminal (tu peux copier-coller toutes les lignes en une seule fois):
brew upgrade git || brew install git
brew upgrade gh || brew install gh
brew upgrade wget || brew install wget
brew upgrade imagemagick || brew install imagemagick
brew upgrade jq || brew install jq
brew upgrade openssl || brew install opensslOn va maintenant installer l’éditeur de texte Visual Studio Code.
Copie (Cmd + C) la commande ci-dessous, puis colle-la dans ton terminal (Cmd + V) :
brew install --cask visual-studio-codePuis lance VS Code en exécutant la commande suivante dans ton terminal :
code✔️ Si une fenêtre VS Code s’ouvre, c’est bon. 👍
❌ Sinon, demande au prof.
On va maintenant installer quelques extensions utiles à VS Code.
Copie-colle les commandes suivantes dans le terminal :
code --install-extension ms-vscode.sublime-keybindings
code --install-extension emmanuelbeziat.vscode-great-icons
code --install-extension MS-vsliveshare.vsliveshare
code --install-extension rebornix.ruby
code --install-extension dbaeumer.vscode-eslint
code --install-extension Rubymaniac.vscode-paste-and-indent
code --install-extension alexcvzz.vscode-sqlite
code --install-extension anteprimorac.html-end-tag-labelsVoici la liste des extensions que tu es en train d'installer :
- Sublime Text Keymap and Settings Importer
- VSCode Great Icons
- Live Share
- Ruby
- ESLint
- Paste and Indent
- SQLite
Visual Studio Live Share est une extension de VS Code, qui te permet de partager du code dans ton éditeur de texte pour débugger et faire de la programmation en binôme. Configurons-le !
Lance VS Code depuis ton terminal en saisissant code et en appuyant sur Enter.
Clique sur la petite flèche en bas de la barre de gauche 👇
- Clique sur le bouton « Partager », puis sur « GitHub (connecte-toi avec ton compte GitHub) ».
- Une popup t’invitant à te connecter avec GitHub apparaît. Clique sur « Autoriser ».
- Tu arriveras alors sur une page GitHub dans ton navigateur, où on te demandera d’autoriser Visual Studio Code ; clique sur « Continuer », puis « Autoriser GitHub ».
- Il se peut que VS Code affiche d’autres popups ; ferme-les en cliquant sur « OK ».
C’est bon !
Lance un terminal, clique sur Terminal > Preferences, puis sélectionne le thème « Pro » comme profil par défaut.
Quitte et redémarre ton terminal ; tu devrais maintenant voir apparaître un fond noir, plus agréable à l’œil.
On va maintenant installer le plug-in zsh Oh My Zsh.
Exécute la commande suivante dans un terminal :
sh -c "$(curl -fsSL https://raw.github.com/ohmyzsh/ohmyzsh/master/tools/install.sh)"Si tu vois apparaître la question « Do you want to change your default shell to zsh? ? », appuie sur Y
À la fin, ton terminal devrait ressembler à ceci :
✔️ Si c’est le cas, tu peux continuer 👍
❌ Sinon, demande au prof
CLI est l’acronyme de Command-line Interface, interface en ligne de commande.
Dans cette section, tu vas installer GitHub CLI pour interagir avec GitHub directement depuis le terminal.
Elle doit déjà être installée sur ton ordinateur grâce aux commandes précédentes.
Pour te connecter, commence par copier-coller la commande suivante dans ton terminal :
email
gh auth login -s 'user:email' -wgh va te poser quelques questions :
What is your preferred protocol for Git operations? Avec les flèches, choisis SSH et appuie sur Enter. SSH est un protocole pour s'authentifier en utilisant des clés SSH au lieu de la fameuse paire nom d'utilisateur et mot de passe.
Generate a new SSH key to add to your GitHub account? Appuie sur Enter pour demander à gh de générer les clés SSH pour toi.
Si tu as déjà des clés SSH, tu verras à la place Upload your SSH public key to your GitHub account? Avec les flèches, sélectionne le chemain de ta clé publique et appuie sur Enter.
Enter a passphrase for your new SSH key (Optional). Saisis un mot de passe dont tu te souviendras. Ce mot de passe sert à protéger ta clé privée enregistrée sur ton disque sur. Ensuite, appuie sur Enter.
Title for your SSH key. Tu peux laisser ce qui est proposé par défaut, à savoir "GitHub CLI", appuie sur Enter.
Tu obtiendras le résultat suivant :
! First copy your one-time code: 0EF9-D015
- Press Enter to open github.com in your browser...Sélectionne et copie le code (0EF9-D015 dans l’exemple), puis appuie sur Enter.
Ton navigateur s’ouvrira et te demandera d’autoriser GitHub CLI à utiliser ton compte GitHub. Accepte et patiente un instant.
Reviens au terminal, appuie à nouveau sur Enter et voilà.
Pour vérifier que tu es bien connecté, saisis :
gh auth status✔️ Si tu vois apparaître Logged in to github.com as <YOUR USERNAME>, alors c’est bon 👍
❌ Sinon, demande au prof.
Les hackers adorent perfectionner leur shell et leurs outils.
On va commencer avec une super configuration par défaut fournie par Le Wagon : lewagon/dotfiles.
Ta configuration est personnelle ; tu as donc besoin de ton propre dépôt de code (repository) pour la sauvegarder. Tu vas donc faire un fork, c’est-à-dire une copie, du dépôt Le Wagon.
Faire un fork consiste à créer un nouveau dépôt dans ton compte GitHub personnel $GITHUB_USERNAME/dotfiles, identique au dépôt Le Wagon d’origine et que tu pourras modifier librement.
Ouvre ton terminal et exécute les commandes suivantes :
export GITHUB_USERNAME=`gh api user | jq -r '.login'`
echo $GITHUB_USERNAME✔️ Tu devrais voir apparaître ton nom d’utilisateur GitHub.
❌ Si ce n’est pas le cas, arrête-toi ici et demande de l’aide. Il se peut que tu aies rencontré un problème à l’étape précédente (gh auth).
Il est temps de faire un fork du dépôt et de le cloner sur ton ordinateur :
mkdir -p ~/code/$GITHUB_USERNAME && cd $_
gh repo fork lewagon/dotfiles --cloneExécute le programme d’installation dotfiles :
cd ~/code/$GITHUB_USERNAME/dotfiles
zsh install.shVérifie les adresses e-mail associées à ton compte GitHub. Tu devras en choisir une à l’étape suivante :
gh api user/emails | jq -r '.[].email'✔️ Si tu vois la liste de tes adresses e-mail enregistrées, tu peux continuer 👍
❌ Sinon, reconnecte-toi à GitHub avant d'exécuter cette commande à nouveau ☝️.
Exécute le programme d’installation de git :
cd ~/code/$GITHUB_USERNAME/dotfiles && zsh git_setup.sh☝️ On te demandera de fournir ton nom (FirstName LastName) et ton adresse e-mail.
gh api ... précédente. Sinon, Kitt ne pourra pas suivre tes progrès. 💡 Sélectionnez l'adresse @users.noreply.github.com si vous ne souhaitez pas que votre adresse e-mail apparaisse dans les dépôts publics auxquels vous pourriez contribuer.
Réinitialise ton terminal en exécutant :
exec zshOn va maintenant installer rbenv, un logiciel qui permet d’installer et de gérer des environnements ruby.
Pour commencer, tu dois nettoyer toute installation antérieure éventuelle de Ruby :
rvm implode && sudo rm -rf ~/.rvm
# Si tu vois apparaître « zsh: command not found: rvm », continue. Cela signifie que `rvm` n’est pas installé
# sur ton ordinateur, et c’est qu’on veut !
sudo rm -rf $HOME/.rbenv /usr/local/rbenv /opt/rbenv /usr/local/opt/rbenvEnter.
Dans le terminal, exécute :
brew uninstall --force rbenv ruby-build
exec zshPuis exécute ensuite :
brew install rbenvTu peux maintenant installer la dernière version de ruby et en faire la version par défaut.
Exécute cette commande ; cela peut prendre un moment (5-10 minutes)
rbenv install 3.1.2Une fois que l’installation de Ruby est terminée, exécute cette commande pour indiquer au système d’utiliser la version 3.1.2 par défaut.
rbenv global 3.1.2Réinitialise ton ton terminal et vérifie ta version de Ruby :
exec zshPuis exécute :
ruby -v✔️ Si tu vois apparaître un message commençant par ruby 3.1.2p, tu peux continuer 👍
❌ Sinon, demande au prof
Si tu es en Chine 🇨🇳 clique ici
# En Chine seulement !
gem sources --remove https://rubygems.org/
gem sources -a https://gems.ruby-china.com/
gem sources -l
# *** SOURCES ACTUELLES ***
# https://gems.ruby-china.com/
# Ruby-china.com doit maintenant figurer dans la listeQue tu sois en Chine ou non, continue ici pour installer les gems.
Dans l’environnement ruby, les bibliothèques externes sont appelées des gems : ce sont des bouts de code ruby, que tu peux télécharger et exécuter sur ton ordinateur. On va en installer quelques-unes.
Tout d'abord, nous allons mettre à jour bundler, ce qui nous permet d'installer des gemmes :
gem update bundlerCopie-colle la commande suivante dans ton terminal :
gem install colored faker http pry-byebug rake rails rest-client rspec rubocop-performance sqlite3:1.7.3 activerecord:7.1.3.2✔️ Si tu vois apparaître xx gems installed, c’est bon 👍
❌ Si tu obtiens l’erreur suivante :
ERROR: While executing gem ... (TypeError)
incompatible marshal file format (can't be read)
format version 4.8 required; 60.33 givenExécute la commande suivante :
rm -rf ~/.gemrcExécute à nouveau la commande pour installer les gems.
sudo gem install ! Et ce même si tu tombes sur une réponse de Stack Overflow (ou du terminal) t’invitant à le faire.
Node.js est un programme d’exécution JavaScript qui permet d’exécuter du code JavaScript dans le terminal. On va l’installer avec nvm, un gestionnaire de versions pour Node.js.
Exécute les commandes suivantes dans ton terminal :
curl -o- https://raw.githubusercontent.com/nvm-sh/nvm/v0.39.1/install.sh | zsh
exec zshPuis exécute la commande suivante :
nvm -vTu devrais voir apparaître une version. Sinon, demande au prof.
On va maintenant installer node :
nvm install 16.15.1Une fois l’installation terminée, exécute :
node -vSi tu vois apparaître v16.15.1, l'installation a réussi ✔️ Tu peux alors exécuter :
nvm cache clear❌ Sinon, demande au prof
yarn est un gestionnaire de paquets, qui permet d’installer des bibliothèques JavaScript. Installons-le :
Exécute les commandes suivantes dans le terminal :
npm install --global yarn
exec zshPuis exécute la commande suivante :
yarn -v✔️ Si tu vois apparaître une version, c’est bon 👍
❌ Sinon, demande au prof
Dans quelques semaines, on abordera les bases de données et le SQL. SQLite est un système de gestion de base de données utilisé pour exécuter des requêtes SQL sur des bases de données d'un seul fichier. Installons-le :
Dans un terminal, exécute la commande suivante :
brew install sqlitePuis exécute celle-ci :
sqlite3 -version✔️ Si tu vois une version s'afficher, c'est tout bon 👍
❌ If not, demande au prof
Parfois, SQLite n'est pas suffisant et nous aurons besoin d'un outil plus avancé appelé PostgreSQL, un système de gestion de base de données adapté à la production, puissant et open source.
Installons-le maintenant.
Exécute les commandes suivantes :
brew install postgresql@15 libpq
brew link --force libpqbrew services start postgresql@15Une fois que c’est fait, on va vérifier que tout a bien fonctionné :
psql -d postgresTu devrais voir apparaître un nouveau message comme celui-ci 👇
psql (15.2)
Type "help" for help.
postgres=#✔️ Si c'est le cas, saisis \q puis Enter pour quitter ce programme. Tu peux poursuivre 👍
❌ Sinon, demande au prof
On va maintenant vérifier que tu as tout installé correctement.
Dans ton terminal, exécute la commande suivante :
exec zshPuis exécute :
curl -Ls https://raw.githubusercontent.com/lewagon/setup/master/check.rb > _.rb && ruby _.rb && rm _.rb || rm _.rb✔️ Si tu vois apparaître en vert Awesome! Your computer is now ready!, c’est bon 👍
❌ Sinon, demande au prof.
Si tu n’es pas certain de ce que tu dois faire, suis ce lien. Si tu es déjà connecté, tu peux passer cette section. Si tu n’es pas connecté, clique sur Enter Kitt as a Student. Si tu réussis à te connecter, tu peux passer cette étape. Sinon, demande au prof si tu aurais dû recevoir un e-mail ou si tu dois suivre les instructions ci-dessous.
Inscris-toi en tant qu’alumni du Wagon sur kitt.lewagon.com/onboarding. Sélectionne ton batch, connecte-toi avec GitHub et renseigne toutes tes informations.
Le prof vérifiera ensuite avec toi que tu fais bien partie de ce batch. Tu peux lui demander de vérifier dès que tu as fini de remplir le formulaire d’inscription.
Une fois que le prof a vérifié ton profil, consulte ta messagerie. Tu devrais avoir reçu 2 e-mails :
- un de Slack, t’invitant à rejoindre la communauté Slack des anciens étudiants du Wagon (où tu pourras discuter avec tes amis et tous les anciens élèves). Clique sur Devenir membre et renseigne toutes les informations ;
- un de GitHub, t’invitant à rejoindre l’équipe
lewagon. Accepte pour accéder aux cours.
Slack est une plateforme de communication assez populaire dans le secteur de la technologie.
Télécharge l’application Slack et installe-la.
Lance l’application et connecte-toi à l’organisation lewagon-alumni.
Pense à télécharger une photo de profil 👇
L’idée est de laisser Slack ouvert toute la journée pour partager des liens utiles / demander de l’aide / décider où aller manger, etc.
On va vérifier que tout fonctionne correctement ; pour cela, on va tester ta caméra et ton microphone :
- Ouvre l’application Slack
- Clique sur ta photo de profil en haut à droite
- Clique sur
Preferencesdepuis le menu - Séléctionne
Audio & videodans la colonne de gauche - En dessous de
Troubleshooting, clique surRun an audio, video and screensharing test. Le test va s’ouvrir dans une nouvelle fenêtre - Vérifie que ton microphone, caméra, et enceintes soient bien séléctionnés, puis clique sur
Start test
✔️ Une fois le test terminé, tu devrais voir apparaître des messages de succès en vert, au moins pour ton microphone et ta caméra. 👍
❌ Sinon, demande au prof.
Tu peux également installer l’application Slack sur ton téléphone et te connecter à lewagon-alumni !
Tu dois obligatoirement protéger ta session avec un mot de passe. Si ce n’est pas déjà le cas, va dans > Préférences système > Utilisateurs & groupes et modifie le mot de passe de ton compte. Va aussi dans > Préférences système > Sécurité > Général et configure la sécurité de façon à ce que ton mot de passe te soit demandé 5 secondes après la mise en veille ou le démarrage de l’économiseur d’écran.
Tu peux également aller dans > Préférences système > Mission Control et cliquer sur le bouton Hot Corners en bas à gauche. Choisis le coin inférieur droit pour démarrer l’économiseur d’écran. De cette façon, lorsque tu quitteras ton bureau, tu pourras rapidement verrouiller ton écran en plaçant ta souris dans le coin inférieur droit. Cinq secondes plus tard, ton Mac sera verrouillé et tu devras fournir ton mot de passe pour accéder à ta session.
Au fur et à mesure de ta formation de programmeur, tu comprendras que quitter le clavier fait perdre beaucoup de temps ; tu vas donc chercher à limiter ton utilisation du pavé tactile ou de la souris. Voici quelques astuces macOS pour t’aider.
Va dans > Préférences système > Clavier. Définis Répétition de touches sur la position la plus rapide (à droite) et Pause avant répétition sur la position la plus courte (à droite).
Lis ce script et sélectionne ce qui t’intéresse. Par exemple, tu peux saisir ce qui suit dans le terminal :
# Agrandir la fenêtre de sauvegarde par défaut
defaults write NSGlobalDomain NSNavPanelExpandedStateForSaveMode -bool true
defaults write NSGlobalDomain PMPrintingExpandedStateForPrint -bool true
defaults write NSGlobalDomain PMPrintingExpandedStateForPrint2 -bool true
# Enregistrer les captures d’écran sur le bureau (ou ailleurs)
defaults write com.apple.screencapture location "${HOME}/Desktop"
# etc..Tu utiliseras très souvent la plupart des applications que tu as installées aujourd’hui. Épingle-les à ton Dock pour y accéder en un seul clic !
Pour épingler une application à ton Dock, lance l’application, fais un clic droit sur l’icône dans la barre des tâches pour faire apparaître le menu contextuel et choisis « Options », puis « Garder dans le Dock ».
Tu dois épingler :
- ton terminal
- ton explorateur de fichiers
- VS Code
- ton navigateur Internet
- Slack
- Zoom
Ton ordinateur est prêt pour la formation Développement Web du Wagon 💪 👏
Profite du bootcamp, tu vas assurer 🚀