-
Notifications
You must be signed in to change notification settings - Fork 104
SimpleHTTPServer
To run http.server, you are first going to want to become familiar using the Mac OS X terminal. The terminal provides "shell" access to your computer. You can browse directories and execute applications via text-based commands. You can find the Terminal app in Applications->Utilities->Terminal. Run it and you'll see something like.
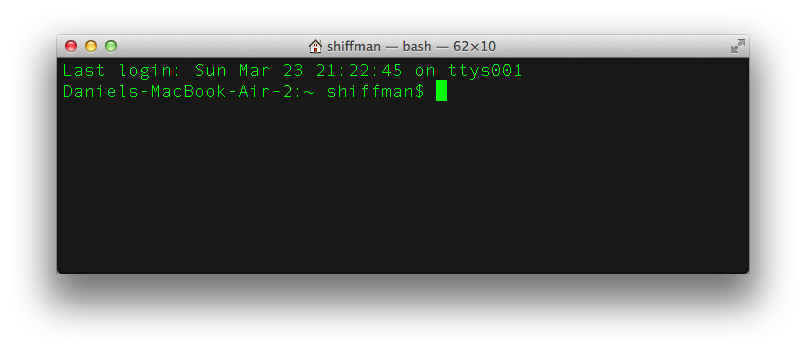
The blinking cursor is the "prompt", where you can execute a command. Here is a list of some common commands you'll need.
-
cd- change directory. The following, for example, will set the current path to your desktop. You'll want to replace "shiffman" with your username.cd /Users/shiffman/Desktop. -
pwd- print working directory. This will print out the current directory. -
ls- list the contents of the current directory.
This is barely scratching the surface of what you can do with unix commands. Allison Parrish's class also has a tutorial about using unix commands to manipulate text data. But we'll stop here, after all, we're just here to run a simple web server.
Your job is to get terminal to point to the directory on your computer where you are storing your p5.js work. On my computer I've got a ton of examples in a directory called "The-Nature-of-Code-Examples-p5.js". So I'm going to browse to it by doing the following.
$ cd /Users/shiffman/Documents/noc/The-Nature-of-Code-Examples-p5
(You don't need to type the '$' I'm just using it to represent a prompt.)
Once I'm there, I can start up a web server with the following command.
$ python -m http.server
I should then see:
Serving HTTP on 0.0.0.0 port 8000 ...
This means the server is up and running at localhost on port 8000. And this means I can type http://localhost:8000/ into the address of a web browser and I'll see:
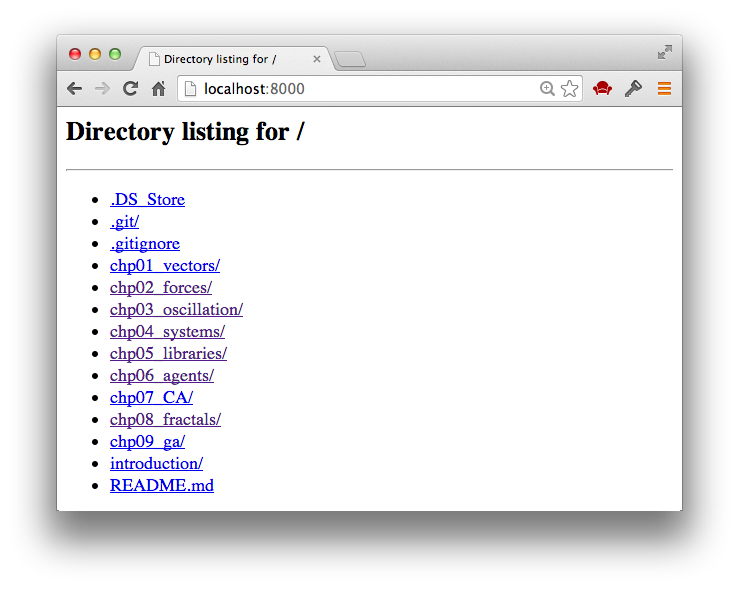
- If you don't feel like typing a long path to a directory on your computer, you can get to it quickly by dragging a folder from the finder into terminal. It'll magically transform into the path!
- You can also "auto-complete" directories and filenames using
TAB. - You can repeat previous commands by using the up and down arrow keys.
Before you can run a local server on windows with python, you'll need follow a few steps.
-
You'll need a console application that lets you interact with Git and your computer in much the same way as the Terminal application on Apple computers. There are several options.
-
Install Git Bash
-
use all the default settings.
-
When you get to the
Adjusting your PATH environmentscreen, be sure to choose the option forUse Git Bash Only. -
You should have now have a program in your Start Menu called Git Bash. If you hit the Windows key to pull up the start menu and type “git bash” you should see the program highlighted.
-
You will now need to make sure that Git Bash recognizes python. You can do this temporarily with this command in Git Bash:
PATH=$PATH:/c/Python36/(or whatever version of python you are running). However if you want this to be permanent you'll need to addc:\python36to your system environment variablepath. Here is how you access that.. -
An alternative to Git Bash is the windows built-in command prompt. This should work but you'll have to use DOS versions of the unix commands I'm showing in class.
-
An alternative to all of this is WAMPServer.
- Download WampServer from http://www.wampserver.com/en/.
- Install WampServer and follow instructions.
- The “www” directory will be automatically created (usually c:\wamp\www).
- Create a subdirectory in “www” and put your HTML/JS files inside.
- Open your internet browser and go to the URL : http://localhost/yourfile.html.