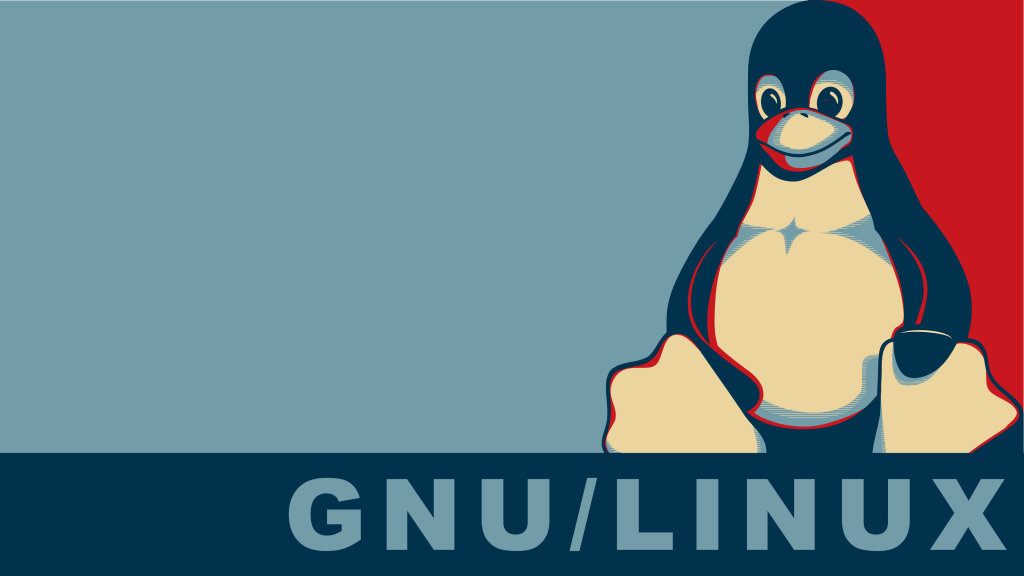This project aims to help students or professionals to learn the main concepts of GNU \ Linux and free software
Some GNU \ Linux distributions like Debian and RPM will be covered
Installation and configuration of some packages will also be covered Four Essential Freedoms:
0.The freedom to run the program as you wish, for any purpose (freedom 0).
1.The freedom to study how the program works, and change it so it does your computing as you wish (freedom 1).
Access to the source code is a precondition for this.
2.The freedom to redistribute copies so you can help others (freedom 2).
3.freedom to distribute copies of your modified versions to others (freedom 3).
By doing this you can give the whole community a chance to benefit from your changes.
Access to the source code is a precondition for this. Use vagrant for up machines and execute labs and practice content in this article.
I have published in each distro folder a Vagrantfile with what is necessary for you to upload an environment for studies
- Marcos Silvestrini
- marcos.silvestrini@gmail.com
- This project is licensed under the MIT License - see the LICENSE.md file for details
- Richard Stallman's
- GNU/Linux FAQ by Richard Stallman
- GNU
- GNU Operating System
- GNU Packages
- Collection GNU/Linux
- Hurd
- GCC Compiler
- GNU Tar
- GNU Make
- GNU Emacs
- Bourne Again Shell
- Explainshell
- GNU GNOME
- GNOME
- Harmony
- Kernel
- FSF
- Free Software Directory
- Free Software
- Copyleft
- GPL
- BSD
- Open Source Initiative
- Creative Commons
- GNU Lesser General Public License
- License LTS
- List Linux Distribution
- Distro Watch
- Comparison Linux Distributions
- Filesystem Hierarchy Standard
- File Hierarchy Structure
- Linux Standard Base
- Bugzila
- Let's Encrypt
- Certbot
- Snapcraft
- Bash RC Generator
- DistroTest
- Katacoda
- Environment Variables
- GNU Globbing
- Globbing
- Quoting
- Howtos
- Regular Expressions
- Shebang
- DNS Record Types
- Learning Materials 010-160
- LinuxEssentials Objectives V1.6
- Course by Luciano Siqueira
- Moc Exam by Proprofs
- Moc Exam By ITexams
RPM-Based
RHEL
OpenSUSE
RHEL-based
Fedora
Centos
Centos-based
Oracle Linux
OpenSUSE
SUSE Linux Enterprise Server
SUSE Linux Enterprise Desktop
Debian-Based
Debian
Ubuntu
Raspberry Pi OS
SteamOS
Embedded Systems
Android
Raspbian
Tizen
Kodi
mobile
smart tv
smartwatches
consoles
cameras
AWS
Google Cloud
Azure
Blender
GIMP
ImageMagick
inkscape
Audacity
VLC
smplayer
Amarok
Audacious
Banshee
Thunderbird
Firefox
Chrome
Chrominium
OpenOffice.org(Apache OpenOffice)
LibreOffice
Writer
Text editor
Calc
Spreadsheets
Impress
Presentations
Draw
Vector drawing
Math
Math formulas
Base
Database
Figlet
Cowsay
Fortune
fortune -s | cowsay -W 78 -f $(ls /usr/share/cowsay/cows/ | shuf -n1)
Apache HTTPD
NGINX
Tomcat
lighttpd
MariaDB
MySQL
PostgreSQL
LAMP - Linux, Apache,Mysql,PHP
LEMP - Linux, Nginx,Mysql,PHP
ownCloud
Nextcloud
C
Java
JavaScript
Perl
Shell
Python
PHP
/etc/yum.conf
/etc/yum.repos.d//etc/apt/sources.list
/etc/apt/sources.list.d/yum repolist
sudo grep -rhE ^deb /etc/apt/sources.list*
apt-cache policysudo yum-config-manager --add-repo https://rpm.releases.hashicorp.com/AmazonLinux/hashicorp.repo
yum-config-manager --enable hashicorpsudo add-apt-repository \
'deb [arch=amd64] https://repo.mongodb.org/apt/ubuntu bionic/mongodb-org/4.0 multiverse'yum --disablerepo=hashicorp updatesudo add-apt-repository -r ppa:nemh/systemback`yum search lynx
dnf search xclockapt-cache search lynx
apt-cache search -n lynxsudo yum install lynx
sudo dnf install xclocksudo apt-get install lynx
sudo apt install xclockyum info lynxapt-cache show lynxsudo yum remove lynxsudo apt-get remove lynx
# remove all config files
sudo apt-get purge cupsyum makecachesudo yum updatesudo apt-get updateGPL - GNU General Public License
LGLP - GNU Lesser General Public License
GNU Affero General Public License
FDL - GNU Free Documentation License
This license lets others distribute, remix, adapt, and build upon your work, even commercially,
as long as they credit you for the original creation. This is the most accommodating of licenses
offered. Recommended for maximum dissemination and use of licensed materials.
This license lets others remix, adapt, and build upon your work even for commercial purposes,
as long as they credit you and license their new creations under the identical terms. This license is
often compared to “copyleft” free and open source software licenses. All new works based on yours will
carry the same license, so any derivatives will also allow commercial use. This is the license used by
Wikipedia, and is recommended for materials that would benefit from incorporating content from
Wikipedia and similarly licensed projects.
This license lets others reuse the work for any purpose, including commercially; however,
it cannot be shared with others in adapted form, and credit must be provided to you.
This license lets others remix, adapt, and build upon your work non-commercially, and although their
new works must also acknowledge you and be non-commercial, they don’t have to license their derivative
works on the same terms.
This license lets others remix, adapt, and build upon your work non-commercially, as long as they
credit you and license their new creations under the identical terms.
This is the most restrictive of our six main licenses, only allowing others to download your works and share them as long as they credit you, but without being able to alter them in any way or use them for commercial purposes.s
FreeBSD
GNOME
KDE
Gnome Terminal(Gnome)
Konsole(KDE)
XTerm
Transport Layer Security (TLS)
Secure Sockets Layer (SSL)
GNU Privacy Guard(GnuPG)
sh
Bourne-again shell (Bash)
C shell (csh ou tcsh, a versão aprimorada do csh)
Korn shell (ksh)
Z shell (zsh)
Default value for PS1 variable example:
username@hostname current_directory shell_type
# shel type simbols
# superuser\root: #
# regular user: $
# Ubuntu or Debian GNU/Linux
carol@mycomputer:~$
root@mycomputer:~#
# Centos or Red Hat Linux
[dave@mycomputer ~]$
[root@mycomputer ~]#command [option(s)/parameter(s)...] [argument(s)...]
[var_name=value] command [option(s)/parameter(s)...] [argument(s)...]
echo "Hello World"
echo "This command save this string in file" > ~/example_echotype echo
type cp
type if
type -t pwd
type -a lswhich pwd
which -a pythonwhereis pwd
whereis pythonhistory
# clear history
history -c
The three related environment variables you need to be aware of are
HISTFILE, HISTFILESIZE, and HISTSIZE.
HISTFILE—/home/<username>/.bash_history
HISTFILESIZE—1000
HISTSIZE—1000fc -l
# print last 5 commands
fc -l -5help hash
#Forget all previously remembered utility locations.
hash -rls ~/foo && cp ~/foo ~/bar
ls ~/foo || ls ~/bar# *
cat ~/*.txt
ls -a ~/*.php
ls -a ~/.*
# ?
cat ~/foo?.txt
ls -a ~/202004??.log
ls -a ~/2020040?.log
# []
cat ~/foo[0-9].log
cat ~/foo[!0-9].log
cat ~/foo[A-Z].log
ls -a ~/foo[123].log
# {}
ls {centos?-ks.cfg,*.log}
ls {log[0-2],log[a-b]}.log
echo foo/bar/201{1,2,3}
# ^
grep '^[P-R]' list.txt
grep '[^A-C]' list.txt
sudo grep -rhE ^deb /etc/apt/sources.list*
# !
grep [!P-R] list.txt
grep [!4-8] list.txt
ls log[!0-9].log
ls log[!a-z].log
# $
grep a$ list.txt
grep 50$ list.txt
# Class
ls file[[:digit:]]
ls log[[:alpha:]].log
echo \* Hello World \*
echo '* Hello World *'
echo "Hello World"
cat 'log example.txt'
echo "I am $USER"
name="Marcos Silvestrini"
age=39
echo Name is ${name} and age is ${age}
command="ls -la"
$commandday=10
month=12
year=1981
echo "Date is ${day}\\${month}\\${year}"export NAME="Jonny Wick"
echo ${NAME}NAME="Marcos Silvestrini"
AGE=39
export NAME
export AGE
echo 'echo' Name is '${NAME}' and age is '${AGE}' years old. >~/example_env_vars
chmod 777 ~/example_env_vars
cd ~/
./example_env_varsenv NAME=Silvestrini AGE=110 bash ./example_env_vars
NAME=Silvestrini AGE=110 bash ./example_env_varsNAME="Steve Jobs"
export NAME
echo ${NAME}
env | grep NAME
export -n NAME
env | grep NAME
echo $NAMENAME="Michael J. Fox"
export NAME
echo ${NAME}
env | grep NAME
unset NAME
echo $NAME
env | grep NAMEecho $PS1 && echo $PS2
# hostname@username
export PS1='\h@\u: '
# [hostname@username@time:]
export PS1='[\h@\u@\t:]'
# PS2 - new_line
export PS2='new_line: 'PATH=$PATH:/some_dir
echo $PATH$?
last exit code
$0
script path
$1...$9
list of arguments in script
$#
Number of arguments in script
$@ or @*
array of arguments
HOME: the home directory of the current user\
LOGNAME: name of current user\
USER: the current logged in user\
UID: id of current user\
EDITOR: default editor current user\
SHELL: the path of the current user’s shell, such as bash or zsh\
LANG: the current locales settings\
HISTFILE: history file
?: Exit codes
help type
ls --help
zip --help
zip -?
zip -hapropos pwdwhatis pwd#find Howto's
apt-cache search HOWTO
#install Howto's
sudo apt-get install python-turbogears2-doc -y
#list Howto"s files
ls /usr/share/doc/python-turbogears2-doc/
#open howto
chromium /usr/share/doc/python-turbogears2-doc/html/index.html
Path for docs in Linux
/usr/share/doc/
Each man page is divided in maximum of 11 sections, though many of these sections are optional:
| SECTION | DESCRIPTION |
|---|---|
| NAME | Command name and brief description |
| SYNOPSIS | Description of the command’s syntax |
| DESCRIPTION | Description of the effects of the command |
| OPTIONS | Available options |
| ARGUMENTS | Available arguments |
| FILES | Auxiliary Files |
| EXAMPLES | A sample of the command line |
| SEE ALSO | Cross-reference to the related topics |
| DIAGNOSTICS | Warnning and Error messages |
| COPYRIGHT | Author(s) of the command |
| BUGS | Any known limitations of the command |
Man pages are organized in eight categories, numbered from 1 to 8:
| CATEGORY | DESCRIPTION |
|---|---|
| 1 | Executable programs or shell commands |
| 2 | System calls (functions provided by the kernel) |
| 3 | Library calls (functions within program libraries) |
| 4 | Special files (usually found in /dev) |
| 5 | File formats and conventions eg /etc/passwd |
| 6 | Games |
| 7 | Miscellaneous (including macro packages and conventions), e.g. man(7), groff(7) |
| 8 | System administration commands (usually only for root) |
| 9 | Kernel routines [Non standard] |
man [COMMAND]
Examples:
man ls
# print all ocorrences
man -a ls
#specific man page
man 5 passwd
#similar apropos
man -k ascii
man -k compiler
#similar whatis
man -f zip
#file of config man path
/etc/manpath.config
#list all path of manuals
manpath
info echo#update db
sudo updatedb
#locate file
locate -e file
#globbling
locate "*arquivo*"
locate arquivo[2-3].txt
locate arquivo?.txt
#limited number of outputs
locate -l 10 passwd
find .
find -name "*.jpg"
find -name "var"
find -name "log*"
find -name "*log*"
find -name 'picture[3-9].jpg'
find -name 'picture?.jpg'
#find folder
sudo find /etc -depth -name skel
#find file
find -type f -name "picture*"
#find link
find /usr/bin -type l
#find per user
find -user vagrant
find -user vagrant -type d
find -user vagrant -type f
#find per size
find -size +10k
find / -size -1M
find / -size +10G
#find per access time
find -atime -7
#find per modification time
find -mtime -2
#find per change time
find -ctime -2
#find per inode
find /usr/bin -inum 101245498
# ignore case sensitive
find -iname "*log*"
#find whith and, or , not
find -name "*log*" -name "*2*"
find -name "*picture*" -o -name "*log*"
find \( -name "*picture*" -o -name "*log*" \) -a -name "*1*"
find \( -name "*picture*" -o -name "*log*" \) -a -type d
find \( -name "*picture*" -o -name "*log*" \) -a -type f
find \( -name "*picture*" -o -name "*log*" \) -a \(! -type f \)
find \( -name "*picture*" -o -name "*log*" \) -a \( ! -type f \)
#find with command exec
find [options] -exec command [options] "{}" \;
find -name "*log*" -type f -exec ls -Rlt "{}" \;
find -name "*log*" -type f -exec echo "Find File: " "{}" \;
find -name "*log*" -type f -exec rm -i "{}" \;
cat /home/vagrant/my_dir/foo.txt
cat my_dir/foo.txt
cd ~/
~/foo.sh
./foo.sh
cd ..
cd ../etc
ls ../../foo.txt
../bar.sh
cd /etc
cd ../bar
cd ../../bar/foo
# home
cd
cd ~
# latest path
cd -# Colors in command
Uncolored (white): file or non-filename text (e.g. permissions in the output of ls -l) or multi-hardlink file
Bold blue: directory
Bold cyan: symbolic link
Bold green: executable file
Bold red: archive file
Bold magenta: image file, video, graphic, etc. or door or socket
Cyan: audio file
Yellow with black background: pipe (AKA FIFO)
Bold yellow with black background: block device or character device
Bold red with black background: orphan symlink or missing file
Uncolored with red background: set-user-ID file
Black with yellow background: set-group-ID file
Black with red background: file with capability
White with blue background: sticky directory
Blue with green background: other-writable directory
Black with green background: sticky and other-writable directory
#mark types [*= executables, /=directories, @=symbolik links]
ls -F
ls -p
#all infos actual dir
ls -ld
ls -ld /etc
#inode
ls -inode /usr/bin
ls -i /usr/bin
#list reverse order
ls --reverse
ls -r
#view hidden folders\files
ls -a
#sort size
ls --sort=size
ls -S
#sort time
ls /etc --sort=time
ls --sort=time --format=long --reverse
ls -t /etc
#sort by extension
ls --sort=extension /etc
ls -X /etc
#format
ls /etc --format=long
ls --sort=size --format=long /usr/bin
# recursive
ls --recursive /etc
ls -R /etc
# Additional ls Options
#Combining long list with human readable file sizes will give us useful suffixes such as M for megabytes or K #for kilobytes.
ls -lh
#The -d option will list directories but not their contents. Combining this with */ will show only #subdirectories and no files.
ls -d */
#Combines long list with the option to sort by modification time. The files with the most recent changes will
#be at the top, and files with the oldest changes will be at the bottom. But this order can be reversed with:
ls -lt
#Combines long list with sort by (modification) time, combined with -r which reverses the sort.
#Now files #with the most recent changes are at the bottom of the list. In addition to sorting by
#modification time, #files can also be sorted by access time or by status time.
ls -lrt
#Combines long list with the option to sort by file eXtension. This will, for example, group all files ending
#with .txt together, all files ending with .jpg together, and so on.
ls -lX
tree /home/user
# only directorys
tree -d /
# level
tree -L 1 /
# last modification time
tree -D /home
# hidden files
tree -a /home
#create dir
mkdir images
mkdir -p ~/foo/bar/beer/noise
#remove dir
rmdir images
rmdir -p ~/foo/bar/beer
#Globbing
mkdir -p pictures/201{1,2}/foo{1,2,3,4}
rmdir -p --ignore-fail-on-non-empty pictures/201{1,2}/foo{1,2,3,4}
mkdir 202{1..5}
mkdir -p 202{1..5}/test{1..5}
rmdir 202{1..5}
rmdir -p --ignore-fail-on-non-empty 202{1..5}/test{1..5}
#create file
touch foo.txt
touch arquive{1..5}.txt
#Update the access and modification times of each FILE to the current time
touch foo.txt
touch -a foo.txt
touch -ca foo.txt
touch -cm foo.txtcp /etc/fstab ~/
cp foo.txt foo2.txt
cp pictures/* images
#recursive
cp -r pictures/ images
#update
cp -ur pictures images
#copy files with permissions
cp -p /etc/fstab /etc/fstab-bkp
#Warnning in user -f !!!!!
cp -rf pictures imagesmv ~/foo ~/bar
mv foo2.txt foo3.txt
mv -f ~/foo/bar.txt ~/beer.txtrm ~/foo2.txt
# Warnning in use *, -r, -rf
echo ~/pictures/*
rm ~/pictures/*
rm -r ~/pictures
rm -ri ~/pictures
rm -rf ~/pictures# Archiving
tar -cf scripts.tar foo1.sh foo2.sh
tar -cvf scripts.tar scripts
tar -cf scripts.tar scripts/*
tar cfv tar-file.tar --wildcards bigfile[1-3]
#redirect file to specific folder
tar cvf arquive/logs.tar logs/
#view content
tar -tf scripts.tar
# extract
tar -xf scripts.tar
tar -xvf scripts.tar
# extract to specific folder
tar xvf logs.tar -C new-logs/
#update - Add new version for modify files.Not best practice!
tar -uvf scripts.tar scripts
#update best practice for update tar files
tar -cvf scripts.tar scripts
#compress \ descompress with gzip
tar -czvf scripts.tar.gz scripts
tar -xzvf scripts.tar.gz
#compress \ descompress with bzip2
tar -cjvf scripts.tar.bz2 scripts
tar -xjvf scripts.tar.bz2
#compress \ descompress with xz
tar -cJvf scripts.tar.xz scripts#compress
gzip -v scripts/script1.sh
gzip -v1 scripts/script1.sh
gzip -v9 scripts/script1.sh
gzip -c scripts/script1.sh > scripts/script1.gz
#descompress
gzip -dv picture1.jpg.gz
gunzip -v scripts/script1.gz
#list infos
gzip -l picture1.jpg.gz#compress
bzip2 -v scripts/script1.sh
bzip2 -v1 picture1.jpg
bzip2 -v9 picture1.jpg
#descompress
bunzip2 -v picture1.jpg.bz2
bzip2 -dv picture1.jpg.bz2#compress
xz script1.sh
xz -1 bigfile bigfile-xz1
xz -9 bigfile bigfile-xz9
#descompress
unxz picture1.xz
xz -d picture1.xz
zip pictures.zip picture1.jpg picture2.jpg
zip -r scripts.zip scripts
zip -rq scripts.zip scripts
zip -r /tmp/scripts.zip scripts
#globbling
zip scripts.zip scripts/script[3-8].sh
zip scripts.zip scripts/script{1,8}.sh
zip scripts.zip scripts/script?.sh
zip scripts.zip scripts/script??.sh
#zip with pipe
find scripts/tar/ -name "*.tar" | zip -@ scripts.zip
find scripts/tar/script[3-7].tar | zip -@ scripts.zip
ls logs/* | zip -@ logs.zip#list
unzip -l scripts.zip
#descompress
unzip scripts.zip
#quiet mode
unzip -q scripts.zip
# descompress in specific folder
unzip -d /tmp scripts.zip
#descompress specific file
unzip scripts.zip scripts/script1.sh
unzip -d /tmp scripts.zip scripts/script1.sh
#globbling
unzip -d /tmp scripts.zip scripts/script[3-8].sh
unzip -d /tmp scripts.zip scripts/script{1,8}.sh
unzip -d /tmp scripts.zip scripts/script?.sh
unzip -d /tmp scripts.zip scripts/script??.sh
unzip -d /tmp scripts.zip "scripts/*"wc foo.txt
wc -c bar.txt #bytes
wc -l foo.txt #lines
wc -m bar.txt #chars
wc -w bar.txt #words
wc -L bar.txt #big linemore foo.txtless foo.txtcat foo.txt
cat foo.txt bar.txttac foo.txt
tac foo.txt bar.txthead foo.txt
#print N first lines in quiet mode
head -n 2 -q foo.txttail foo.txt
#print N last lines
tail -n 20 foo.txt
#use -n +K to output lines starting with the K
tail -n +30 foo.txt
#follow file
tail -f foo.loginput: stdin(channel 0)
output: stdout(channel 1)
error: stderr(channel 2)
#input
zip -@ programs.zip < list_programs.txt
#output
ls > ~/stdout_ls.txt
echo "Hello World" > echo_hello.txt
ls >> ~/stdout_ls.txt
echo "Second Line" >> echo_hello.txt
#stderr
cd /shgfdjdgfjsdfgjhdfs 2> stderr_cd.txt
ls -lR / >result.txt 2>error.log
#combination chanels
#stdout and stderr
find /home -user vagrant &> newfile
#alter output channel
cat /shgfdjdgfjsdfgjhdfs >stderr_cat.txt 2>&1
find scripts -name program*[1..9].sh | zip -@ programs2.zip
ls -la | less
dnf search msql | less
cat /etc/passwd | wc
cat /etc/passwd | cut -c 1-5 /etc/passwd#cut interval n chars
cut -c 10 /etc/passwd
# cut interval k-l chars
cut -c 1-5 /etc/passwd
#cut interval k-l,m-n
cut -c 1-5,10,15 /etc/passwd
#cut field (-f) n with delimiter (-d) x
cut -f 1 -d: /etc/passwd
cut -f 1,7 -d: /etc/passwd
#output delimiter
cut -c 1-5,6-12 --output-delimiter=' - ' /etc/passwd
cut -f 1,6 -d: --output-delimiter=";" /etc/passwd
cut -f 1,5 -d: --output-delimiter="|" /etc/passwd
#generate line 1
cut -f 1 -d: /etc/passwd >passwd.users
#generate line 2
cut -f 6 -d: /etc/passwd >passwd.home
#merge lines
paste passwd.users passwd.home > passwd_fmt.txt
#use delimiter
paste -d: passwd.users passwd.home
paste -d\; passwd.users passwd.home
#serial (most use for export for exel,etc)
paste -s passwd.users passwd.home
paste -s\; passwd.users passwd.home#env variables for witch sort
LC_ALL
LC_COLLATE
LANG
#simple sort
sort passwd.users
#sort per number\value
cut -f 2,3 -d: --output-delimiter=: nfe.txt | sort -k 2 -t: -n
cut -f 2,3 -d: --output-delimiter=: nfe.txt | sort -k 2 -t: -n -r
#ignore duplicate lines
cut -f 2,3 -d: --output-delimiter=: nfe.txt | sort -k 2 -t: -n -u
#output
cut -f 2,3 -d: --output-delimiter=: nfe.txt | sort -k 2 -t: -n -u -o nfe_formatted.txt#simple find
grep Xbox post-ign.txt
#ignore case
grep -i No post-ign.txt
#per line
grep -n Xbox post-ign.txt
grep -n -i Xbox post-ign.txt
#count
grep -c Xbox post-ign.txt
#regular expression
grep 'erro.' protheus.log
grep "2021-0[56]" protheus.log
grep "2021-06-11T[0-9]" protheus.log
grep "[[:digit:]]" protheus.log
grep "2021-06-1[[:digit:]]" protheus.log
grep "err[[:alpha:]]" protheus.log
grep "[[:digit:]]\+,[[:digit:]]\*" protheus.log
grep "[[:digit:]]\+:[[:digit:]]*" protheus.log
grep "[[:digit:]]\+:?[[:digit:]]\+" protheus.log
grep "[[:digit:]]\+/[[:digit:]]\+/[[:digit:]]\+" protheus.log
grep "[[:digit:]]\+[:,\]\?[[:digit:]]\+" protheus.log
grep "[[:digit:]]\+[:,\]\?[[:digit:]]\+" protheus.log nfe.txt
#find file
grep -l "[[:digit:]]\+[:,\]\?[[:digit:]]\+" protheus.log nfe.txt
#deny\invert expression
grep -v "[[:digit:]]\+[:,\]\?[[:digit:]]\+" protheus.log nfe.txt
#recursive
grep -r "[[:digit:]]\+[:,\]\?[[:digit:]]\+"
#pipe
grep erro protheus.log | grep "[[:digit:]]"
ls | grep "[[:digit:]]"
ls | grep "[[:punct:]]"./foo.sh
/home/vagrant/foo.sh
# current shell environment
source ./foo.sh
. foo.sh$0 = scriptpath
$N, N>0= some argument. Example: example-zip.sh arg1 arg2 argN
$#= number of arguments
$*= print value all arguments#!/bin/bash
# ---------------------------------
#
# Script Zip Files
#
# Purpose: Zip files in folder
#
# Author: Marcos Silvestrini
#
# Version: 1.0.0
# -------------------------------
clear
# clear zip files
rm /tmp/scripts.zip
# create files
mkdir scripts 2>/dev/null
cd scripts
touch program{1..20}.sh
# zip files
cd -
find scripts -name "*program*" \
| zip -@ /tmp/scripts.zip \
| wc -l
unzip -l /tmp/scripts.zip
# remove files
rm -r scripts#!/bin/bash
# ---------------------------------
#
# Script Zip Files
#
# Purpose: Zip files in folder
#
# Author: Marcos Silvestrini
#
# Version: 2.0.0
# --------------------------------
clear
# clear zip files
rm /tmp/scripts.zip
# create files
mkdir scripts 2>/dev/null
cd scripts
touch program{1..20}.sh
# zip files
cd -
echo "Zip files in directory `pwd`/scripts"
find scripts -name "*program*" \
| zip -@ /tmp/scripts.zip \
| echo "Number of files: $(wc -l)"
#list zip files
unzip -l /tmp/scripts.zip
# remove files
rm -r scripts#!/bin/bash
# ---------------------------------
#
# Script Zip Files
#
# Purpose: Zip files in folder whith name file like NAME
#
# Example: example-zip5.sh NAME
#
# Author: Marcos Silvestrini
#
# Version: 3.0.0
# --------------------------------
# Clear Screen
clear
# clear zip files
rm /tmp/scripts.zip
# create files
mkdir scripts 2>/dev/null
cd scripts
touch program{1..20}.sh
# zip files
cd -
#Variables
NAME="program"
# Print message
echo "Zip files in directory `pwd`/scripts"
# Find and Zip Files
find scripts -name "*$NAME*" \
| zip -@ /tmp/scripts.zip \
| echo "Number of files: $(wc -l)"
#list zip files
unzip -l /tmp/scripts.zip
# remove files
rm -r scripts#!/bin/bash
# ---------------------------------
#
# Script Zip Files
#
# Purpose: Zip files in folder whith name file like NAME
#
# Example: example-zip5.sh NAME [NAME...]
#
# Author: Marcos Silvestrini
#
# Version: 4.0.0
# --------------------------------
# Clear Screen
clear
# clear zip files
rm /tmp/scripts.zip
# create files
mkdir scripts 2>/dev/null
cd scripts
touch program{1..20}.sh
# zip files
cd -
# ScriptPath
echo "Scrip in exec is: ${0}"
# Print message
echo "Zip files in directory `pwd`/scripts"
#Variables
NAME=${1}
# Find and Zip Files
find scripts -name "*${NAME}*" \
| zip -@ /tmp/scripts.zip \
| echo "Number of files: $(wc -l)"
#list zip files
unzip -l /tmp/scripts.zip
# remove files
rm -r scripts#execute script with arg
example-zip4.sh program#!/bin/bash
# ---------------------------------
#
# Script Zip Files
#
# Purpose: Zip files in folder whith name file like NAME
#
# Example: example-zip5.sh app bd
#
# Author: Marcos Silvestrini
#
# Version: 5.0.0
# --------------------------------
# Clear Screen
clear
# clear zip files
rm /tmp/logs.zip 2> /dev/null
# create files
mkdir logs 2>/dev/null
cd logs
touch app-log{1..20}.log
touch bd-log{1..20}.log
touch api-log{1..20}.log
# zip files
cd - >/dev/null
# ScriptPath
echo "Scrip in exec is: ${0}"
# Print message
echo "Zip log files in directory `pwd`/logs"
# Variables
SOURCE=logs
if [ -z "${1}" ]
then
echo "Print value for NAME"
exit 1
fi
for NAME in $*
do
echo "Arg : ${NAME}"
find ${SOURCE} -name "*${NAME}*" \
| zip -@ /tmp/logs.zip \
| echo "Number of files: $(wc -l)"
done
#list zip files
unzip -l /tmp/logs.zip
# remove files
rm -r logs#!/bin/bash
# ---------------------------------
#
# Script print fruits
#
# Purpose: Script for print some type of fruits
#
# Example: print-fruits.sh
#
# Author: Marcos Silvestrini
#
# Version: 1.0.0
# --------------------------------
# Clear Screen
clear
# Navegate to home
cd
# ScriptPath
echo "Scrip in exec is: ${0}"
# Print message
echo "Print name of fruits"
# Variables
FRUITS="apple orange lemon banana avocado"
for i in $FRUITS
do
echo "Fruit : ${i}"
done#!/bin/bash
# ---------------------------------
#
# Script find files
#
# Purpose: Script for find files in MYPATH by NAME and add name file in file
#
# Example: print-files.sh scripts app
#
# Author: Marcos Silvestrini
#
# Version: 1.0.0
# --------------------------------
# Clear Screen
clear
# create files
mkdir scripts 2>/dev/null
cd scripts
touch program{1..20}.sh
touch api{1..20}.sh
touch app{1..20}.sh
cd -
# ScriptPath
echo "Scrip in exec is: ${0}"
#check variables
if [ -z "${1}" ]
then
echo "Please enter value for MYPATH"
exit 1
fi
if [ -z "${2}" ]
then
echo "Please enter value for NAME"
exit 1
fi
# Variables
MYPATH=${1}
NAME=${2}
# Print message
echo "Find files in: ${MYPATH}"
echo "Name: ${NAME}"
for i in `find ${MYPATH} -name "*${NAME}*"`
do
echo ${i}
# add text in file
echo "${i}" >> $i
done
# remove files
rm -r scripts#!/bin/bash
# ---------------------------------
#
# Script list files
#
# Purpose: Script for list files in MYPATH with extension MYEXTENSION
#
# Example: list-files.sh MYPATH MYEXTENSION
#
# Author: Marcos Silvestrini
#
# Version: 1.0.0
# --------------------------------
# Clear Screen
clear
# Navegate to home
cd
# ScriptPath
echo "Scrip in exec is: ${0}"
# Variables
MYPATH=$1
MYEXTENSION=${2}
# Print message
echo "List files in ${MYPATH} with extension: ${MYEXTENSION}"
cd $MYPATH
for i in *$MYEXTENSION
do
echo ${i}
done#!/bin/bash
# ---------------------------------
#
# Script Example if
#
# Purpose: Script for print list usernames
#
# Example: friendly2.sh USER1 USER2 USERN
#
# Author: https://learning.lpi.org/pt/learning-materials/010-160/3/3.3/3.3_02/
#
# Version: 1.0.0
# --------------------------------
# Clear Screen
clear
#one simple script for salute users
if [ $# -eq 0 ]
then
echo "Please enter at least one user to greet."
exit 1
else
# $@ is special variable for list of arguments with blank space
echo "Hello $@!"
exit 0
fi
#open file
vi foo.txt
#enter edit mode
i
#exit edit mode
esc
# add char
a - add new letter in next posicion where the course is positioned
I - add new letter in bigin line
A - add new letter in end line
#delete char
x - delete letter where the course is positioned
X - delete previous letter where the course is positioned
dd - delete line where the course is positioned
#find
/
#Example: /foo
#[N: Next],[?: previous ]
#save
:w
#exit
:q
#save and quit
:wq
ZZ
#not save and quit
:q!#open file
nano foo.sh
#exit
ctr+x
#save
ctr+o
#find
ctr+w
#cut
ctr+k
#past
ctr+u
#open another file
ctr+rMOTHERBOARDS - main printed circuit board (PCB)
CPU - Central Processig Unit
BIOS - Basic Input/Output System
UEFI - Unified Extensible Firmware Interface
RAM - Random-Access Memory
HD - Hard Disk
PSU - Power Supply Unit
PERIPHERALS - Mouse,Keyboard,Printers, Mic,etc
lsblksudo fdisk /dev/sdb
# Options for create a default ext2 partition: n, p , 1
# save new partition: w# default filesystem ext2
sudo mkfs /dev/sdb1
# filesystem ext4
sudo mkfs -t ext4 /dev/sdb1sudo mkdir /mnt/secondary
sudo mount /dev/sdb1 /mnt/secondary
lsblksudo umount /mnt/secondarydu /home/vagrant
du -s ~/
du -sh ~/df /
#human values
df -h /\
/bin
# Essential command binaries
/sbin
# Essential system binaries
/lib
# Essential shared libraries and kernel modules
/opt
# Add-on application software packages/boot
# Static files of the boot loader
/etc (Enviroment Tables and Controls)
# Host-specific system configuration
/home
# User home directories (optional)
/root
# Home directory for the root user(optional)
/srv
# Data for services provided by this system
/media
# Mount point for removable media
/mnt
# Mount point for mounting a filesystem temporarily
/tmp
# Temporary files/dev
# Device files
/proc
# Kernel and process information virtual filesystem
/sys
# Kernel and system information virtual filesystem/usr
# Unix System Resources
/usr/bin
# Most user commands
/usr/include
# Directory for standard include files
/usr/lib
# Libraries for programming and packages
/usr/local
# Local hierarchy
/usr/share
# Architecture-independent data
/usr/src
# Source code (optional)/run
/var/run
# Data relevant to running processes
/var
/var/log
/var/log/messages
# Log files and directories
/var/cache
# Application cache data
/var/spool
# Application spool data
/var/lib
# Variable state information
/etc/fstab : Static information about filesystems (optional)
/etc/hosts : Static information about host names (optional)
/etc/passwd : The password file (optional)
/etc/shadow : Encrypted passwords
/etc/init.d : Prograns executed in boot
/proc/cpuinfo : Details of CPU host
/proc/devices : Details of devices host
/proc/loadavg : CPU usage details
/proc/meminfo : Memory usage details
/proc/version : Infos of gnu\linux
/var/log : Log files# Tell how long the system has been running
uptime
# Display amount of free and used memory in the system
free
free -h
# Print or control the kernel ring buffer
dmesg | less
# Display Linux processes
top
# Report a snapshot of the current processes.
ps
ps -e
ps -ef
ps -ef | grep vim
ps -f 5634
ps -l
# kill - terminate a process
kill vim
kill 1298
#force
kill -9 vim
#stop and restore program
kill -STOP 11163
kill -CONT 11163stop program : ctr+z
go back to the program: fg
| CLASS | ADDRESS RANGE | Supports |
|---|---|---|
| Class A | 1.0.0.1 to 126.255.255.254 | Supports 16 million hosts on each of 127 networks. |
| Class B | 128.1.0.1 to 191.255.255.254 | Supports 65,000 hosts on each of 16,000 networks. |
| Class C | 192.0.1.1 to 223.255.254.254 | Supports 254 hosts on each of 2 million networks. |
| Class D | 224.0.0.0 to 239.255.255.255 | Reserved for multicast groups. |
| Class E | 240.0.0.0 to 254.255.255.254 | Reserved for future use, or research and development purposes. |
The Internet Assigned Numbers Authority (IANA) has assigned several address ranges to be used by private networks.
Address ranges to be use by private networks are:\
| CLASS | IP RANGE |
|---|---|
| Class A: | 10.0.0.0 to 10.255.255.255 |
| Class B: | 172.16.0.0 to 172.31.255.255 |
| Class C: | 192.168.0.0 to 192.168.255.255 |
| Bit Position | 7 | 6 | 5 | 4 | 3 | 2 | 1 | 0 |
|---|---|---|---|---|---|---|---|---|
| 1 | 1 | 1 | 1 | 1 | 1 | 1 | 1 | |
| Decimal | 128 | 64 | 32 | 16 | 8 | 4 | 2 | 1 |
Convert 172.24.24.36 in binary:\
172: 128+32+8+4 = 10101100\
24: 16+8 = 00011000\
24: 16+8 = 00011000\
36: 32+4 = 00100100\
Result:\
10101100.00011000.00011000.00100100
| Bitmask (Bits) | Decimal | Hexadecimal | Binary |
|---|---|---|---|
| /0 | 0.0.0.0 | 0x00000000 | 00000000 |
| /1 | 128.0.0.0 | 0x80000000 | 10000000 |
| /2 | 192.0.0.0 | 0xc0000000 | 11000000 |
| /3 | 224.0.0.0 | 0xe0000000 | 11100000 |
| /4 | 240.0.0.0 | 0xf0000000 | 11110000 |
| /5 | 248.0.0.0 | 0xf8000000 | 11111000 |
| /6 | 252.0.0.0 | 0xfc000000 | 11111100 |
| /7 | 254.0.0.0 | 0xfe000000 | 11111110 |
| /8 | 255.0.0.0 | 0xff000000 | 11111111 |
| /9 | 255.128.0.0 | 0xff800000 | 11111111 |
| /10 | 255.192.0.0 | 0xffc00000 | 11111111 |
| /11 | 255.224.0.0 | 0xffe00000 | 11111111 |
| /12 | 255.240.0.0 | 0xfff00000 | 11111111 |
| /13 | 255.248.0.0 | 0xfff80000 | 11111111 |
| /14 | 255.252.0.0 | 0xfffc0000 | 11111111 |
| /15 | 255.254.0.0 | 0xfffe0000 | 11111111 |
| /16 | 255.255.0.0 | 0xffff0000 | 11111111 |
| /17 | 255.255.128.0 | 0xffff8000 | 11111111 |
| /18 | 255.255.192.0 | 0xffffc000 | 11111111 |
| /19 | 255.255.224.0 | 0xffffe000 | 11111111 |
| /20 | 255.255.240.0 | 0xfffff000 | 11111111 |
| /21 | 255.255.248.0 | 0xfffff800 | 11111111 |
| /22 | 255.255.252.0 | 0xfffffc00 | 11111111 |
| /23 | 255.255.254.0 | 0xfffffe00 | 11111111 |
| /24 | 255.255.255.0 | 0xffffff00 | 11111111 |
| /25 | 255.255.255.128 | 0xffffff80 | 11111111 |
| /26 | 255.255.255.192 | 0xffffffc0 | 11111111 |
| /27 | 255.255.255.224 | 0xffffffe0 | 11111111 |
| /28 | 255.255.255.240 | 0xfffffff0 | 11111111 |
| /29 | 255.255.255.248 | 0xfffffff8 | 11111111 |
| /30 | 255.255.255.252 | 0xfffffffc | 11111111 |
| /31 | 255.255.255.254 | 0xfffffffe | 11111111 |
| /32 | 255.255.255.255 | 0xffffffff | 11111111 |
# Static information about host names (optional)
/etc/hosts
# Resolver configuration file (optional)
/etc/resolve.conf
# Resolver configuration file (optional)
/etc/host.conf# install in centos 7/8
sudo yum install bind-utils
# Examples
dig www.google.com# install
sudo yum install bind-utils
host www.google.comping www.google.com
ping6 www.google.com# install
sudo dnf install net-tools.x86_64
ifconfigroute# list links
ip link show
# list routes
ip route show
# list ips
ip addr show
netstat - Print network connections, routing tables, interface statistics, masquerade connections, and multicast memberships
# list all conections
netstat
#listenning
netstat -l
# tcp connections
netstat -t
# tcp connection and listenning
netstat -tl
# print ports in connections tcp
netstat -tln
# print process id (PID) in connections tcp
netstat -tlnp
netstat -tlnp | grep 80
#all
sudo netstat -tlnp
# udp connections
netstat -u
# all
sudo netstat -u
# print network statistics
netstat -snmcli dnmtuisudo systemctl restart network#view current user
whoamiid
# view group number
id -u
id -u foo
# view groups
id -g
id -g foo
groups
# all groups
id -G
id -G foo
# group by name
id -ng
id -ng foo
id -nGgroups#latest boot
who -b
#list users
who
who -Hw1 2 3 4 5 6 7
marcos.silvestrini:x:1000:1000:marcos.silvestrini:/home/marcos.silvestrini:/bin/bash1 - Username: It is used when user logs in. It should be between 1 and 32 characters in length.
2 - Password: An x character indicates that encrypted password is stored in /etc/shadow file. Please
note that you need to use the passwd command to computes the hash of a password typed at the CLI or to
store/update the hash of the password in /etc/shadow file.
3 - User ID (UID): Each user must be assigned a user ID (UID). UID 0 (zero) is reserved for root and
UIDs 1-99 are reserved for other predefined accounts. Further UID 100-999 are reserved by system for
administrative and system accounts/groups.
4 - Group ID (GID): The primary group ID (stored in /etc/group file)
5 - User ID Info (GECOS): The comment field. It allow you to add extra information about the users such
as user’s full name, phone number etc. This field use by finger command.
6 - Home directory: The absolute path to the directory the user will be in when they log in. If this
directory does not exists then users directory becomes /
7 - Command/shell: The absolute path of a command or shell (/bin/bash). Typically, this is a shell.
Please note that it does not have to be a shell. For example, sysadmin can use the nologin shell, which
acts as a replacement shell for the user accounts. If shell set to /sbin/nologin and the user tries to
log in to the Linux system directly, the /sbin/nologin shell closes the connection.
The group membership in Linux is controlled through the /etc/group file. This is a simple text file that
contains a list of groups and the members belonging to each group. Just like the /etc/passwd file,
the /etc/group file consists of a series of colon-delimited lines, each of which defines a single group.
The file is readable by all users.
Here is how an entry in the /etc/group file looks like:
group name:password:GID:list of usersHere is how an entry in the /etc/shadow file looks like:
username:encrypted password:last password change:minimum:maximum:warning:disabled:disabled date
Here is a brief description of each field:
username: the name of the user.
encrypted password: the password in encrypted form.
last password change: the date of the last password change. This date is stored as the number of
days since January 1, 1970.
minimum: the number of days before a password change is allowed. The value of 0 means the password
can be changed any time.
maximum: the number of days before the password must be changed. The value 99999 means the user’s
password never expires.
warning: the number of days before a password is going to expire during which the user will be
warned.
disabled: the number of days after a password has expired until the user account is disabled. No
entry in this field means that the account is disabled immediately after the password expires.
disabled date: the number of days since January 1, 1970 that the account has been disabled. No entry
in this field means the account is not disabled.Here is how an entry in the /etc/shadow file looks like:
group name:encrypted password:group administrator:group members
Here is a brief description of each field:
Group Name: This is the name of the group. When you create a new user without defining a group name, the\
system automatically assigns the group name with the same as the user name.
Encrypted Password Of Group: The encrypted password for the group. If set, non-members of the group can \
join the group by typing the password for that group using the newgrp command. If the value of this \
field is ! then no user is allowed to access the group using the newgrp command. A value of !! is \
treated the same as a value of! However, it also indicates that a password has never been set before. If\
the value is null, only group members can log into the group.
Group Administrator: All the members of the group, listed here with a comma. You can add or remove group\
members using the gpasswd command
Group Members: All the members of the group listed here are regular members. But, there is a comma to \
separate them, i.e. a non-administrative member of the groups.The /etc/skel/ directory is for "skeleton" user files, which are used to populate a home directory when
a user is first created.
# Default files
.bash_logout
.bash_profile
.bashrcsudo groupadd adminssudo groupdel adminssudo groupmod -n infraestructure infranewgrp groupsudo useradd jon
# personalize useradd defaults
sudo vi /etc/default/useradd
# create home dir
sudo useradd -m jon
#personalize skel(home files)
sudo mkdir /my-skel
sudo cp -r /etc/skel /my-skel
sudo touch /my-skel/skel/my-personal-file.txt
sudo useradd -m -k /my-skel/skel/ jon
sudo ls -la /home/jon# fullname
sudo chfn -f "New full name here" jon'sudo chsh -s /bin/bash jon#view expiry date
sudo chage -l jon
#change password expiry date
sudo chage -M 90 jerrysudo userdel jon
# remove home dir
sudo userdel -r jon# add jon n group 1003
sudo usermod -a -G 1003 jonsudo passwd jon
#block account
sudo passwd -l jon
#unblock account
sudo passwd -u jongpasswd group: create password for group
gpasswd -r group: delete password for group
gpasswd -a user group: associate user to group
gpasswd -d user group: delete user of group
gpasswd -A user group: set user for admin of groupsu foo
# Start the shell as a login shell with an environment similar to a real login
su - jonsudo yum install java
# open root terminal
sudo -ilast
last vagrantlastlog
lastlog -u vagrant
lastlog -t 2# Edit /etc/passwd
sudo vipw
# Edit /etc/shadow
sudo vipw -sThe file type is one of the following characters:
- regular file
b block special file
c character special file
C high performance ("contiguous data") file
d directory
D door (Solaris 2.5 and up)
l symbolic link
M off-line ("migrated") file (Cray DMF)
n network special file (HP-UX)
p FIFO (named pipe)
P port (Solaris 10 and up)
s socket
? some other file type# Example
1 2 3 4 5 6 7 8 9
- rw- r-- r--. 1 foo foo 0 Jun 25 19:37 my-personal-file.txt
1: d=directory, -= file, l= link , b=block , c=char ,p=fifo channel, s=socket.
2: permission owner file
3: permission owner group
4: permission others owners
5: Count of hardlink in file
6: owner
7: group
8: size
9: data creation
# Symbolic Method
u: user
g: group
o: others
a: all
r: read
w: write
x: execute
t: Sticky Bit
s: setuid,setgid
+: allow permission
-: denny permission
# Numeric Method
0: (000) - There is no permission (---).
1: (001) - It has only the execute permission (--x).
2: (010) - It has only the write permission (-w-).
3: (011) - It has both write and execute permissions (-wx).
4: (100) - It has only read permission (r--).
5: (101) - Assigned only read and execute permissions (r-x).
6: (110) - Only the read and write permissions have been assigned (rw-).
7: (111) - All permissions. (rwx)
1: - Stick bit(t)
2: - Set GID(s)
4: - Set UID(s)
Examples with files:
600: --rw-------
654: -rw-r-xr--
744: -rwxr--r--
1755: drwxr-xr-t
2755 drwxr-sr-x
4745 -rwsr--r-x
# change mode read for others users
chmod o+r bar.txt
chmod o-r bar.txt
# change mode write for others users
chmod o+w bar.txt
chmod o-w bar.txt
# change mode execute for others users
chmod o+x bar.txt
chmod o-x bar.txt
# change mode execute for user
chmod u+x bar.txt
chmod u-x bar.txt
# change mode read,write for group
chmod g+rw bar.txt
chmod g-rw bar.txt
# change mode read,write for user,group and others
chmod ugo+rw bar.txt
chmod a+rw bar.txt
chmod ugo-rw bar.txt
chmod a-rw bar.txt
#recursive
chmod -R o+rw terraform
# quotting
chmod o+x *
chmod o+x foo/*
# reference
chmod --reference=foo.txt bar.txt
# others examples
chmod o=r foo.txt
chmod u=rw,g=r,o=w foo.txt
# numeric method
chmod 644 bar.txt
chmod 777 bar.txt
chmod 744 bar.txt# file
sudo chown mark /home/mark/foo.txt
# folder
sudo chown mark -R /home/mark/foo
# alter group
sudo chown :bar foo.txt
sudo chown mark:bar foo.txtchgrp users documentos.tar.gzSpecial File Permissions (setuid, setgid and Sticky Bit)
Three special types of permissions are available for executable files and public directories. When these
permissions are set, any user who runs that executable file assumes the user ID of the owner (or group)
of the executable file.
You must be extremely careful when you set special permissions, because special permissions constitute a
security risk. For example, a user can gain superuser privileges by executing a program that sets the
user ID (UID) to root. Also, all users can set special permissions for files they own, which constitutes
another security concern.
setuid Permission
When set-user identification (setuid) permission is set on an executable file, a process that runs this
file is granted access based on the owner of the file (usually root), rather than the user who is
running the executable file. This special permission allows a user to access files and directories that
are normally only available to the owner. For example, the setuid permission on the passwd command makes
it possible for a user to change passwords, assuming the permissions of the root ID:
-r-sr-sr-x 3 root sys 104580 Sep 16 12:02 /usr/bin/passwdThis special permission presents a security risk, because some determined users can find a way to
maintain the permissions that are granted to them by the setuid process even after the process has
finished executing.
Note –
The use of setuid permissions with the reserved UIDs (0–100) from a program might not set the effective
UID correctly. Use a shell script instead or avoid using the reserved UIDs with setuid permissions.
setgid Permission
The set-group identification (setgid) permission is similar to setuid, except that the process's
effective group ID (GID) is changed to the group owner of the file, and a user is granted access based
on permissions granted to that group. The /usr/bin/mail command has setgid permissions:
-r-x--s--x 1 root mail 63628 Sep 16 12:01 /usr/bin/mailWhen setgid permission is applied to a directory, files that were created in this directory belong to
the group to which the directory belongs, not the group to which the creating process belongs. Any user
who has write and execute permissions in the directory can create a file there. However, the file
belongs to the group that owns the directory, not to the user's group ownership.\
You should monitor your system for any unauthorized use of the setuid and setgid permissions to gain
superuser privileges. To search for and list all of the files that use these permissions, see How to
Find Files With setuid Permissions. A suspicious listing grants group ownership of such a program to a
user rather than to root or bin.
Sticky Bit
The sticky bit is a permission bit that protects the files within a directory. If the directory has the
sticky bit set, a file can be deleted only by the owner of the file, the owner of the directory, or by
root. This special permission prevents a user from deleting other users' files from public directories
such as /tmp:
drwxrwxrwt 7 root sys 400 Sep 3 13:37 tmp# hardlink
sudo ln /home/vagrant/bin/list-files.sh /usr/local/bin/list-files.sh
# simbolik link
sudo ln -s /home/vagrant/bin/list-files.sh /usr/local/bin/list-files.sh