-
Notifications
You must be signed in to change notification settings - Fork 767
Getting Started
- Download and run the Bot Framework Emulator. See instructions for downloading here.
- Launch the Emulator
- Make sure your bot is up and running on localhost.
Note: See here to learn more about .bot file.
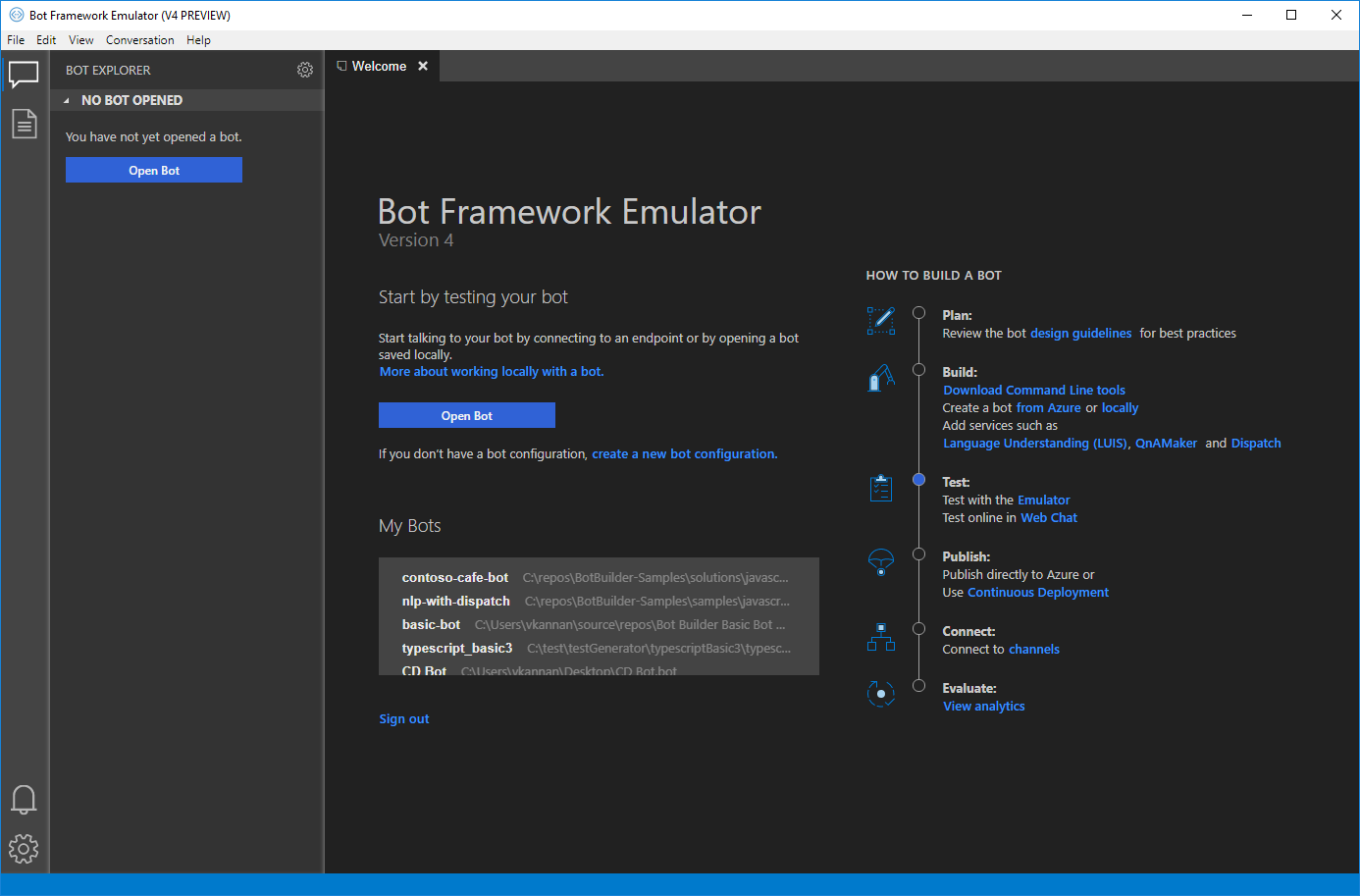
-
If you have a .bot file for your bot, you can simply open it in the Emulator by clicking on the 'Open Bot' button on the welcome page or File -> Open Bot Configuration and select your .bot file.
-
If you do not have a .bot file, click on 'create a new bot configuration' in the Welcome page or File -> New Bot Configuration. Fill in the required fields and click save and connect.
- If your bot is running with Microsoft Account (MSA) credentials, enter these credentials too.
- Choose 'Encrypt keys stored in Bot Configuration' if you would like your .bot file to be encrypted. This is recommended especially if you have keys and other sensitive information in your bot file. CAUTION: If you choose this option, Emulator will encrypt the .bot file and give you a key. You need to keep this key in a secure place (e.g. Azure Key Vault). See here to learn more about bot file encryption.
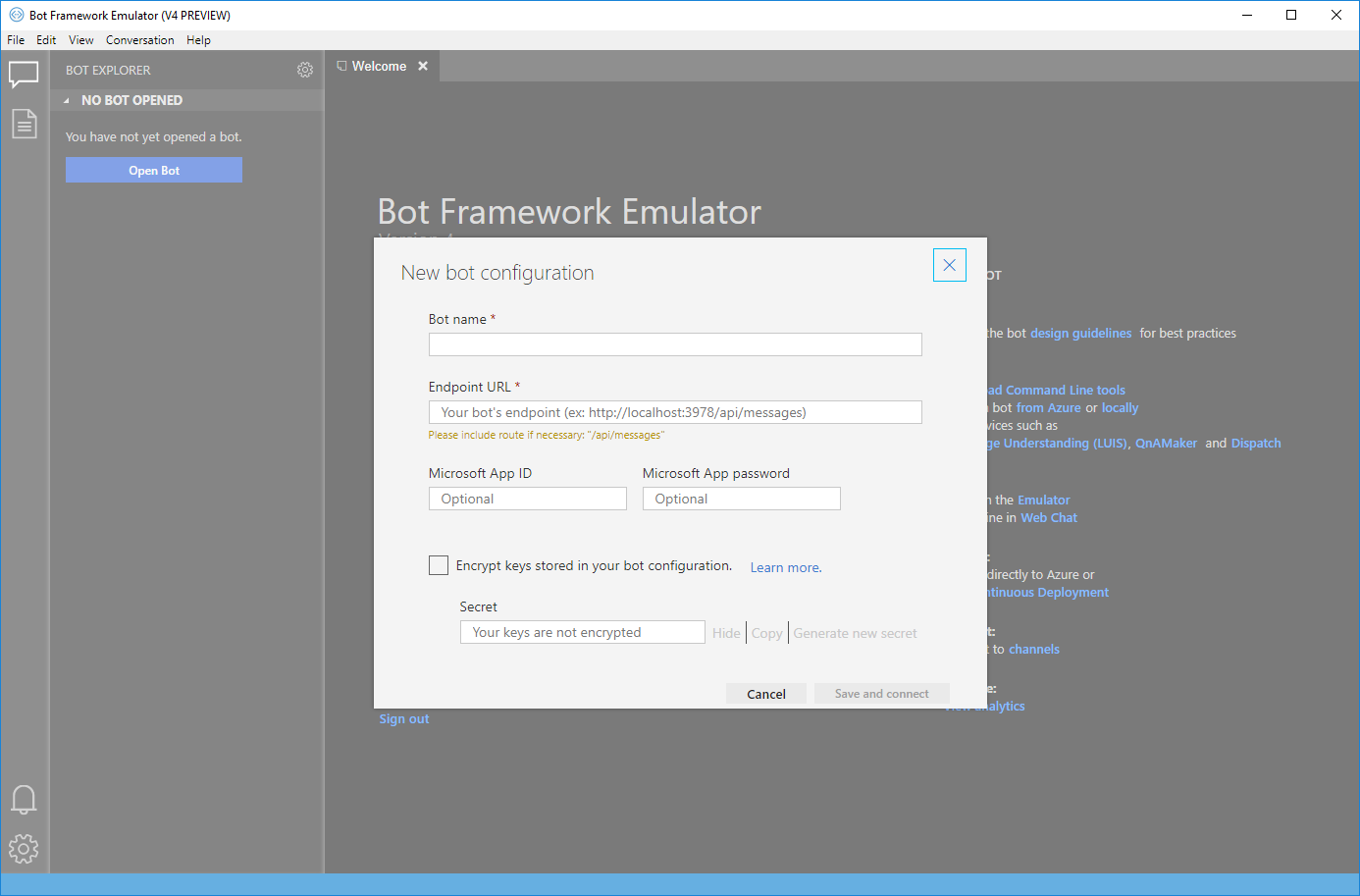
If your bot is hosted remotely, ensure that ngrok tunneling software is installed and configured. The Bot Framework Emulator is tightly integrated with ngrok and can launch it for you when needed. Learn more about what ngrok is, how the emulator utilizes ngrok, and how to configure it: Tunneling (ngrok).
If you already have a .bot file with your local endpoint service configuration, you can add your remote host configuration by adding a new endpoint.
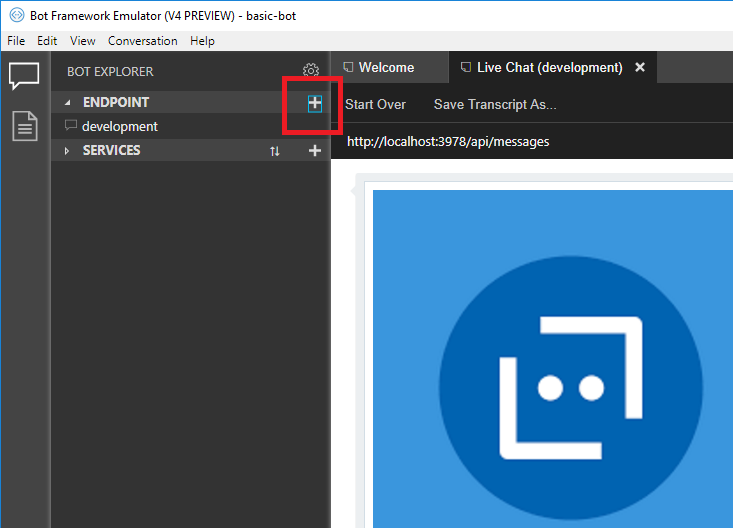
For bots running on Azure Bot Service, you can optionally include the additional configuration settings.

Learn more about Azure Bot Services.