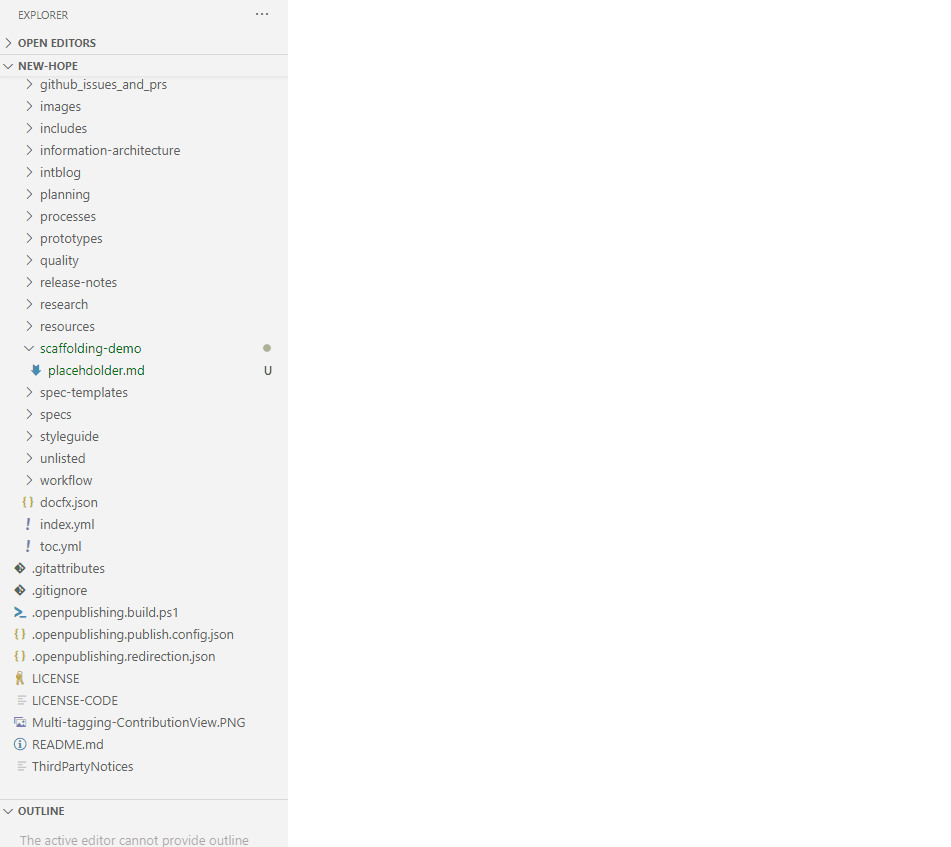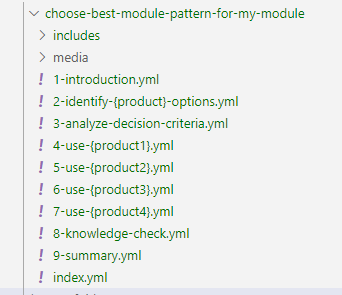📣 This repository has been ARCHIVED. Development will continue internally. Thank you for all of your contributions! 📣
This extension provides automation for creating a Learn module based on a pre-defined pattern and for updating module structure after creation.
The Learn team has defined several standard patterns for Learn modules, each serving a different customer need:
- Introduction modules introduce a product or technology.
- Choose modules help you decide between different products or technologies.
- Standard modules provide an approved sequence of unit types to help learners understand and apply concepts.
The Scaffolding extension lets content developers create a module in one of these patterns in just a few clicks, instead of having to manually create the series of folders, YAML files, and Markdown files that make up a module. Each generated unit contains required metadata, templatized content, and guidance to help users craft modules that follow Learn best practices. Finally, the extension provides automation to easily update module structure, such as adding, renaming, reordering, and deleting units.
Here's a brief demo of the basic functionality:
You can set some metadata in your VS Code extension settings so it's auto-populated when you scaffold a new module.
- In the VS Code File menu, select Preferences then Settings.
- Expand Extensions then find Docs Scaffolding Extension Configuration.
- Under Microsoft alias, type your Microsoft alias (without @microsoft.com) if you're a Microsoft employee. Otherwise, leave it blank.
- Under GitHub ID, type your GitHub ID.
- Under Default prefix, type a default prefix for your modules, such as "learn".
- Under Default product, type the product(s) your modules will generally apply to, such as "azure". To specify multiple products, separate with a comma, such as "azure, sql".
- Leave the Learn template repo as specified; currently there's only one, although we might support others in the future.
Now, when you scaffold a module, the following will be auto-populated based on your specifications:
ms.authormetadata will be set to your Microsoft alias.authormetadata will be set to your GitHub ID.productsmetadata will be set your default product(s).- Module and unit UIDs will be prefixed with your default prefix.
-
In the VS Code file explorer, select the parent folder where you want to create a new module.
-
Right-click and select Learn: Create new module.
-
In the pop-up menu, select the appropriate module pattern depending on the intent of your module.
-
In the text box, specify a title for you module, using the placeholder text (such as "Choose the best {product category} for {your purpose}") as a guide.
-
Press Enter. Now you'll se a child folder for your module with the following characteristics:
- The folder name is the module title with certain words omitted (such as "the") or shortened (such as "application" to "app").
- The folder contains a
mediasub-folder for storing images. - The folder contains an
index.ymlfile that defines the structure of the module. Some metadata is pre-populated based on your selections in Settings. The UIDs of the child units are generated based on your specified default prefix, the module title, and the standard unit titles for your chosen pattern, including placeholders you'll need to replace. - The folder contains unit YAML files based on the chosen pattern. Each unit file contains standard YAML structure, metadata, and if appropriate an included reference to a corresponding Markdown content file. The file names include a numeric prefix that defines the order of the units.
- The folder contains an
includessub-folder with unit Markdown files. Each Markdown file contains a content template to help you write unit content according to Learn best practices.
For example, here's a newly scaffolded Choose module with the title "Choose the best module pattern for my module":
After you scaffold a new module, you'll need to rename the units to replace the placeholders. For example, in our "Choose the best module pattern for my module" module, we'd update the unit file "2-identify-{product}-options.yml" as follows:
-
Right-click the unit YAML file in VS Code file explorer and select Learn: Rename unit.
Important: All module structure updates must be initiated from the unit YAML files, not the corresponding Markdown files or the index.yml file.
-
In the pop-up text box, you'll see the current file name, minus the numeric prefix and file name extension.
-
Type in the new unit file name. For example, "identify-{product}-options" might become "identify-module-pattern-options". Press Enter.
-
Next, you'll be prompted to update the module title. This is the value of the
titleYAML field in the unit YAML file. You can optionally type a new title, or you can cancel out. You can update thetitlefield within the YAML file at any time. -
The following changes are made automatically based on your input:
- The name of the YAML file is updated. For example, if you typed "identify-module-pattern-options" as the new file name for "2-identify-{product}-options.yml", the new file name will be "2-identify-module-pattern-options.yml".
- The corresponding Markdown file in the
includesfolder is renamed. For example, "2-identify-{product}-options.md" is updated to "2-identify-module-pattern-options.md". - The reference to the included Markdown file is updated in the parent YAML file.
- If the module has not yet been published live, the UID under
unitsin index.yml is also updated, such aslearn.choose-the-best-module-pattern-for-my-module.identify-module-pattern-options. If the module has already been published live, placeholders should already have been removed, and UIDs won't be updated because that would break live content relationships. - If you updated the unit title, the
titlefield in the YAML file is updated.
You can use the rename functionality to update unit file names and titles at any time. Again, once the module has been published live the UIDs won't be updated, but other references will be.
You can add a new unit to a module. For example, the default number of choices in a Choose module is four, but what if you have five choices?
- Right-click the unit YAML file where you want to add a new unit. For example, if you want to add a new unit at the fifth position in the module, right-click the unit with the prefix "5".
- From the pop-up menu, choose the appropriate unit type.
- Type the file name for the new unit, minus prefix and extension. Press Enter.
- Optionally type the unit title. Press Enter.
- The new unit YAML file is added with the appropriate numeric prefix based on where you inserted it. A corresponding Markdown file is added in the
includesfolder and referenced from the unit YAML, and a UID is added in the appropriate order underunitsin index.yml. The numeric prefixes of other files are updated as needed to reflect the new order.
Similarly, what if your Choose module only needs three choices? You can delete a unit as follows:
- Right-click the unit YAML file you want to delete in file explorer.
- Select Learn: Delete unit.
- The unit YAML file and its corresponding Markdown file are deleted, the UID is removed from
unitsin index.yml, and numeric prefixes are updated to reflect the new order.
You can change the order of units in a module:
- Right-click the unit YAML file you want to move in file explorer.
- Select Learn: Move unit up or Learn: Move unit down as appropriate.
- The numeric prefix of the moved file and any files below it are updated to reflect the new file order. The corresponding Markdown files and inclusions are updated to match, and the UID list under
unitsin index.yml is reordered. - Repeat the operation as many times as necessary until your units are in the right order.