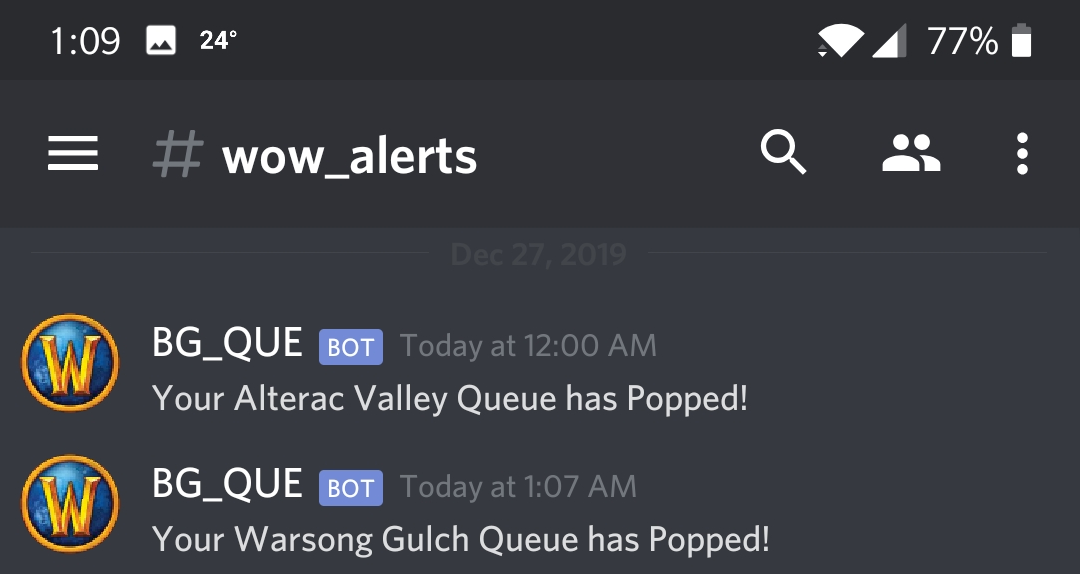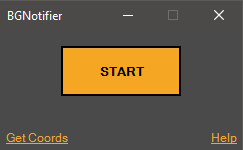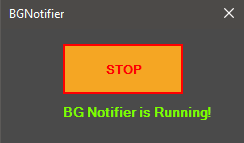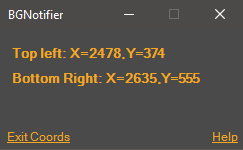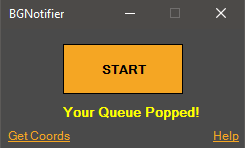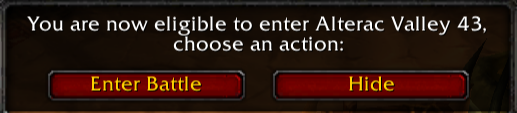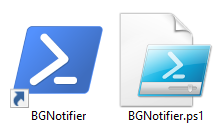Note: This does not interact with the game at any level or in any way.
Note2: This is only for Classic/TBC for now. While it is easily modified to work for Retail, the queue's there are not that bad.
Default settings should work for most people. Just set up at least one notification app and you are good to go!
- Windows 10
- Powershell 3.0+ (Comes with WIN10)
- .Net Framework 3.5+ (Usually already on Windows 10 as well)
- A World of Warcraft Subscription. (You have to put this on your WIN 10 computer yourself)
- Discord, Telegram, Pushover, Cell Phone, or Alexa Device. (Other apps/notifications possible in the future if requested)
It's super simple. It takes a screenshot of a specific area of your monitor (Where the BG Queue window pops up).
It then uses Windows 10 Built-in OCR (Optical Character Recognition) to read the text in that screenshot to see if a BG has popped. If it has, it sends you a message on Discord. Too easy!
Prereq's: WoW Must be running in the foreground of your monitor.
(If using the Discord notification type, the Desktop Discord App on your computer must not be running. (Discord does not send mobile notifications if you are Active in another Discord app =( See Dev post here)
After clicking the shortcut (Download Option One) or Lauching the script from the command line (Download Option Two):
- Click 'Start' to begin scanning for BG Queue's and notifying you.
- Click 'Stop' to halt scanning and notifications.
- ???
- Profit!
Option One
(Recommended - Easiest to use)
- Click the 'Clone or Download' link on this page. Then select 'Download Zip'
2 . You may need to 'unblock' the zip file downloaded. This is normal behavior for Microsoft Windows to do for files downloaded from the internet.
Right click > Properties > Check 'Unblock' - Extract the contents of the ZIP file. You only need the 'BGNotifier.lnk' shortcut, and the BGNotifier.ps1 files. Make sure these 2 files are kept in the same directory wherever you move them to.
- Once Setup is completed, you can double click the shortcut to run the BG Notifier script.
Option Two
(For those will some Powershell experience, or if you don't want to use the shortcut method above)
- Copy the BGNotifier.ps1 file to your computer.
- Open a powershell console and navigate to the folder you saved the BGNotifier.ps1 file to.
- Enter the below command to temporarily set the execution policy:
Set-ExecutionPolicy -Scope Process Bypass
Alternatively, set the execution policy to permanently allow powershell scripts:
Set-ExecutionPolicy -Scope Currentuser Unrestricted - Once setup is completed, you can launch the script by entering the following command in powershell:
.\BGNotifier.ps1
Some initial configuration is required before it will work for you.
If you right click and edit the BGNotifier.ps1 file you will see a section near the top that requires you to enter your own settings.
Note: The only required setting to make this work is to set up one notification type.
Currently supported Notification apps are: Discord, Telegram, Pushover, Text Messages, Home Assistant and the Alexa 'Notify Me' Skill.
At least one of the below notification types is required. Or you can set up all 5 if you want!
-
Discord
Set discord to $True to enable this notification type. Enter in the discord webhook for the channel you would like the notification to go to.
Discord > Click cogwheel next to a channel to edit it > Webhooks > Create webhook. See this quick video I found on Youtube if you need further help. It's very easy. Do not share this Webhook with anyone else.
Create Discord Webhook -
Pushover
Set pushover to $True to enable this notification type.
Log in and create a new application in your Pushover.net account.
Copy the User API Key and the newly created Application API Key to the Pushover variables.
Set the optional commented out settings if desired.
(Thanks to @pattont for this Notification Type) -
Telegram
This can be a little more complicated to set up, but you can look online for further help. The basics are below but I didn't go into detail:
Set telegram to $True to enable this notification type.
Get the Token by creating a bot by messaging @BotFather
Get the ChatID by messaging your bot you created, or making your own group with the bot and messaging the group. Then get the ChatID for that conversation with the below step.
Go to this url replacing [telegramBotToken] with your own Bot's token and look for the chatID to use. https://api.telegram.org/bot[telegramBotToken]/getUpdates -
Text Message
Note: I didn't want to code in all the carriers and all the emails. So only Gmail is fully supported for now. If using 2FA, make a google app password from here: https://myaccount.google.com/security.
Feel free to do a pull request to add more if it doesn't work with these default settings and options. Or just edit the below code with your own carrier and email settings.
Set textMsg to $True to enable this notification type.
Enter carrier email, should be in the format of:
"@vtext.com", "@txt.att.net", "@messaging.sprintpcs.com", "@tmomail.net", "@msg.fi.google.com"
Enter in your phone number, email address and email password.
Change the smtp server and port if you are not using Gmail. -
Alexa 'Notify Me' Skill
Set alexa to $True to enable this notification type.
Enable the Skill inside the Alexa app. once linked it will email you an Access Code. -
Home Assistant
This is probably way more advanced than most people will use, but it's here for those that want it.
I personally use this so my Alexa devices will announce that the Battleground is ready.
Set HASS to $True
Set your HASS URL, and API Token
Enter in your script's entity_id that you want to have run when the BG Queue pops.
-
Configure your own X,Y Coordinates of your Battleground Queue window
Everyones monitors are different, so just in case the default screenshot area does not work for you, you can specify your own.- Open WoW and queue for a BG. Once a BG Queue pops, leave it up and go to step b.
- Launch the BGNotifier app and click the 'Get Coords'.
- The next 2 mouse clicks (approx) that you perform will be recorded into the window for you to get the X,Y coordinates. Your first click should be on the top left corner of the BG Queue window. Your second click should be on the bottom right of the BG Queue window. If you miss, or mess up, just click 'Exit Coords' in the app, and start again by clicking 'Get Coords'
- Keep the BGNotifier app open, write down, memorize (you're smart!), or screenshot the BGNotifier window that has the Top Left and Bottom Right X,Y coordinates. You will need these for the next step.
- Right click on the actual script file. (BGNotifier.ps1) and select Edit. This should open the script for editing. Enter in the coordinates created during step d into their respective sections.
- Set the 'useMyOwnCoordinates' to "Yes".
-
Screenshot Path
Set the path to where you would like the temporary screenshot to be saved to.
By default it goes to your %temp% Directory. -
Screenshot Delay
If you would like to change how often the script scans for the Battleground Queue Window you can enter a different time here in seconds. Note: this script uses hardly any resources and is very quick at the screenshot/OCR process. Keep in mind you have 1.5min to accept the Queue. And this script needs to see the popup, and send the notification.
Then you have to get off the toilet and make it back to your computer in time. Food for thought.
Default Value: 20 seconds, which should give you about 1 minute after you get the notification to make it back to accept the Queue. -
Stop on Queue
'Yes' will stop the script upon BG Queue detection. 'No' will have it continue to scan and must be stopped manually.
Default is 'Yes' -
Notify on Disconnect
'Yes' will notify you if you have been disconnected from the game. 'No' will not.
Useful for logging back into the game during the grace period to stay in queue if you get disconnected early.
Default is 'Yes'
- As noted above, this app is entirely legal/safe/conforms to all TOS of Blizzard and World of Warcraft. This does not touch the game or files in any way.
- make sure you have double quotes around your app webhooks and most settings you configured in the script. ie: "webhook here"