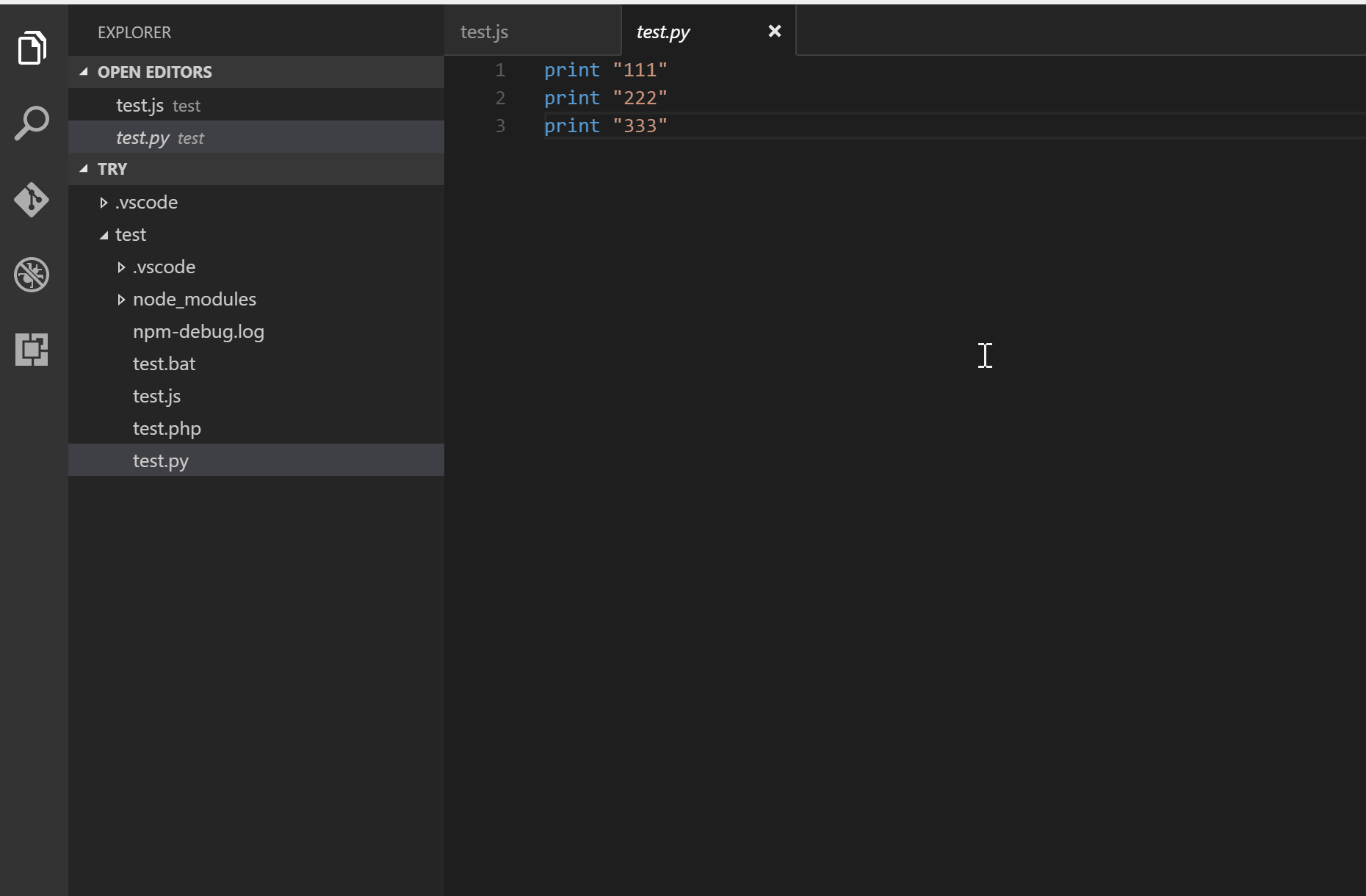| theme | customTheme | highlightTheme | transition | center | slideNumber |
|---|---|---|---|---|---|
black |
orel |
zenburn |
none |
false |
true |
https://github.com/orel33/vscode ~ https://code.visualstudio.com ~ aurelien.esnard@u-bordeaux.fr pierre.ramet@u-bordeaux.fr
How to improve the edit-compile-run cycle?
→ Use a good IDE (Integrated Development Environment)...
What should be the perfect IDE?
- source code editor
- build automation tools (Makefile, CMake)
- runner, debugger (gdb, valgrind)
- code formatting (clang-format)
- syntax highlighting
- code navigation
- intelligent code completion, code snippet
- advanced search/replace, refactoring
- version control (SVN, GIT)
- linting, static code analysis (Clang)
A poor workman blames his tools ;-)
Just another IDE & source code editor...
- Survey by Stack Overflow : rank #13 en 2016, rank #1 en 2018 (75 000 users)
- Provided by Microsoft under free & open-source license (MIT)
- Cross-Platform: Linux, Windows, MacOS
- Hundred of languages supported : overview
- First release in 2015 and latest release
- Vi & Emacs in 1976, Vim in 1991, Atom in 2014
- Written in TypeScript & JavaScript and based on Electron framework
- the Atom shell provided by GitHub (backend Node.js + frontend Chromium)
- Extensible: many extensions available on https://marketplace.visualstudio.com
- Rich editor features: smart completion (IntelliSense), linting, ...
Online-IDE: Visual Studio Online
- Editors, Side Bar / Explorer (Ctrl+B), Actvity Bar, Status Bar, Panels (Ctrl+J)
See: https://code.visualstudio.com/docs/getstarted/userinterface
- File Palette (quick open file, Ctrl+P)
select a file, then Enter to open it (or Ctrl+Enter to open it to the side)
- Command Palette (access all commands, Ctrl+Shift+P)
type ?: to see all possible actions (> command, : go to line, ...)
| Shortcut | Description | |
|---|---|---|
| D | Ctrl+C / X / V | copy / cut / paste |
| D | Ctrl+Z / Y | undo / redo |
| D | Ctrl+Shift+↑/↓ | undo / redo |
| D | Ctrl+P | quick open file palette |
| D | Ctrl+Shift+P | quick open command palette |
| D | Ctrl+K Ctrl+T | change theme |
| D | Ctrl+K Z | zen mode (Esc Esc to escape) |
| D | Ctrl+J / Ctrl+B | toggle panel / side bar visibility |
| D | Ctrl+, | edit user & workspace settings |
| D | Ctrl+W | close current editor |
| D | Ctrl+N | new file |
| D | Ctrl+O | open file |
| D | Ctrl+S | save / save as file |
| U | Ctrl+! | split editor to right |
D: default shortcut on Linux; U: my user-defined shortcut.
See all keyboard shortcuts (setting button at bottom of activity bar) and add your own shortcuts...
| Shortcut | Description | |
|---|---|---|
| D | Ctrl+/ | toggle line(s) comment |
| D | Alt+↑/↓ | move line(s) up / down |
| D | Alt+Z | toggle line wrapping |
| D | Alt+Q | hard line wrapping (rewrap extension) |
| D | Ctrl+Shift+I | code formatting |
| D | Ctrl+K Ctrl+X | Trim all trailing spaces in file |
| D | Ctrl+Space | trigger suggestion for completion |
| D | F12 / Ctrl+F12 | go to function definition / declaration |
| D | Ctrl+Shift+F10 | peek definition |
| D | Ctrl+Shift+V | Markdown preview |
| D | Ctrl+⇟ / Ctrl+⇞ | move to next / previous editor |
| D | Ctrl+Shift+B | run build task |
| U | Ctrl+Shift+R | run task... |
| D | Ctrl+F | find in file |
| D | Ctrl+Shift+F | find in all files |
| D | Ctrl+T | go to program symbol in workspace |
| D | F3 / Shift+F3 | next / previous match (find) |
Note:
- Debug shortcuts: start debugging (F5), add breakpoints (F9), next (F10), build (F7), ...
- Refcards Linux, refcard MacOS, refcard Windows
- Install or update VSC on Debian Linux: install.sh
URL="https://vscode-update.azurewebsites.net/latest/linux-deb-x64/stable"
sudo apt-get install gdebi
wget $URL -O /tmp/vscode.deb
sudo gdebi /tmp/vscode.debRun VSC in your working directory as follow:
code .Install extensions using Integrated Extension Manager (side bar) or command line:
code --list-extensions
code --install-extension <extension name>See my extensions.sh script to install (almost) all my favorite extensions...
All extensions are available on Market Place... or directly from the Integrated Extension Manager (on side bar)
My recommandation:
- install extension provided by Microsoft or recommanded by VSC
- install very popular extensions (> 1M downloads)
- C/C++, Python, Jupyter
- CMake + CMake Tools + Makefile Tools
- GoogleTest Adapter
- Doxygen Documentation Generator
- GitLens + Git Graph + Git History (view git log, file history, compare branches or commits)
- Java, Fortran, Rust
- Code Runner (run code snippet or code file for multiple languages)
- Latex Workshop (LaTeX support, compile, preview, autocomplete, ...)
- Markdown All In One (toc, preview, lists, ...) + Markdown Lint (linting)
- Spell Right (multilingual spellchecker)
- Beautify (Beautify JavaScript, JSON, CSS, HTML, ...).
- NPM (JavaScript package manager) + ESLint (JavaScript linting, code formatting and more)
- Bash Beautify, Path IntelliSense, Bracket Pair Colorizer, Trailing Spaces, Todo Highlight, VSC icons ...
- GitHub Copilot
- Binding Emacs, Org-Mode
- GitLab Workflow, GitHub Workflow
- Mermaid
- Typst + Typst Preview
- Live Share (collaborative editing)
- Remote Development (Remote SSH, WSL, Docker)
See my extensions.txt list obtained using :
code --list-extensions > extensions.txtAll settings are stored in json file format (setting button at bottom of the activity bar or Ctrl+,)
- Three levels: workspace settings (./.vscode/settings.json) > user settings (~/config/Code/User/settings.json) > default settings
- Other json files for some specific settings (e.g. extensions)
- Custom tasks for build & run (settings in tasks.json)
- Debug configuration (settings in launch.json)
For instance, my user settings:
{
"editor.renderWhitespace": "all",
"editor.minimap.enabled": true,
"editor.renderIndentGuides": true,
"git.confirmSync": false,
"window.zoomLevel": 0,
"gitlens.gitExplorer.files.layout": "tree",
"editor.wordWrap": "on",
"cmake.buildDirectory": "${workspaceRoot}/build",
"editor.formatOnSave": true,
"editor.formatOnType": true,
"C_Cpp.clang_format_style": "file",
"C_Cpp.clang_format_fallbackStyle": "Google",
"C_Cpp.intelliSenseCacheSize": 0
}Some demos are available in this repository:
- Code Runner (directory
demo/hello/) - C/C++ Programming
- Basic Example (directory
demo/fibonacci/) - Advanced Example (directory
demo/mandelbrot/) - CMake Project (directory
demo/cmake/) - Google Tests (directory
demo/gtest/)
- Basic Example (directory
- Python Programming (directory
demo/fibonacci/) - JavaScript Programming (directory
demo/fibonacci/) - GIT Support
- Writing in Markdown & LaTeX (directory
demo/writing/)
For each demo, launch VSC in the right directory:
cd demo/hello && code .- Quick run (Ctrl+Alt+N) using Code Runner extension...
Just install the Extension C/C++ (provided by Microsoft)
- code navigation (F12), peek definition (Ctrl+Shift+F10), smart completion (Ctrl+Space), code formatting (Ctrl+Shift+I), linting and more...
Basic Example demo/fibonacci/fib.c
/* fib.c */
#include <stdio.h>
#include <assert.h>
#include <stdlib.h>
int fib(int n)
{
if (n <= 1) return 1;
else return fib(n - 1) + fib(n - 2);
}
int main(int argc, char const *argv[])
{
int n = 10;
if (argc == 2) n = atoi(argv[1]);
assert(n > 0);
int sum = fib(n);
printf("%d\n", sum);
return 0;
}Note:
- In menu Terminal > Configure Tasks... and add a build task and a run task (tasks.json)
{
"label": "build fib C",
"type": "shell",
"command": "gcc -Wall -std=c99 -g fib.c -o fib",
"group": { "kind": "build", "isDefault": true },
"problemMatcher": [ "$gcc" ]
},
{
"label": "run fib C",
"type": "shell",
"command": "./fib",
"dependsOn": [ "build fib.c" ],
}- Use smart completion to learn about possible attributes (Ctrl+Space) and hover to view attribute descriptions...
- Then build, menu Terminal > Run Build Task... (or Ctrl+Shift+B)
- And run, menu Terminal > Run Task... (or Ctrl+Shift+R) and select the run task
Note:
- Set external console:
"options": { "cwd": "${workspaceFolder}", "external": true }
Example demo/mandelbrot: a simple Makefile project using SDL2 graphics library as external dependency...
TODO: explain how to configure Intellisense (code navigation, linting, ...)
Note:
- Advanced settings in file .vscode/c_ccp_properties.json
- Code formatting based on clang-format external command (Ctrl+Shift+I)
- Available styles in VSC: "LLVM", "Google", "Chromium", "Mozilla", "WebKit" and "Visual Studio" (default)
- Set the following user settings (Ctrl+,) and use your own file format (if it exists) or otherwise a fallback style
"C_Cpp.clang_format_style": "file",
"C_Cpp.clang_format_fallbackStyle": "Google"- Generate your own clang format file (.clang-format) based on a default style and tune it... Then share it in your workspace on top of your GIT repository... To start, apply the command it by hand on your whole projet.
clang-format -style=Google -dump-config > .clang-format
clang-format -i *.c *.hNote:
- In menu Debug > Add Configration... (or edit launch.json)
- select environment C++ (GDB) to get a template configuration
- edit the attributes: name, program, args, ...
- use smart completion to learn about possible attributes (Ctrl+Space) and hover to view attribute descriptions...
{
"version": "0.2.0",
"configurations": [
{
"name": "(gdb) Launch a.out",
"type": "cppdbg",
"request": "launch",
"program": "${workspaceFolder}/a.out",
"args": [ "20" ],
"stopAtEntry": true,
"cwd": "${workspaceFolder}",
"environment": [],
"externalConsole": false,
"MIMode": "gdb",
"setupCommands": [ ... ]
}
]
}Note:
- For more information, visit: https://go.microsoft.com/fwlink/?linkid=830387
Shortcuts: start debugging (F5), start debugging (F5), add breakpoints (F9), next (F10), ...
- Extensions: CMake & CMake Tools
- Project files:
main.c+ libraryfib.c fib.h - Add a CMake project file: CMakeLists.txt
cmake_minimum_required(VERSION 2.6)
project(Fibonacci C)
### build ###
set(CMAKE_C_FLAGS "-std=c99 -Wall")
add_library(fib fib.c fib.h)
add_executable(main main.c)
target_link_libraries(main fib)
### tests ###
include(CTest)
enable_testing()
set(args "1" "5" "10" "20")
set(sols "1" "8" "89" "10946")
foreach(i RANGE ${len})
list(GET args ${i} arg)
list(GET sols ${i} sol)
add_test(fib-${arg} ./main ${arg})
set_tests_properties(fib-${arg} PROPERTIES PASS_REGULAR_EXPRESSION "${sol}" TIMEOUT 3)
endforeach()And just open VSC... Easy!
-
Extensions: CMake & CMake Tools
-
All CMake commands available from palette (Ctrl+Shift+P, type "cmake"...)
- Build All (F7), Clean, Run CTest, ...
- Build target (Shift+F7), Launch target (Shift+F5) or Quick Debug target (Ctrl+F5)
-
In Status Bar, configure your project:
- Select Build Variant: Debug, Release, MinSizeRel, ...
- Select Kit: Clang, GCC, or unspecified (Let CMake guess your compiler...)
- Select Targets : select both target to build (default [all]) and target to launch (or debug)
-
Then just click in status bar on:
- CMake to generate Makefiles
- Build to compile project
- Debug to debug the target to launch
- Tests to re-run tests... (use Palette for the first time)
Quick Debugging: start it using the CMake: Debug Target command from the command palette (or Ctrl+F5). Change the Debug Target in the status bar, add a breakpoint and enjoy 😎
Classic Debugging: to get more flexibility (program arguments, working directory, ...), you need to define a debug configuration in the file .vscode/launch.json... Just press F5, and select C++ (GDB/LLDB) and edit the default configuration file with the following options:
{
"version": "0.2.0",
"configurations": [
{
"name": "(gdb) CMake Debug",
"type": "cppdbg",
"request": "launch",
"program": "${workspaceFolder}/build/a.out", // <-- update this
"args": [ "some", "args" ], // <-- update this
"stopAtEntry": true, // <-- update this
"cwd": "${workspaceFolder}", // <-- update this
"environment": [],
"externalConsole": false,
"MIMode": "gdb",
"setupCommands": [
{
"description": "Enable pretty-printing for gdb",
"text": "-enable-pretty-printing",
"ignoreFailures": true
}
]
}
]
}👉 Then, start debugging the program (F5) or start the program without debugging (Shift+F5)... See Debug menu.
To use the current CMake Debug/Launch Target (visible on status bar), you can change this key:
"program": "${command:cmake.launchTargetPath}"- Set default CMake build directory in user settings:
"cmake.buildDirectory": "${workspaceRoot}/build"- Optionnaly, you can set some CMake options in your workspace settings:
"cmake.configureSettings": {
"CMAKE_C_FLAGS_DEBUG": "-g -fsanitize=address -fsanitize=leak -fsanitize=undefined",
"CMAKE_VERBOSE_MAKEFILE": "ON"
}- GoogleTest C++ framework (not pure C): https://github.com/abseil/googletest
- Extension GoogleTest Adapter
- run all tests, run & debug each test (just in one click), ...
- demo: launch the build task (Ctrl+Shift+B) and click the Test button in activity bar...
Sample demo/fibonacci/fib.py
import sys
def fib(n):
if n <= 1:
return 1
else:
return fib(n - 1) + fib(n - 2)
print(fib(10))- Python extension (provided by Microsoft):
- code navigation (F12), smart completion (Ctrl+Space), code formatting (Ctrl+Shift+I), linting, debugging (F5), refactoring (F2), ...
Note:
- In menu Terminal > Configure Tasks... (or edit .vscode/tasks.json)
{
"version": "2.0.0",
"tasks": [
{
"label": "run fib.py",
"type": "shell",
"command": "python3 ",
"args": [ "fib.py", "20" ]
}
]
}- Then run it: menu Terminal > Run Task...
- Python Debugging : select your python file in editor, open Debug Mode (Ctrl+Shift+D) and select configuration "Python: Current File (integrated Terminal)", add breakpoint and run debug sesion...
Note:
Sample demo/fibonacci/fib.js
var fib = function (n)
{
if (n <= 1)
return 1;
else
return fib(n - 1) + fib(n - 2);
};
console.log(fib(10));- Native support of JavaScript...
- Launch demo using terminal in panel:
node fib.jsor simply using Code Runner extension
> Executing task: node fib.js <
89
Sample demo/express/express.js for Node.js
const express = require('express')
const app = express()
app.get('/', function (req, res) {
res.send('Hello World!')
})
app.listen(3000, function () {
console.log('Example app listening on port 3000!')
})- Install extensions for package manager (NPM) and linting (ESLint)
- generate package.json for NPM and .eslintrc.json for ESLint
npm init
npm install express --save
eslint --initNote:
- http://expressjs.com/fr/starter/hello-world.html
- More details on JavaScript programming: NPM, ESLint, ...
- Amazing built-in support, enhanced with GitLens & Git History extensions: blame, diff, branch, log, ...
Note:
- extension GitLab Workflow: demo CI with Inria GitLab
- Command Palette (Ctrl+Shift+P): Git View History or Git View File History... and performs advanced Git command (cherry-pick, revert, merge, rebase...)
Note: 2-ways vs 3-ways merge editor
This extension allows you to review and manage GitHub pull requests in Visual Studio Code.
- Authenticating and connecting VS Code to GitHub.
- Listing and browsing PRs from within VS Code.
- Reviewing PRs from within VS Code with in-editor commenting.
- Validating PRs from within VS Code with easy checkouts.
- syntax highlighting, outline, preview on-the-fly (Ctrl+K V), ...
- formatting, list editing and more (extension Markdown All in One) + linting (extension mardownlint)
- show Markdown as slides (extension vscode-reveal)
- preview Mermaid diagrams (extension Markdown Preview Mermaid Support)
Note:
- highlighting, smart completion, building, view PDF, linting, ... (extension LaTeX Workshop)
- multilingual spell checker (extension Spell Right)
Tutorial: https://code.visualstudio.com/docs/cpp/config-wsl
-
Install VS Code on Windows
-
Install extension Remote WSL in VS Code
-
Install Linux inside Windows using WSL (Windows Subsystem for Linux)
- https://docs.microsoft.com/fr-fr/windows/wsl/install-win10
- Install WSL (version 2 recommanded) on Windows 10 (64 bits)
- Install Ubuntu (or Debian) from Microsoft Store: https://aka.ms/wslstore
- Install GCC on Ubuntu:
sudo apt-get update ; sudo apt-get install build-essential gdb
-
Launch VS Code on Windows and connect your Ubuntu using the Remote WSL extension... Green Button
-
Another solution consists to launch directly the command
code .from the WSL/Ubuntu...- It will automatically connect your VS Code @ Windows... (using VS Code server mechanism)
-
From Windows, you can access the Linux file system at
\\wsl$, and reciprocally you can access the Windows file system from Linux at/mnt/c
-
Remote Docker
- demo using image tthor/test.
- Install VSCode server with remote extensions defined in
.devcontainer/devcontainer.json
-
Remote SSH
- demo using Plafrim access.
- Install VSCode server with 'some' remote extensions
This document is written in Markdown and converted into slides by the extension vscode-reveal (based on Reval.js).
This presentation and all demo are available on https://github.com/orel33/vscode:
git clone https://github.com/orel33/vscode.git- Author(s) : Aurélien Esnard (aurelien.esnard@u-bordeaux.fr) and Pierre Ramet (pierre.ramet@u-bordeaux.fr)