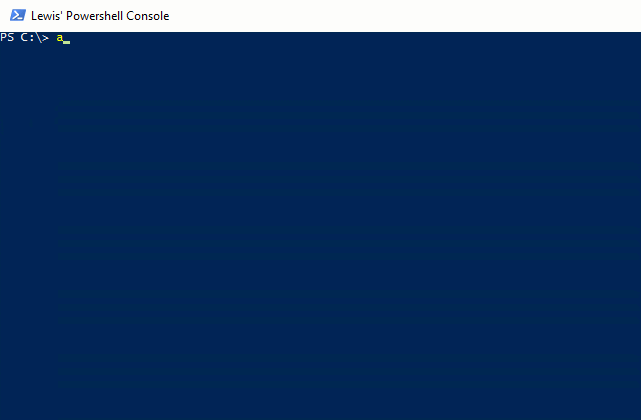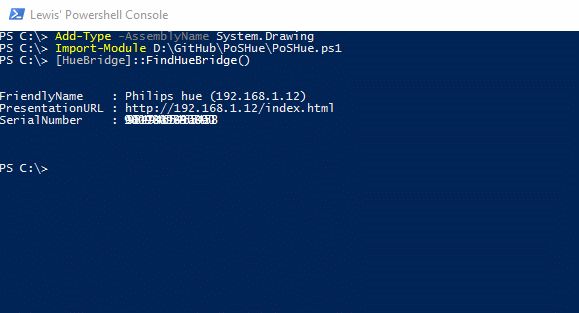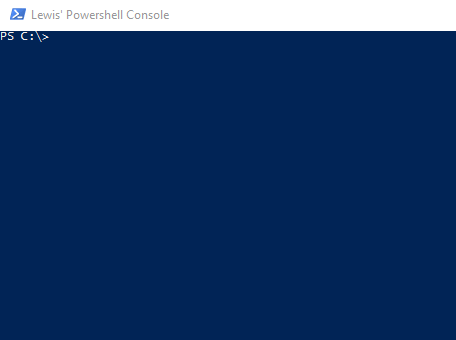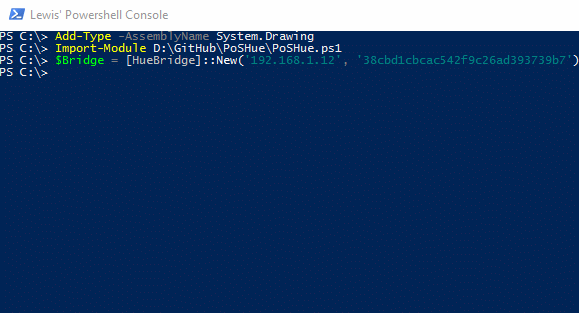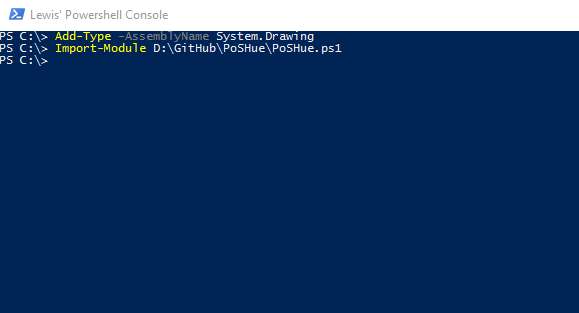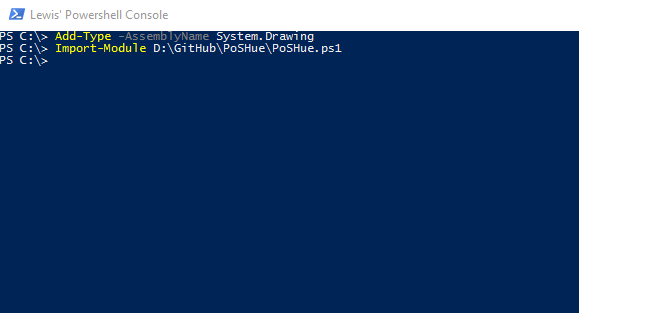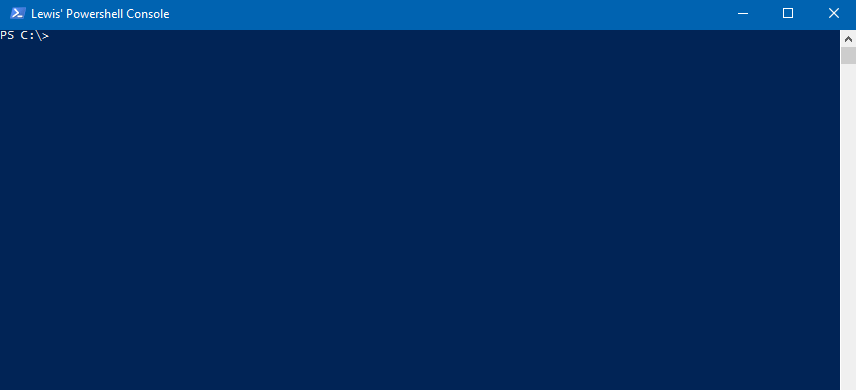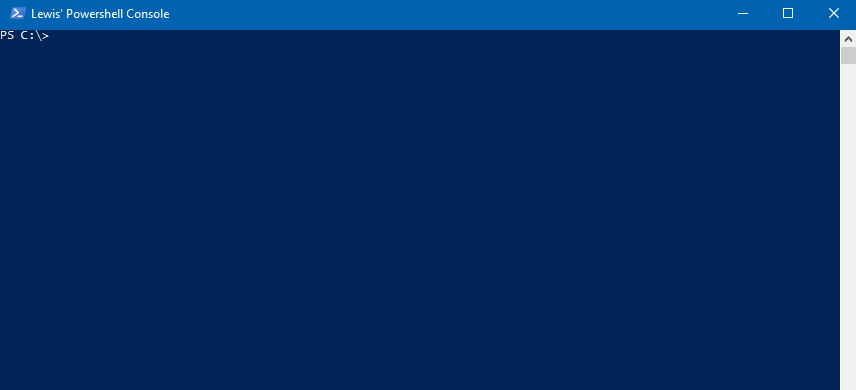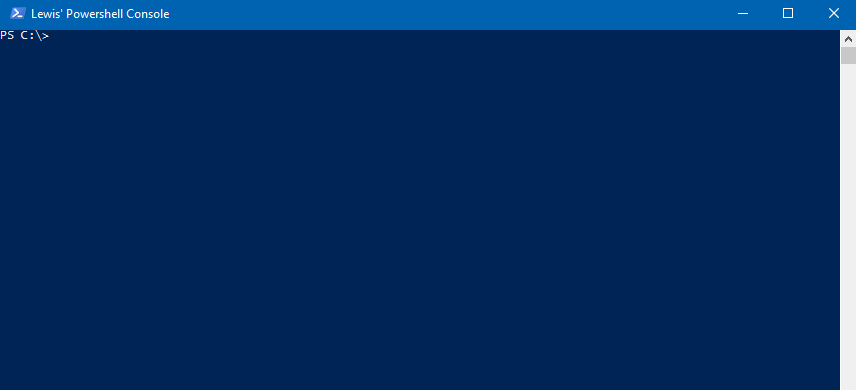PowerShell classes (yes, really) that simplify interaction and scripting of actions for Philips Hue products such as Bridge, Lights, Groups and Sensors either locally or remotely.
$Bridge = [HueBridge]::new()
$Light = [HueLight]::new()
$Group = [HueGroup]::new()
$Sensor = [HueSensor]::new()Available as a module from the PowerShell Gallery
Install-Module -Name PoSHue -Scope CurrentUserI have a few loads of Philips Hue devices (Beyond Lamp, Hue Go (x4), Bloom, LightStrip Plus, 15 x Colour and Ambiance spots etc. etc...) and I wanted a way of controlling them using PowerShell but fiddling with JSON every time I wanted to control them seemed a bit verbose. I've created this PowerShell class to make it easier to script actions against the RESTful API on the bridge and (as of March 2018) via Philips' Remote API as well
Using PowerShell means you can script lighting, group and sensor changes quickly and easily, and with PowerShell going open source (yes, you can run PowerShell on Mac and Linux now), you can use your platform's native task scheduler to run scripts to change lights, groups and sensors whenever you like, and based on your own inputs.
As an example: if your external IP address changes, make a light turn blue.
- WMF/PowerShell 5.0 (this went RTM (again) on 24th February 2016)
- or PowerShell Core 6.0.0
- The module ->
Install-Module -Name PoSHue -Scope CurrentUser - To use PoSHue when not on the same network as the Hue Bridge, you need to generate an access token first.
- I provide
RGBtoXY.ps1as a standalone, easy to understand and run script file for the benefit of people looking to get an XY value from an RGB colour. This file is not included in releases or the module when installed from the PowerShell Gallery.
Philips have finally (FINALLY!) released a remote API that allows web applications (yes, web) to be delegated permissions to control Hue devices via said API. Their remote API is an OAuth implementation that uses "secrets" to generate access tokens that a "website" would store and use (since you trust that site and have told Philips you trust it).
This presents challenges with a purely text based application such as PoSHue that everyone can just read so I've had to create a web application in order to keep my secret, err, secret but still allow PoSHue - technically your copy of PoSHue - to use the Remote API.
To use the Remote API, you need an access token provided by Philips. A request is generated by my web application which you approve on Philips' meethue account site. My application exchanges some information with Philips (I tell them what is requesting access (PoSHue web app) and they make sure they have approved that web app) and you're given an access token. This video I've published to YouTube (with my dulcet tones) explains the process in more detail.
Install the module from the PowerShell Gallery.
Install-Module -Name PoSHue -Scope CurrentUser # Installs the latest version of the module from the PowerShell GalleryOr you may wish to download the latest release and copy PoSHue.ps1 and PoSHue.psd1 to the same folder as your script (or somewhere else if you want!) and Import-Module on its location. If you are loading directly from just the PoSHue.ps1 file, you may also need to Add-Type -AssembylName System.Drawing otherwise you will receive a parser error.
Assuming you've installed from the PowerShell Gallery, your starting script looks as follows.
Import-Module -Name PoSHueLet's start with the [HueBridge] class. Use this to get an APIKey/username from your bridge so you can get and set light data with it using the [HueLight] class later.
The "API key" referred to here is also known as a username or whitelist entry - it isn't the Remote API Access Token. This username/whitelist entry is a long living object and you only need to create it once. You can then use it against the Remote API (with an access token as well) or against the Local API (bridge on your LAN).
If you're using the remote API, you can generate a username/whitelist entry using just the Access Token and a properly instantiated Bridge object:
$Bridge = [HueBridge]::new($RemoteAccessToken, $true)
$Bridge.GetNewApiKey() # Gets a new API key via the remote API.- Get the IP address of your Bridge. The
[HueBridge]class contains a static method (this means you can call it without instantiating the class) called.FindHueBridge(). - This line only works on Windows. If you're using a Mac or Linux, you will need to discover your Bridge's IP address using your network or router. Run
PS C:\>[HueBridge]::FindHueBridge()-
Your computer will perform a search. The search is synchronous (means you need to wait for it to complete) and takes about 15-20 seconds to finish. The method finds all UPnP devices described as "Hue" on your LAN (Subnet) and returns those as a list, giving you the IP of your bridge. One might argue this should happen by default, after all, the Hue Bridge IP address may change in a DHCP network. Two reasons why I don't do this automagically: 1. Who says this is the only Hue Bridge in the network? 2. The method call is a blocking action and I've not tried to get PowerShell to do stuff asynchronously with a callback yet.
-
Instantiate a
[HueBridge]class using your discovered (or known) Bridge IP address. Substitue your own bridge's IP address obviously.
PS C:\>$Bridge = [HueBridge]::New('192.168.1.12')- Get the properties of the Bridge object.
PS C:\>$Bridge-
Get a new APIKey (username/whitelist entry) for the bridge. This is what you use to authenticate with the bridge to get and set information about the lights. The only way to get the key is to press the link button on your bridge and then ask for an APIKey/username.
-
Press the link button on the bridge then run:
PS C:\>$Bridge.GetNewAPIKey()-
You should get a string of characters and digits back. Record these for further use (with the
[HueLight][HueGroup]and[HueSensor]classes).
In the preceding demo I used an emulator to demonstrate how to get a key. You would substitute in your own bridge IP! -
Now that you have an APIKey/username stored in your bridge object, go ahead and get a list of the lights on the Bridge using:
PS C:\>$Bridge.GetLightNames()- You should see a list (an array) of lights registered to the bridge. The Bridge uses numbers to refer to the lights - we humans aren't great at associating numbers with objects so I use the names of the lights. The
[HueLight]class also uses names instead of numbers. - If you call
$Bridgeagain by itself, you'll see theAPIKeyproperty there too. Remember, save this somewhere. - If you already have an APIKey/username, you can instantiate the
[HueBridge]class with that in order to use the.GetLightNames()method to get the names of the lights on the bridge. Something like:
PS C:\>$Bridge = [HueBridge]::New('192.168.1.12', '38cbd1cbcac542f9c26ad393739b7')- If you are struggling with something or want to get an unabashed set of data (as a PowerShell
[PSObject]) about your lights from the bridge, use:
PS C:\>$Bridge.GetAllLights()
You should of course assign the returned [PSObject] to a variable so that you can navigate it as you wish.
- If you just want to turn all Hue Lights on or off (all lights will become the same state). Use:
PS C:\>$Bridge.ToggleAllLights("On")
PS C:\>$Bridge.ToggleAllLights("Off")The HueGroup class allows you to create, edit and delete groups. Although not documented, the HueGroup also allows you to control brightness, hue, saturation and XY values of light groups and rooms in the same way as individual lights. To get started with the HueGroup class, instantiate it. There are two constructors for the HueGroup class, one requires the name of an existing group. The other does not and is intended for the purposes of managing groups where you do not specifically want to instantiate from an existing group first.
- This first example creates a blank group object and is intended for management of groups and finding out what group names there are. First I create a group object and then I recall the group to see its properties. The properties are all set at the default values and you can see the
GroupandGroupFriendlyNameproperties are not set.
PS C:\>$Group = [HueGroup]::New('192.168.1.12', '38cbd1cbcac542f9c26ad393739b7')
PS C:\>$Group
Group :
GroupFriendlyName :
BridgeIP : 192.168.1.12
APIKey : 38cbd1cbcac542f9c26ad393739b7
JSON :
On : False
Brightness : 0
Hue : 0
Saturation : 0
ColourTemperature : 0
XY : {y, x}
ColourMode : xy
AlertEffect : none
Lights :
GroupClass : Kitchen
GroupType :
AnyOn : False
AllOn : False- This second example instantiates a group object and binds it to the
$Groupvariable. Now that we have provided a valid group name, the properties are set.
PS C:\>$Group = [HueGroup]::New('Test', '192.168.1.12', '38cbd1cbcac542f9c26ad393739b7')
PS C:\>$Group
Group : 10
GroupFriendlyName : Test
BridgeIP : 192.168.1.12
APIKey : 38cbd1cbcac542f9c26ad393739b7
JSON :
On : False
Brightness : 254
Hue : 7688
Saturation : 199
ColourTemperature : 443
XY : {y, x}
ColourMode : xy
AlertEffect : none
Lights : {5, 6}
GroupClass : Other
GroupType : LightGroup
AnyOn : False
AllOn : FalseSyntax
[PSObject] GetLightGroups()Usage
PS C:\> $Group.GetLightGroups()
1 : @{name=Hue Beyond 1; lights=System.Object[]; type=Luminaire; state=; uniqueid=00:37:c7:c8; modelid=HBL001; action=}
2 : @{name=Hue Beyond Down 1; lights=System.Object[]; type=LightSource; state=; uniqueid=00:37:c7:c8-02; action=}
3 : @{name=Hue Beyond Up 1; lights=System.Object[]; type=LightSource; state=; uniqueid=00:37:c7:c8-01; action=}
4 : @{name=Lounge; lights=System.Object[]; type=Room; state=; class=Living room; action=}
5 : @{name=Hall; lights=System.Object[]; type=Room; state=; class=Hallway; action=}
6 : @{name=Office; lights=System.Object[]; type=Room; state=; class=Office; action=}
7 : @{name=Bedroom; lights=System.Object[]; type=Room; state=; class=Bedroom; action=}
8 : @{name=Loft; lights=System.Object[]; type=Room; state=; class=Living room; action=}
9 : @{name=Kitchen; lights=System.Object[]; type=Room; state=; class=Living room; action=}
10 : @{name=Test; lights=System.Object[]; type=LightGroup; state=; recycle=False; action=} ```This is a hidden method but is documented here for benefit.
Syntax
hidden [int] GetLightGroup(string Name)Usage
PS C:\> $Group.GetLightGroup('Test')
10
NB: To obtain a list of light IDs, use the GetAllLights() method from the [HueBridge] class.
There are two overloads for the CreateLightGroup() method. Each creates a different "type" of group. The two types of group are:
- LightGroup - a LightGroup is a group of lights. The lights in the group can be any or all lights, whether they are a member of an existing group or not.
- Room - a Room is a defined area within the home that contains lights. Lights can only belong to a single room at any one time. So, for example, a light cannot be in a group called Bedroom and a group called Kitchen at the same time. To define a Room group type, you must provide a RoomClass. To obtain a list of acceptable RoomClasses, use the following command after importing the module to your session.
PS C:\> [system.enum]::GetNames([RoomClass])
Kitchen
Dining
Bedroom
Bathroom
Nursery
Recreation
Office
Gym
Hallway
Toilet
Garage
Terrace
Garden
Driveway
Carport
OtherAfter creating the group, the object properties are populated with the newly created group.
Syntax
[void] CreateLightGroup([string] GroupName, [string[]] LightID) # Create LightGroup
[void] CreateLightGroup([string] GroupName, [RoomClass] RoomClass, [string[]] LightID) # Create RoomUsage
PS C:\> $Group.CreateLightGroup('Test', @(5,6)) # Returns nothing, group is created, $Group is updated.
PS C:\> $Group.CreateLightGroup('Test', 'Bedroom', @(5,6)) # Returns nothing, group is created, $Group is updated.
Syntax
[string] DeleteLightGroup([string] GroupName)Usage
PS C:\> $Group.DeleteLightGroup('Test')
/groups/10 deleted
To change a group, it must already exist and be instantiated in your variable/object ie. the object must be set to (instantiated against) an existing group already. The purpose of this method is to allow you to both change the name and/or change the lights of an existing group which you have already instantiated.
Syntax
[void] EditHueGroup([string] Name, [string[]] LightIDs)Usage
PS C:\> $Group.EditHueGroup('Test', @(5,6,7)) # Returns nothing, group is updated, $Group is updated.There are three overloads for the SwitchHueGroup() method.
Syntax
[void] SwitchHueGroup()
[void] SwitchHueGroup([LightState] State)
[void] SwitchHueGroup([LightState] State, [bool] Transition)Usage
PS C:\> $Group.SwitchHueGroup() # Returns nothing, toggles all lights in the group on or off.
PS C:\> $Group.SwitchHueGroup('on') # Returns nothing, toggles all lights in the group on.
PS C:\> $Group.SwitchHueGroup('on', $true) # Returns nothing, toggles all lights in the group on and ready for transition effect (Brightness=1).I capitulated and included an XY method to take advantage of RGB to XY conversion. The conversion to get from RGB to an XY value in the correct colour Gamut for a specific model is quite involved so I have included more detailed steps for this method in an additional section below. The information there applies to lights and groups equally but if you attempt to set a colour for one light in a group that has a different Gamut to other lights, something will look slightly off/different colour reproduction.
Syntax:
[string] SetHueGroup([int] $Brightness, [float] $X, [float] $Y)Usage:
PS C:\>$Group.SetHueGroup(150, 0.4123, 0.1348) # Returns [string] SuccessNot all Hue Lights support colour temperature - the class looks for the CT attribute, if it doesn't exist, this method will return an error advising that the light does not hold this setting and it therefore cannot be set.
Syntax
[string] SetHueGroup([int] $Brightness, [int] $ColourTemperature)Usage
PS C:\>$Group.SetHueGroup(150, 380) # Returns [string] SuccessSyntax
[string] SetHueGroup([int] $Brightness, [int] $Hue, [int] $Saturation)Usage
PS C:\>$Group.SetHueGroup(150, 45500, 150) # Returns [string] SuccessThe HueLight class allows you to set properties of a light (the interesting stuff!) like Brightness, XY, Hue & Saturation and Colour Temperature. When you instantiate the [HueLight] class, you do so by providing the IP Address of your bridge, the APIKey/username and the name of the Hue Light you want to control.
There are obviously some restrictions on what values you can set for the light and these restrictions are imposed using the object's properties. These are limits imposed by the capabilities of the hardware rather than me, I just repeat those limits within the code.
- Instantiate the
[HueLight]class, providing the necessary details. Obviously you can specify these as variables if you like.
PS C:\>$Light = [HueLight]::New('Hue go 1', '192.168.1.12', '38cbd1cbcac542f9c26ad393739b7')- Call the object to see its properties.
- As part of instantiating/constructing the
$Lightobject, the[HueLight]class gets the existing state of the light from the Bridge. It sets values like On (whether the light is on or off), Brightness, Hue, Saturation and Colour Temperature. When you change these values using the methods described below, the object's properties are also updated and you can use these as you see fit. - Now you have the
$Lightobject (which is a Hue Light on your Bridge). Use any of the methods defined in the class to control it. To get a full list, either use IntelliSense or consult the class itself. The most useful methods are described below.
Here's a demo of the entire end-to end process in just four lines.
Syntax
[void] SwitchHueLight()Usage
PS C:\>$Light.SwitchHueLight() # Returns nothing (light toggles)Syntax
[void] SwitchHueLight([LightState] $State)Usage
PS C:\>$Light.SwitchHueLight("On") # Returns nothing (light switches on)
PS C:\>$Light.SwitchHueLight("Off") # Returns nothing (light switches off)I included this to allow use of things like slow transitions from off to on, like implementing your own sunrise. Syntax
[void] SwitchHueLight([LightState] $State, [bool] $Transition)Usage
PS C:\>$Light.SwitchHueLight("On", $true) # Returns nothing (light switches on to brightness of 1)
PS C:\>$Light.SwitchHueLight("Off", $true) # Returns nothing (light switches off - same as $Light.SwitchHueLight("Off")I capitulated and included an XY method to take advantage of RGB to XY conversion. The conversion to get from RGB to an XY value in the correct colour Gamut for a specific model is quite involved so I have included more detailed steps for this method in an additional section below.
Syntax:
[string] SetHueLight([int] $Brightness, [float] $X, [float] $Y)Usage:
PS C:\>$Light.SetHueLight(150, 0.4123, 0.1348) # Returns [string] SuccessNot all Hue Lights support colour temperature - the class looks for the CT attribute, if it doesn't exist, this method will return an error advising that the light does not hold this setting and it therefore cannot be set.
Syntax
[string] SetHueLight([int] $Brightness, [int] $ColourTemperature)Usage
PS C:\>$Light.SetHueLight(150, 380) # Returns [string] SuccessSyntax
[string] SetHueLight([int] $Brightness, [int] $Hue, [int] $Saturation)Usage
PS C:\>$Light.SetHueLight(150, 45500, 150) # Returns [string] SuccessFrom Philips' own API documentation:
The alert effect, which is a temporary change to the bulb’s state. This can take one of the following values:
"none" – The light has no alert effect.
"select" – The light performs one breathe cycle.
"lselect" – The light performs breathe cycles for 15 seconds or until an "alert": "none" command is received.
Note that this contains the last alert sent to the light and not its current state. i.e. After the breathe cycle has finished the bridge does not reset the alert to "none".
Syntax
[void] Breathe([AlertType] $AlertEffect)Usage
PS C:\>$Light.Breathe(select) # Returns nothing (the light performs a single breathe)Change the brightness and/or XY values over a defined period of time in multiples of 100 milliseconds.
A transitiontime of 10 is therefore 1 second. Eg. 10 x 100ms = 1000ms (1s)
A transition time of 300 is 30 seconds. Eg. 300 x 100ms = 30000ms (30s)
Syntax
[string] SetHueLightTransition([int] $Brightness, [float] $X, [float] $Y, [uint16] $TransitionTime)Usage
PS C:\>$Light.SetHueLightTransition(102, 0.1649, 0.1338, 20) # Returns [string] SuccessChange the brightness and/or colour temperature over a defined period of time in multiples of 100 milliseconds.
A transitiontime of 10 is therefore 1 second. Eg. 10 x 100ms = 1000ms (1s)
A transition time of 300 is 30 seconds. Eg. 300 x 100ms = 30000ms (30s)
Syntax
[string] SetHueLightTransition([int] $Brightness, [int] $ColourTemperature, [uint16] $TransitionTime)Usage
PS C:\>$Light.SetHueLightTransition(200, 390, 20) # Returns [string] SuccessChange the brightness and/or Hue and/or Saturation over a defined period of time in multiples of 100 milliseconds.
A transitiontime of 10 is therefore 1 second. Eg. 10 x 100ms = 1000ms (1s)
A transition time of 300 is 30 seconds. Eg. 300 x 100ms = 30000ms (30s)
Syntax
[string] SetHueLightTransition([int] $Brightness, [int] $Hue, [int] $Saturation, [uint16] $TransitionTime)Usage
PS C:\>$Light.SetHueLightTransition(150, 45500, 254, 300) # Returns [string] SuccessTo retain the same settings for one or more property such as Brightness, just use the existing property of the object and essentially, set it again.
For example, the following command would retain the same colour temperature as already set in the object but set the brightness to 50:
PS C:\>$Light.SetHueLight(50, $Light.ColourTemperature)If you then wanted to change the Colour Temperature to 370 but retain the Brightness as 50 you would do:
PS C:\>$Light.SetHueLight($Light.Brightness, 370) # Returns [string] SuccessNotice that the colour mode changes from XY to CT in the following demo.
Here's an example of using the [HueLight] class to convert from RGB to XY.
Philips' own API documentation states that the correct XY value for Royal Blue (RGB: 63, 104, 224) on a Gamut C lamp such as the Hue Go is [x:0.1649, y:0.1338]. I have tested the conversion pretty extensively for RGB values across the range and for each of the Colour Gamuts covered by Philips' different models as defined on this page at Philips and they're accurate. I have of course also tested on my own Hue Go and they're accurately reproduced.
The following is an example of using the RGBtoXYZ (and subsequently xybForModel) method to get a smoothed value for use with your own lamp.
$RGB = [System.Drawing.Color]::FromArgb(63,104,224) # Define the RGB colour to convert from
$XYZ = $Light.RGBtoXYZ($RGB) # Convert the colour with gamma correction
$XYB = $Light.xybForModel($XYZ, 'GamutC') # Get the X, Y and Brightness for a model with GamutC (Hue Go)
$XYB
<#
Name Value
---- -----
y 0.13384
b 179
x 0.1648863
#>I would now use this as follows - the parameters passed to SetHueLight() cause the method to work out which overload to use. If the XY values are not valid floats, define them as such when submitting them if necessary as follows:
PS C:\>$Light.SetHueLight([int] $XYB.b, [float] $XYB.x, [float] $XYB.y) # Returns SuccessFor some reason, Philips hide this information behind a login page on their Hue developer site. I imagine they wouldn't be pleased if I reproduced it here so I'll just provide a link instead. I'm sure a Google search will turn up the information you need also. Valid Gamut values for use in the .xybForModel() method are obtained from the [Gamut] enumeration, these are: GamutA | GamutB | GamutC | GamutDefault |
The HueSensor class allows you to get the properties of a sensor. Since this changes with each type of sensor, the class is quite generic and does not set individual properties to access directly from the object. Instead, you access the sensor's properties from the Data property of the object. When you instantiate the [HueSensor] class, you do so by providing the IP Address of your bridge, the APIKey/username and the name of the Hue Sensor you want the properties of.
The HueSensor class includes some static methods to allow you to obtain the names of all of the sensors on your bridge. You can instantiate an object using only the IP address of your bridge and an API Key.
There are obviously some restrictions on what values you can set for the light and these restrictions are imposed using the object's properties. These are limits imposed by the capabilities of the hardware rather than me, I just repeat those limits within the code.
- Instantiate the
[HueSensor]class only without a sensor name then search for all sensors.
PS C:\>$Sensor = [HueSensor]::New('192.168.1.12', '38cbd1cbcac542f9c26ad393739b7')
PS C:\>$Sensor.GetAllSensors()
<#
1 : @{state=; config=; name=Daylight; type=Daylight; modelid=PHDL00; manufacturername=Philips; swversion=1.0}
4 : @{state=; config=; name=Hue tap switch 1; type=ZGPSwitch; modelid=ZGPSWITCH; manufacturername=Philips;
uniqueid=00:00:00:00:00:4xxx}
5 : @{state=; config=; name=Wake Up; type=CLIPGenericFlag; modelid=WAKEUP;
manufacturername=xxxx; swversion=A_01033370; uniqueid=L_04_sTxx; recycle=False}
6 : @{state=; config=; name=Hue dimmer switch 1; type=ZLLSwitch; modelid=RWL021; manufacturername=Philips;
swversion=5.45.1.16265; uniqueid=00:17:88:01:10:3f:b8:xxx}
7 : @{state=; config=; name=Hue dimmer switch 2; type=ZLLSwitch; modelid=RWL021; manufacturername=Philips;
swversion=5.45.1.16265; uniqueid=00:17:88:01:10:3f:b8:5f-02-fc00}
8 : @{state=; config=; name=Dimmer Switch 6 SceneCycle; type=CLIPGenericStatus; modelid=PHWA01;
manufacturername=xxxx; swversion=1.0; uniqueid=WA00xx1; recycle=True}
9 : @{state=; config=; name=Dimmer Switch 7 SceneCycle; type=CLIPGenericStatus; modelid=PHWA01;
manufacturername=xxxx; swversion=1.0; uniqueid=WA0xxx1; recycle=True}
10 : @{state=; config=; name=Wake up Weekend; type=CLIPGenericFlag; modelid=WAKEUP;
manufacturername=r9dMLjMmZSsWezQG4JA3jUBMte6Jd2Ol; swversion=A_01033370; uniqueid=L_04_paxxxR; recycle=False}
11 : @{state=; config=; name=Monday Wake up; type=CLIPGenericFlag; modelid=WAKEUP;
manufacturername=r9dMLjMmZSsWezQG4JA3jUBMte6Jd2Ol; swversion=A_01033978; uniqueid=L_04_xxxbhv; recycle=False}
16 : @{state=; config=; name=Hue temperature sensor 1; type=ZLLTemperature; modelid=SML001; manufacturername=Philips;
swversion=6.1.0.18912; uniqueid=00:17:88:01:02:03:80:xxx}
17 : @{state=; config=; name=Kitchen sensor; type=ZLLPresence; modelid=SML001; manufacturername=Philips;
swversion=6.1.0.18912; uniqueid=00:17:88:01:02:03:80:xxx}
18 : @{state=; config=; name=Hue ambient light sensor 1; type=ZLLLightLevel; modelid=SML001; manufacturername=Philips;
swversion=6.1.0.18912; uniqueid=00:17:88:01:02:03:80:xxx}
21 : @{state=; config=; name=presenceState; type=CLIPGenericStatus; modelid=HUELABSENUM; manufacturername=Philips;
swversion=1.0; uniqueid=3:538e-e3cd-432axxx; recycle=True}
#>- Or get a list of all the sensor names without the additional data.
PS C:\>$Sensor.GetSensorNames()
<#
Daylight
Hue tap switch 1
Wake Up
Hue dimmer switch 1
Hue dimmer switch 2
Dimmer Switch 6 SceneCycle
Dimmer Switch 7 SceneCycle
Wake up Weekend
Monday Wake up
Hue temperature sensor 1
Kitchen sensor
Hue ambient light sensor 1
presenceState
#>- Once you know the name of the sensor you're interested in, instantiate the
[HueSensor]class, providing the necessary details. Obviously you can specify these as variables if you like.
PS C:\>$Sensor = [HueSensor]::New('Hue temperature sensor 1', '192.168.1.12', '38cbd1cbcac542f9c26ad393739b7')
PS C:\>$Sensor
<#
Sensor : 16
SensorFriendlyName : Hue temperature sensor 1
BridgeIP : 192.168.1.12
APIKey : 38cbd1cbcac542f9c26ad393739b7
Data : @{state=; config=; name=Hue temperature sensor 1; type=ZLLTemperature; modelid=SML001;
manufacturername=Philips; swversion=6.1.0.18912; uniqueid=00:17:88:01:02:03:80:2a-02-0402}
#>- Once you have the sensor in an object, you can access its state data from the Data property of the object.
PS C:\>$Sensor.Data.state
<#
temperature lastupdated
----------- -----------
1909 2017-06-05T16:45:04
#>- To update the state data without having to refresh the object, simply call the
GetStatus()method.
PS C:\>$Sensor.GetStatus()
<#
temperature lastupdated
----------- -----------
1895 2017-06-05T16:50:03
#>The following example uses the [HueLight] class to turn on the lamp called Hue go 2 if it isn't already on and then sets an RGB colour (Royal Blue) by converting it to XY and finally sending the command to the light (via the bridge).
Import-Module -Name PoSHue
$Endpoint = "192.168.1.12" # IP Address of your Hue Bridge.
$UserID = "38cbd1cbcac542f9c26ad393739b7" # API "key" / password / username obtained from Hue.
# Instantiate the class and assign to the $Office variable
$Office = [HueLight]::new("Hue go 2", $Endpoint, $UserID)
# If the lamp isn't already on, turn it on.
If ($Office.On -ne $true) {
$Office.SwitchHueLight("on")
}
# Royal Blue colour in RGB format
$RGB = [System.Drawing.Color]::FromArgb(63,104,224) # Define the RGB colour to convert from
# Convert the RGB for a Gamut C lamp.
$XYZ = $Office.RGBtoXYZ($RGB) # Convert the colour with gamma correction
$XYB = $Office.xybForModel($XYZ, 'GamutC') # Get the X, Y and Brightness for a model with GamutC (Hue Go)
# Set the XY value on the light.
$Office.SetHueLight($XYB.b,$XYB.x,$XYB.y)
# Done!The following example uses a class from my other project (PoSHive - to control your British Gas Hive heating system with PowerShell) to get the internal temperature inside the house and, using the Hive website's RGB values for temperatures (stored in the [Hive] class), temporarily transition the target light to the associated colour (of the temperature) and back again.
Import-Module -Name PoSHive # Assumes PoSHiuve is installed
Import-Module -Name PoSHue
$Endpoint = "192.168.1.12" # IP Address of your Hue Bridge.
$UserID = "38cbd1cbcac542f9c26ad393739b7" # API "key" / password / username obtained from Hue.
$HiveUsername = 'user@domain.com' # Hive website username
$HivePassword = '[hive website password]' # Hive website password
$Hive = [Hive]::new($HiveUsername, $HivePassword) # Instantiate the [Hive] class
$Hive.Login() # Log in to the Hive site.
$Temp = [Math]::Round($Hive.GetTemperature($false)) # Get the temperature from the Hive, round it to a whole number
Write-Output "Hive temperature is: $Temp" # Send back information about the current temp to console.
$RGB = $Hive.ColourTemps.Item("t$Temp") # Extract the associated RGB value for a colour temperature (in celsius) from the Hive class.
$Hive.Logout() # Log out from the Hive website - do this, it's a good thing!
$Office = [HueLight]::new("Hue go 2", $Endpoint, $UserID) # Instantiate the HueLight class
If ($Office.On -ne $true) {
$Office.SwitchHueLight("on") # If the light isn't on, turn it on first.
}
$OriginalX = $Office.XY.x # Store the original values of the light's current X value (to restore later)
$OriginalY = $Office.XY.y # Store the original values of the light's current Y value (to restore later)
$XYZ = $Office.RGBtoXYZ([System.Drawing.Color]$RGB) # Convert the RGB temperature colour with gamma correction
$XYB = $Office.xybForModel($XYZ, 'GamutC') # Get the X, Y and Brightness for a model with GamutC (Hue Go)
$TransitionTime = New-TimeSpan -Seconds 2 # Create a timespan of 2 seconds
$Office.SetHueLightTransition(150, $XYB.x, $XYB.y, ($TransitionTime.TotalMilliseconds/100)) # Set the light to transition (over 2 seconds) to the RGB temperature value and set a brightness of 150 (out of 255).
Start-Sleep -Seconds $TransitionTime.TotalSeconds # Sleep (to allow the light to finish its transition!
$Office.SetHueLightTransition(150,$OriginalX,$OriginalY, ($TransitionTime.TotalMilliseconds/100)) # Return the light to its previous colour setting.
# Done!
No? Good. Seriously though, this is a starter for 10 kind of thing for now. It will, hopefully, improve over time. Error checking is thin/non-existent for now. Things may change. Just writing this I've spotted things I probably should change. I'll add commit comments when I do of course.