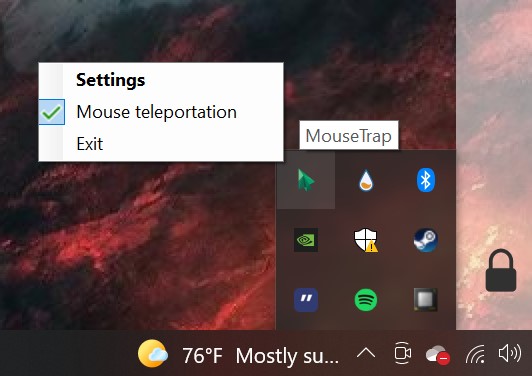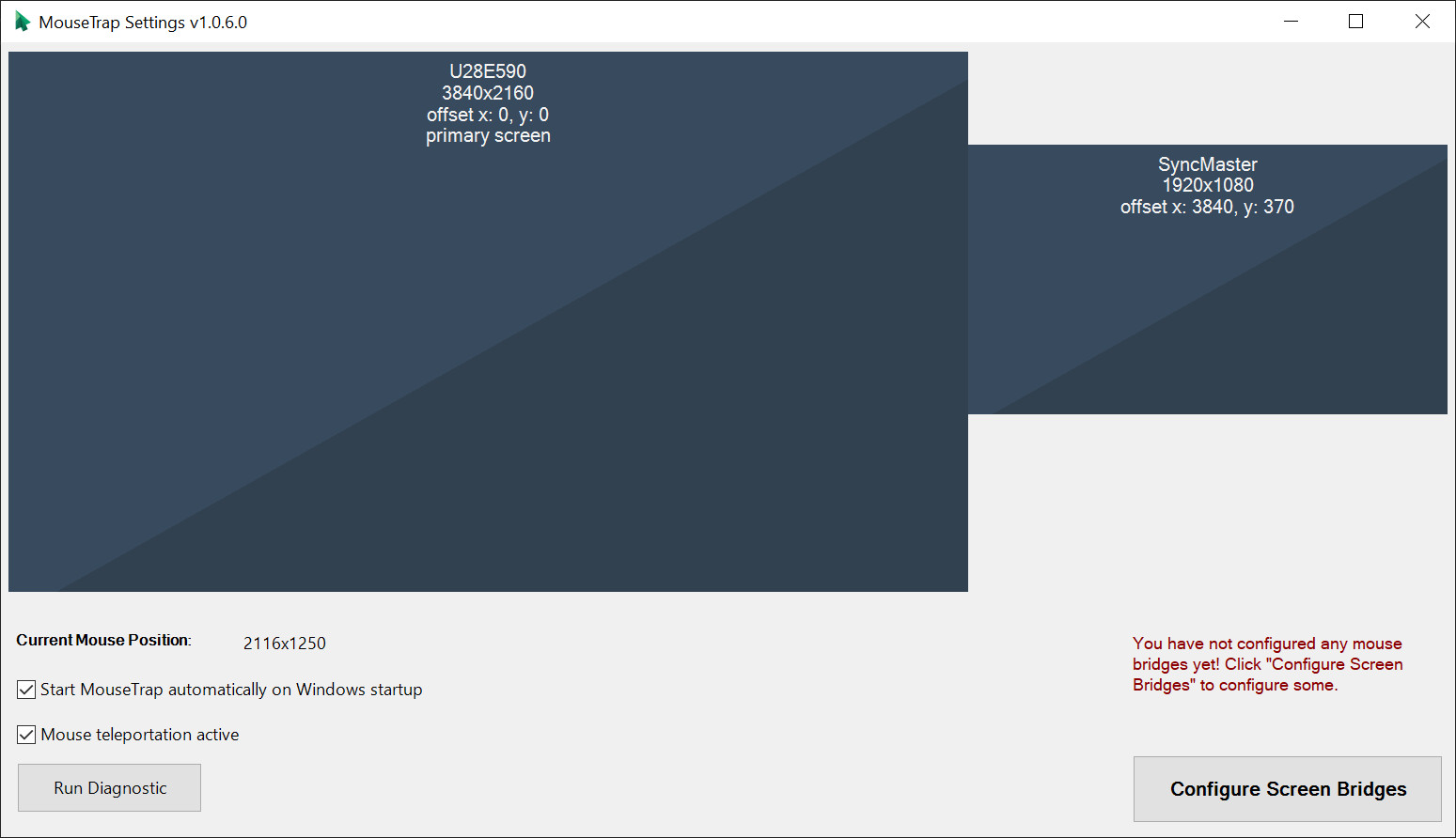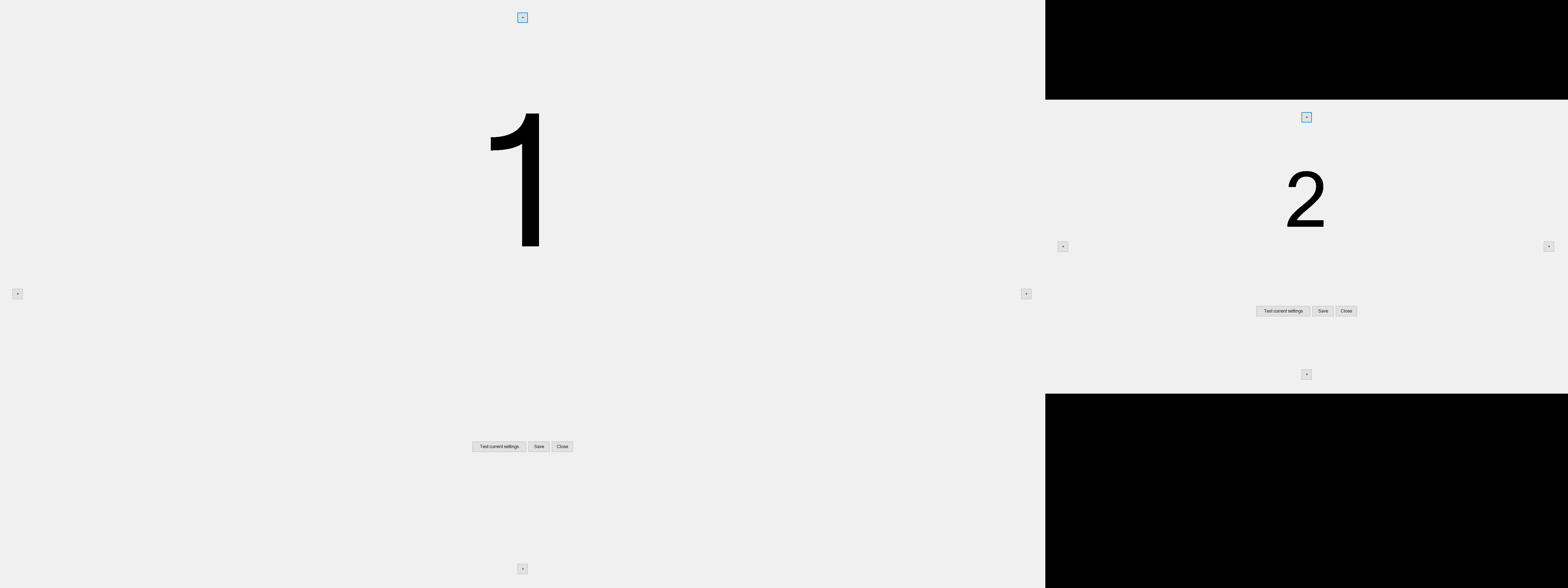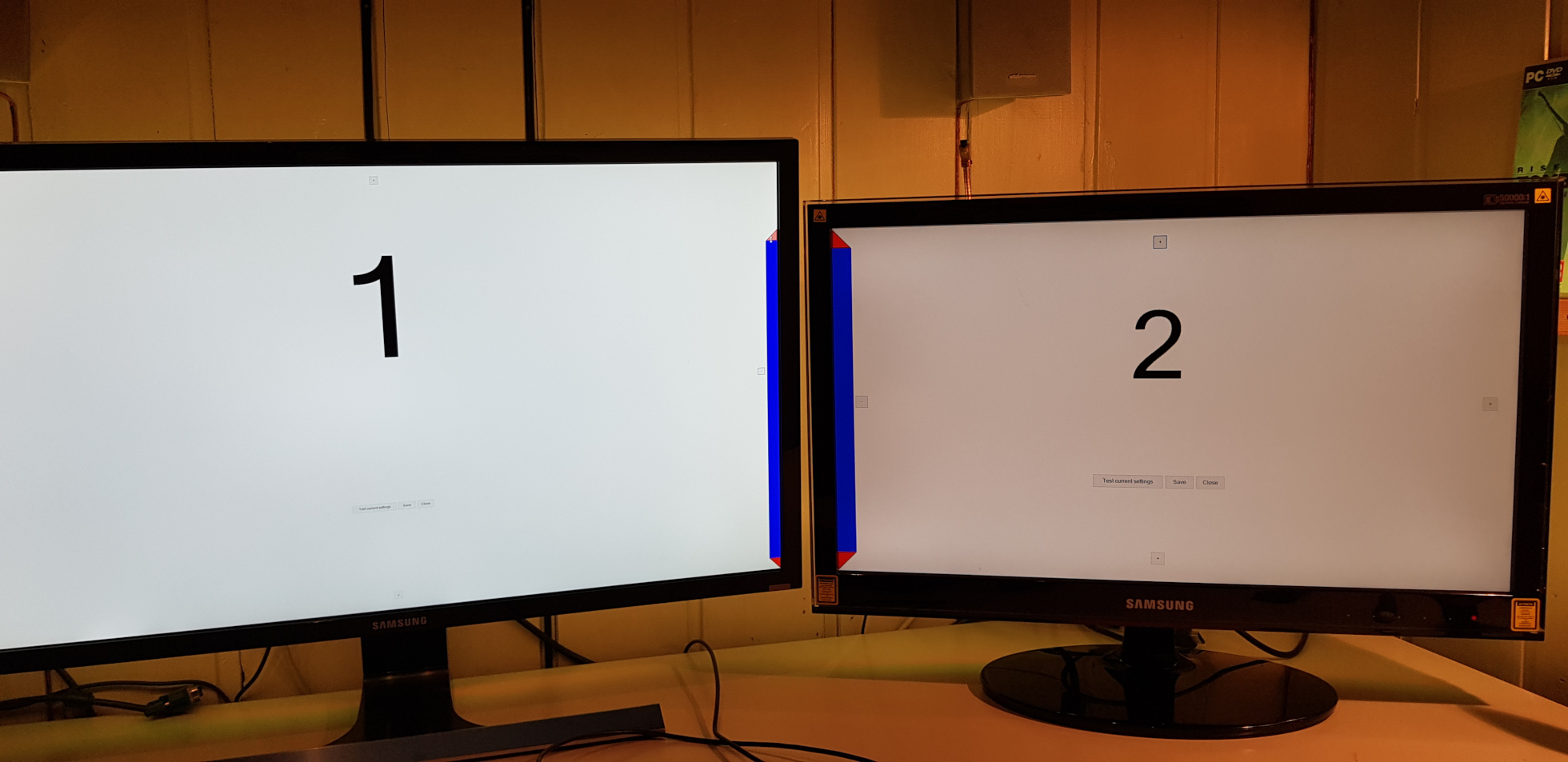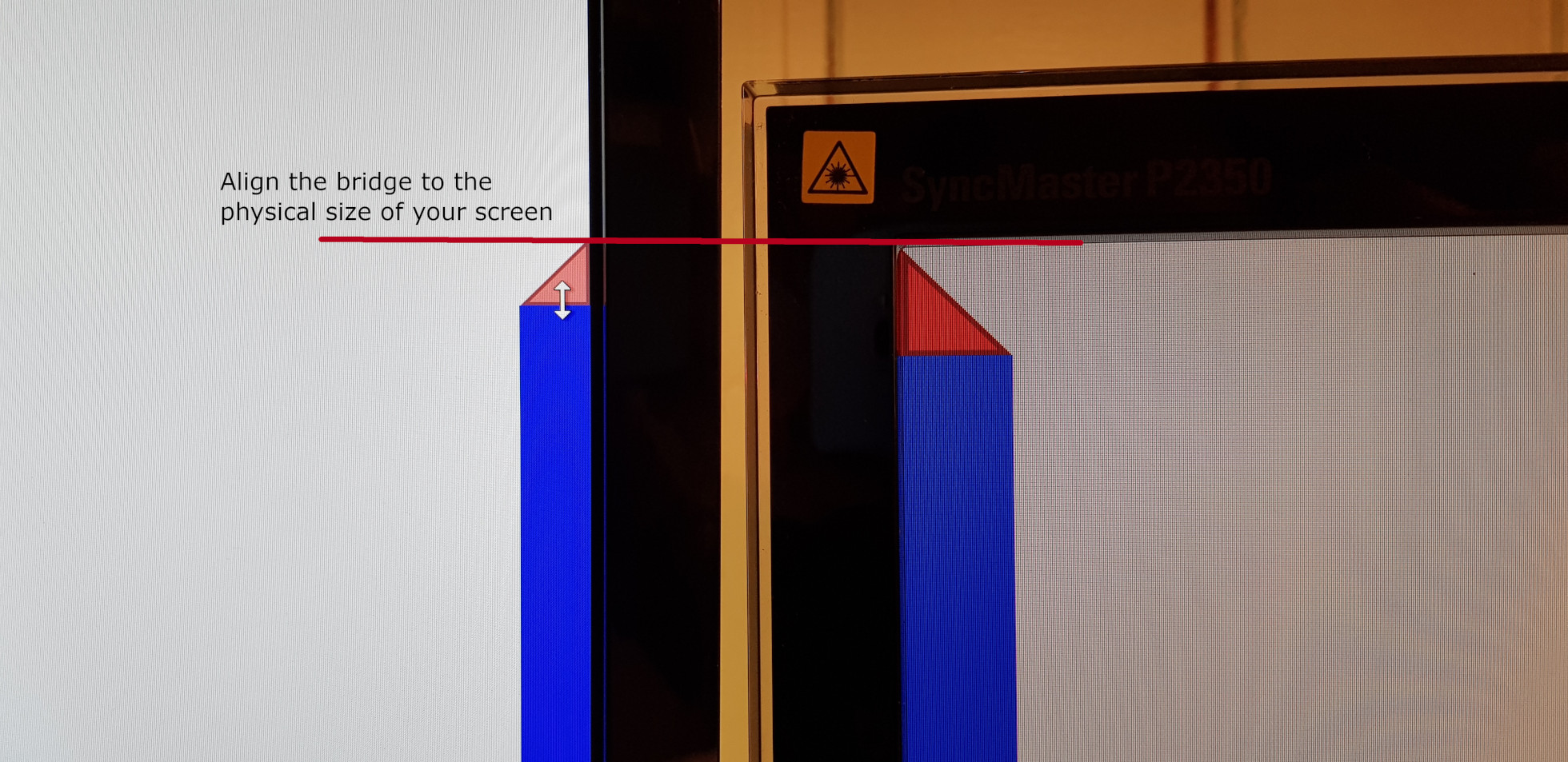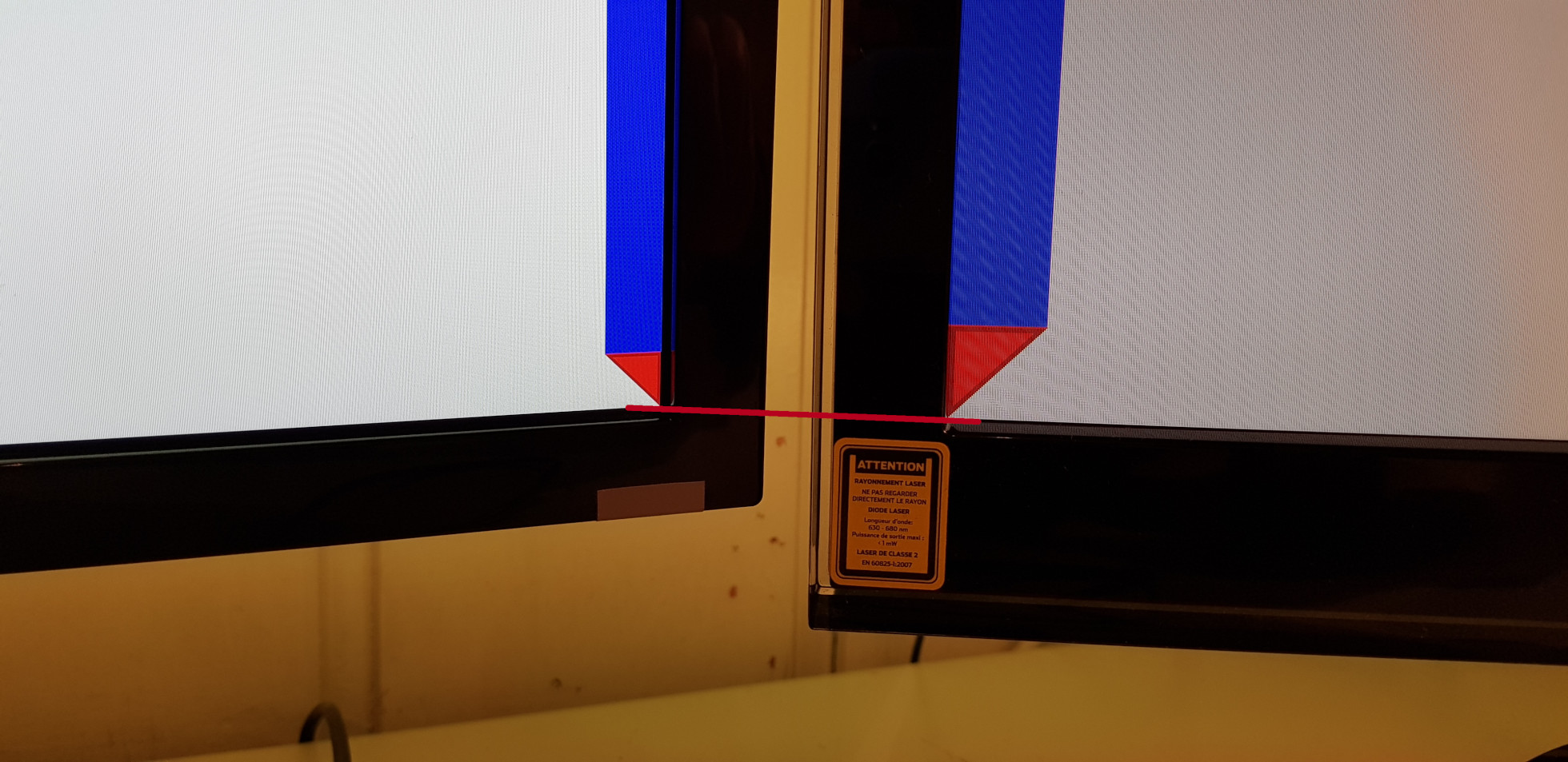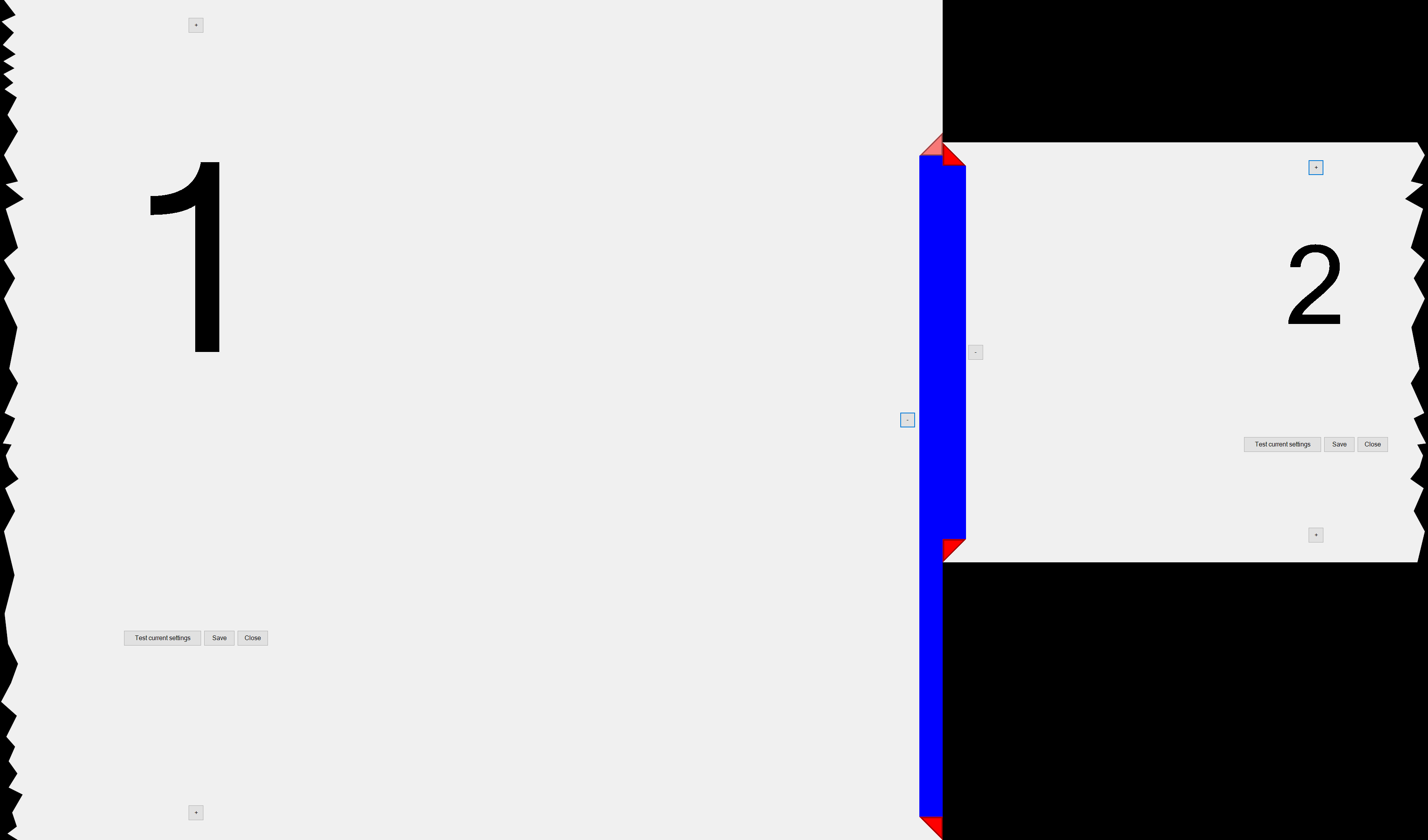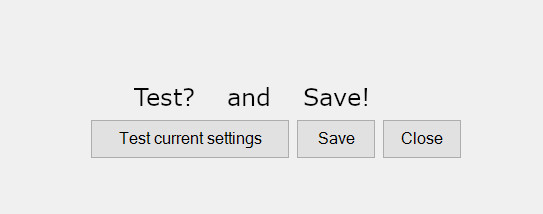MouseTrap is a small tool to map the cursor between multiple monitors with
different resolutions and scaling settings.
For this tool to function correctly you should have:
- At least Windows 10 Creators update (Build 1703)
- .NET 8 Runtime (in most cases it will notify you if the runtime is missing)
You can find the latest release here:
You can install MouseTrap with chocolatey:
# install the package
choco install mousetrap
# running it
mousetrap- Add
chocolateysupport
- Migrate to .NET 8
- Discontinue
chocolateysupport - Migrate CI to Github Actions
- Bug fixes
- Migrate to .NET 6
- Bug fixes
- Migrate to .NET 5 (from legacy .NET Framework)
- Adds Diagnostic Window
- Realtime Log Viewer
- Configutation Viewer
- LogFile Viewer
- Implements a potential fix for #2 Unexpected Cursor Teleportation
- Adds an option to disable Mouse teleportation - That's usefull while gaming in fullscreen!
- Lots of smaller bugfixes
You can always find your running MouseTrap app as a system-tray icon in the right corner of your Taskbar. Right-clicking the icon shows some options:
| Option | Description |
|---|---|
| Settings | Open configuration screen |
| Mouse teleportation | Checkbox Turn off mouse teleportation e.g. while gaming |
| Exit | Fully exit MouseTrap process |
NOTE: reinit can be triggered by commandline: mousetrap --reinit
Hit Settings on the menu and you see a screen like in the following picture, where you can see your monitors and their alignment.
or better how Windows sees them. (Windows has no clue how big your screens are).
Hit Configure Screen Bridges to configure how this tool maps your mouse pointer between Monitors.
And don't forget to check the checkbox on the left, if it isn't already, to ensure MouseTrap starts automatically
if your computer turns off and on again.
On the configuration, screen hit the '+' buttons to add bridges between your Monitors.
Then resize them to match your physical screen size.
Look at the pictures to get an idea of how it should look.
The blue-reddish bar should cover the space where you want to move your mouse-pointer between your Monitors.
And it counts the hole size, from red tip to red tip.
You can always test your Settings before saving them.
Exit this configuration screen by hitting your ESC key or by hitting the Close button.
If you encounter any bugs don't hesitate to open an issue and I will give my best to fix it.