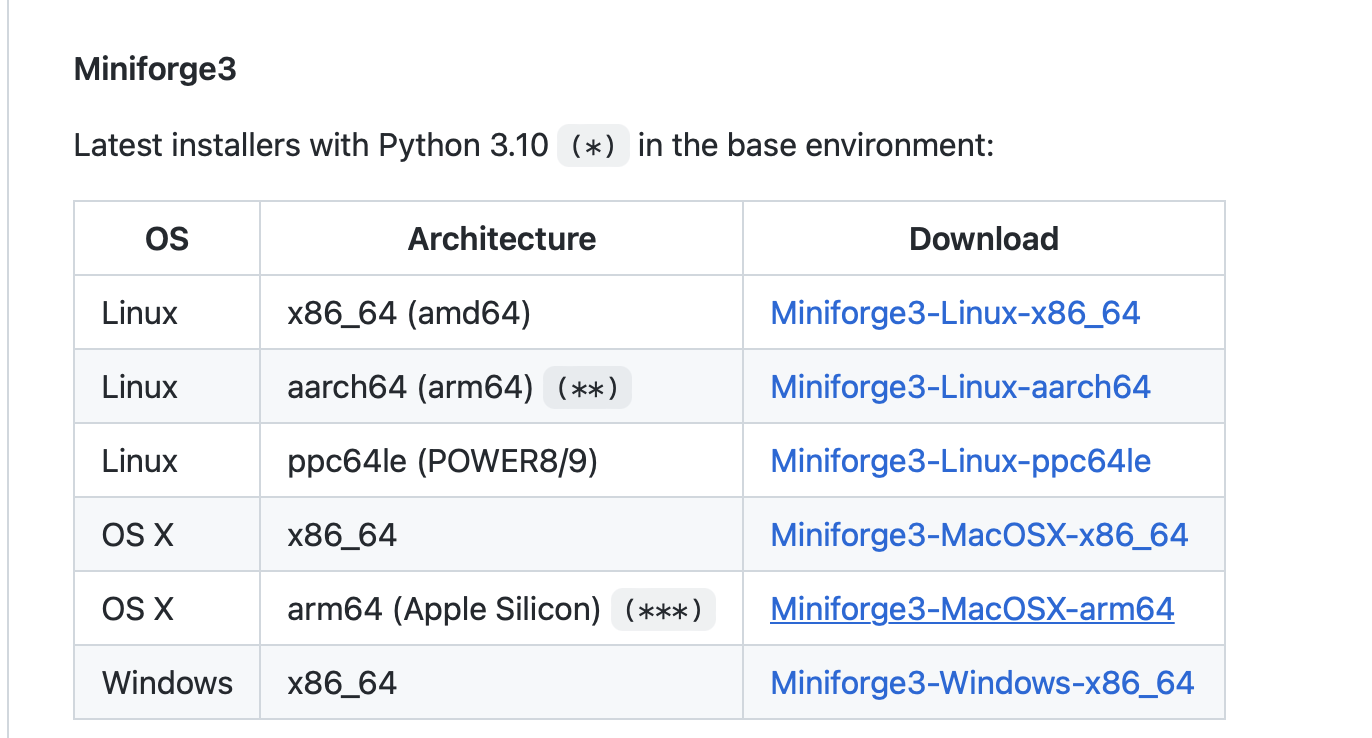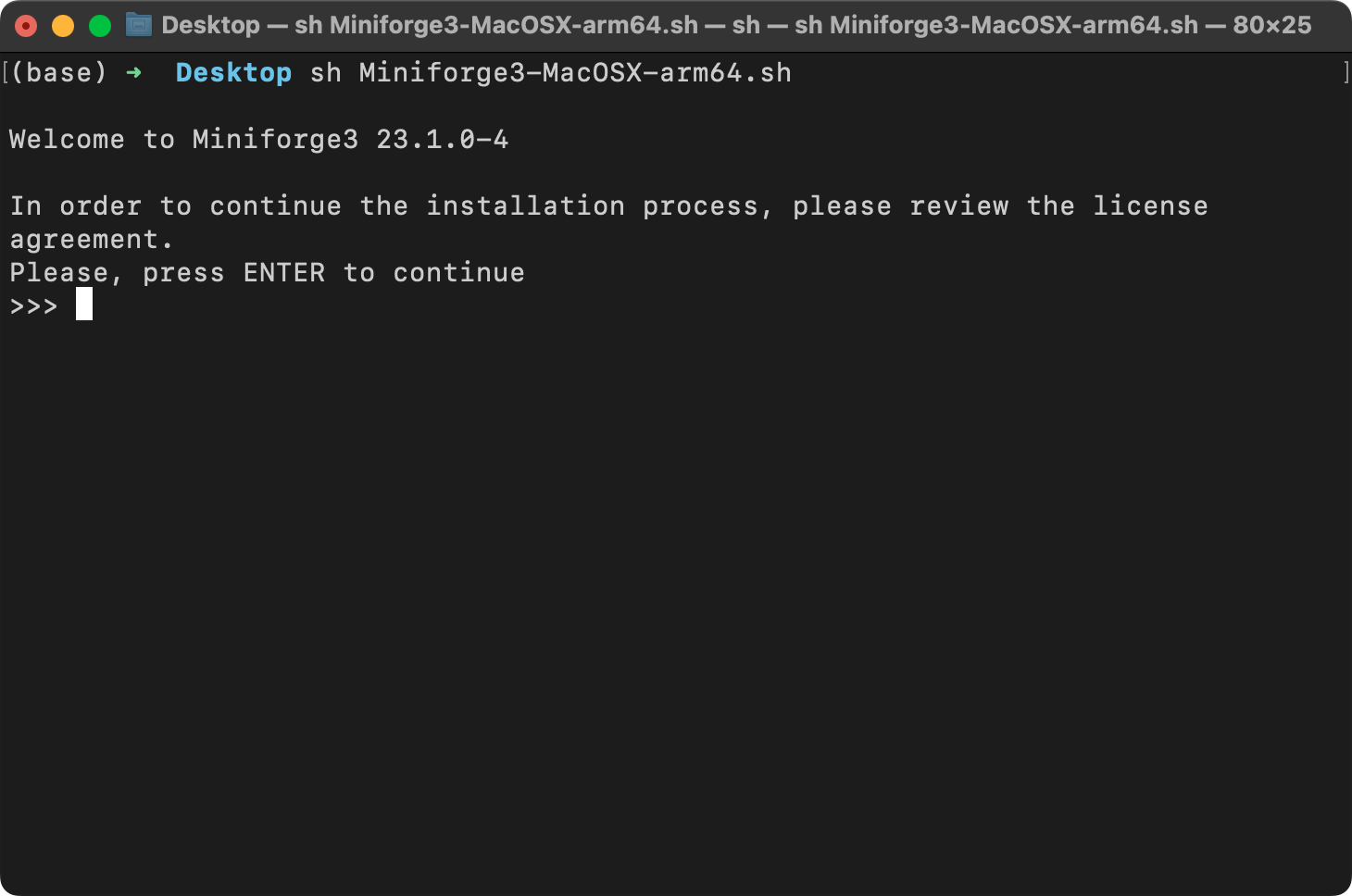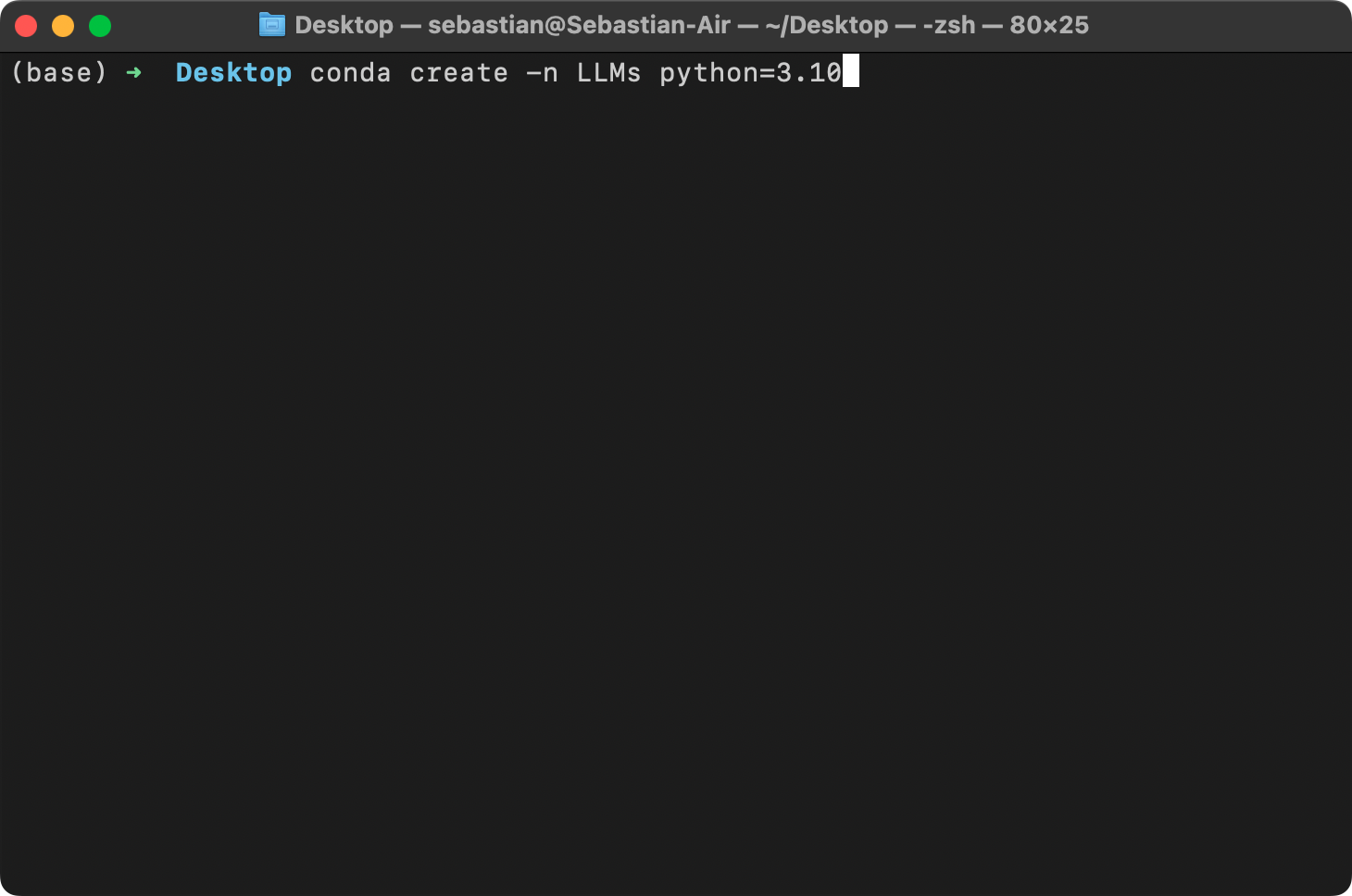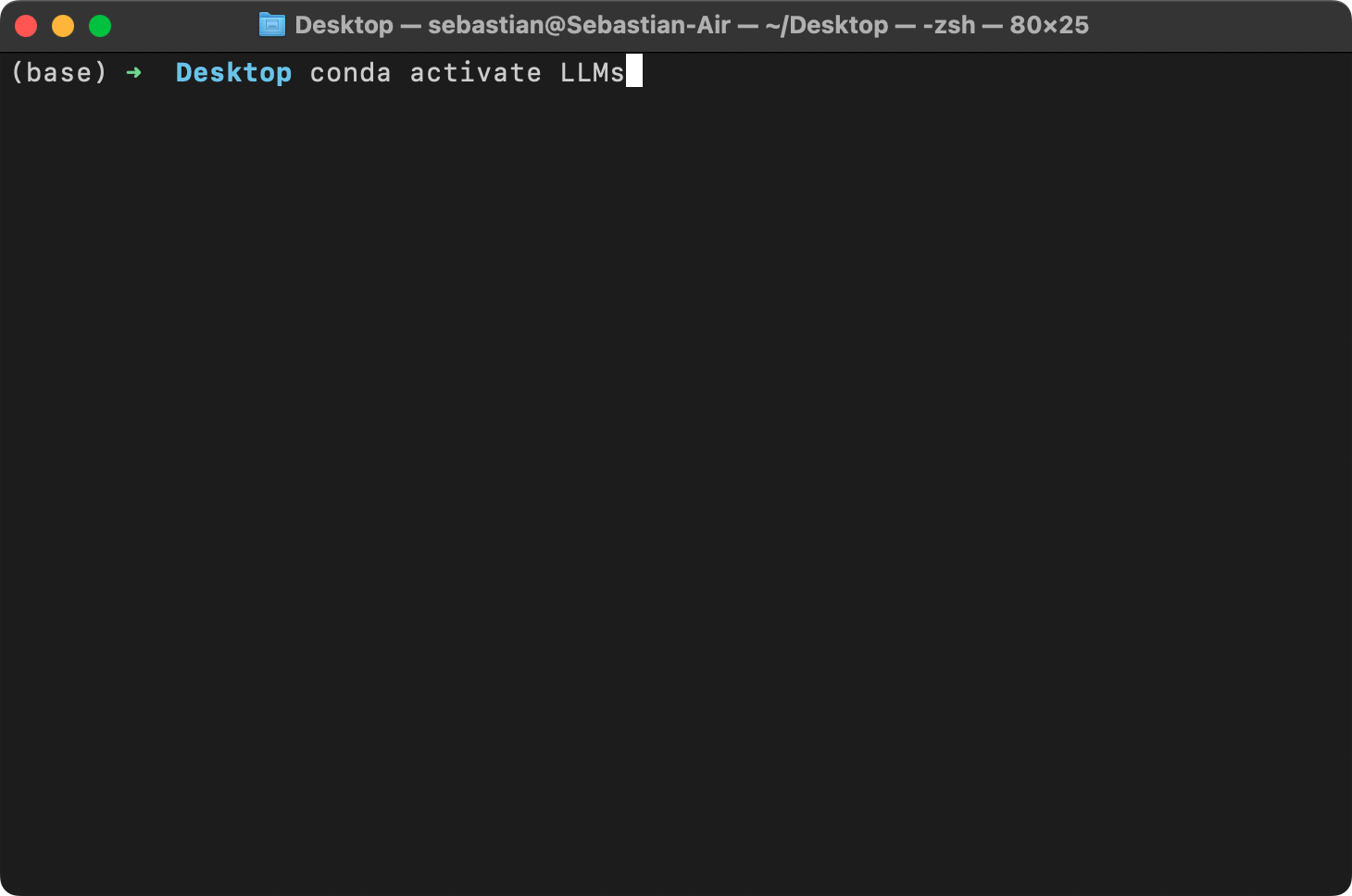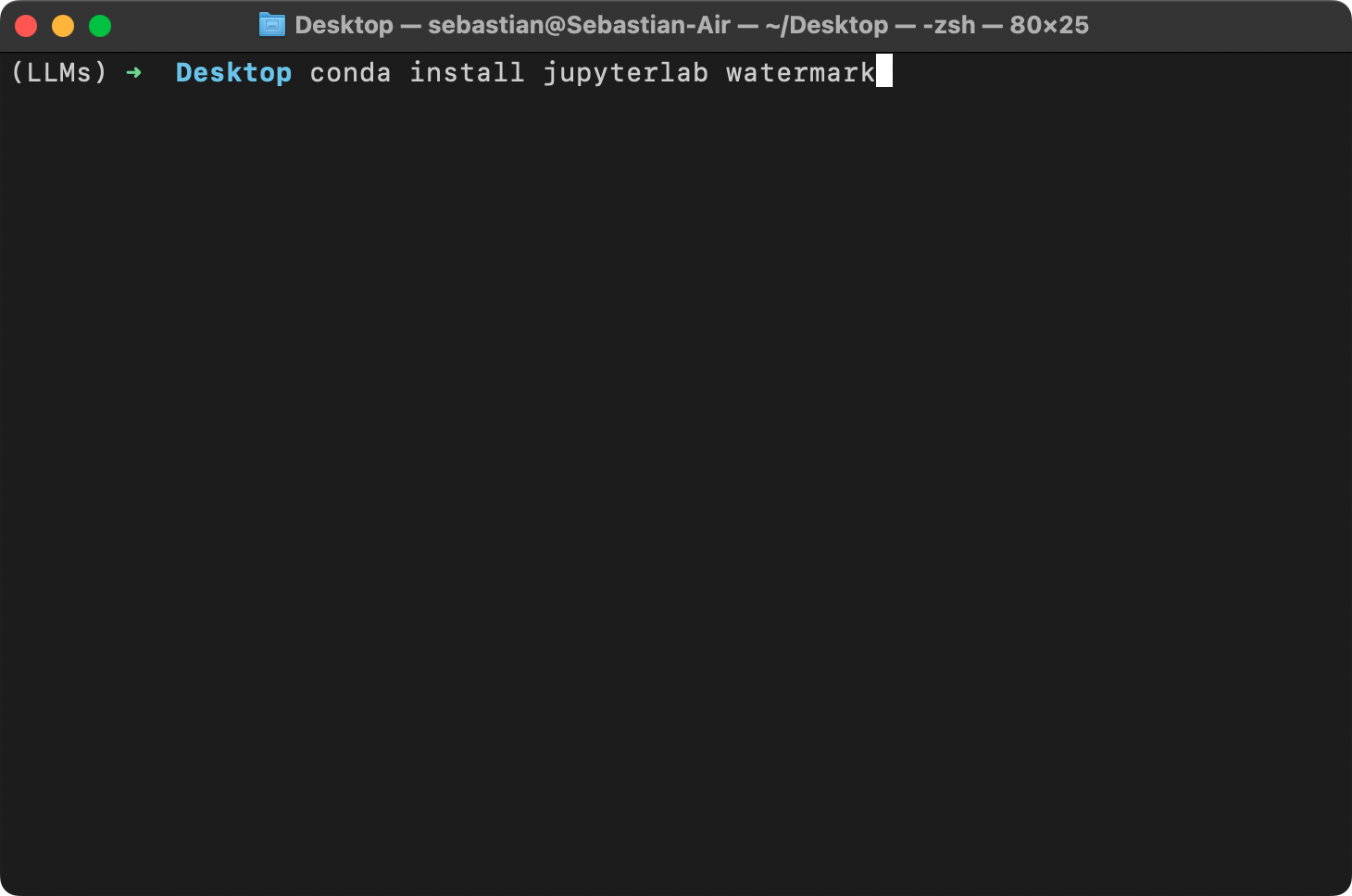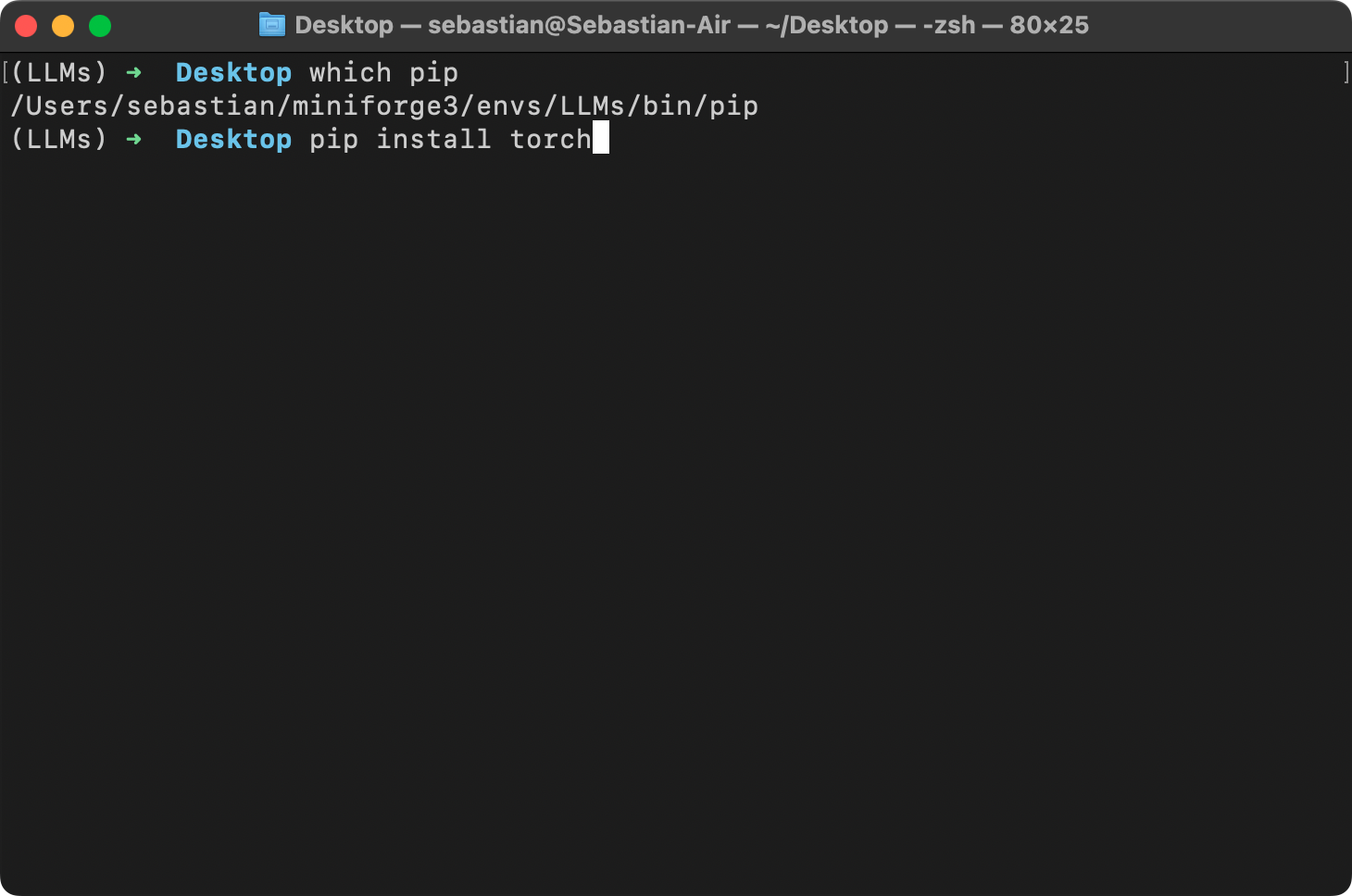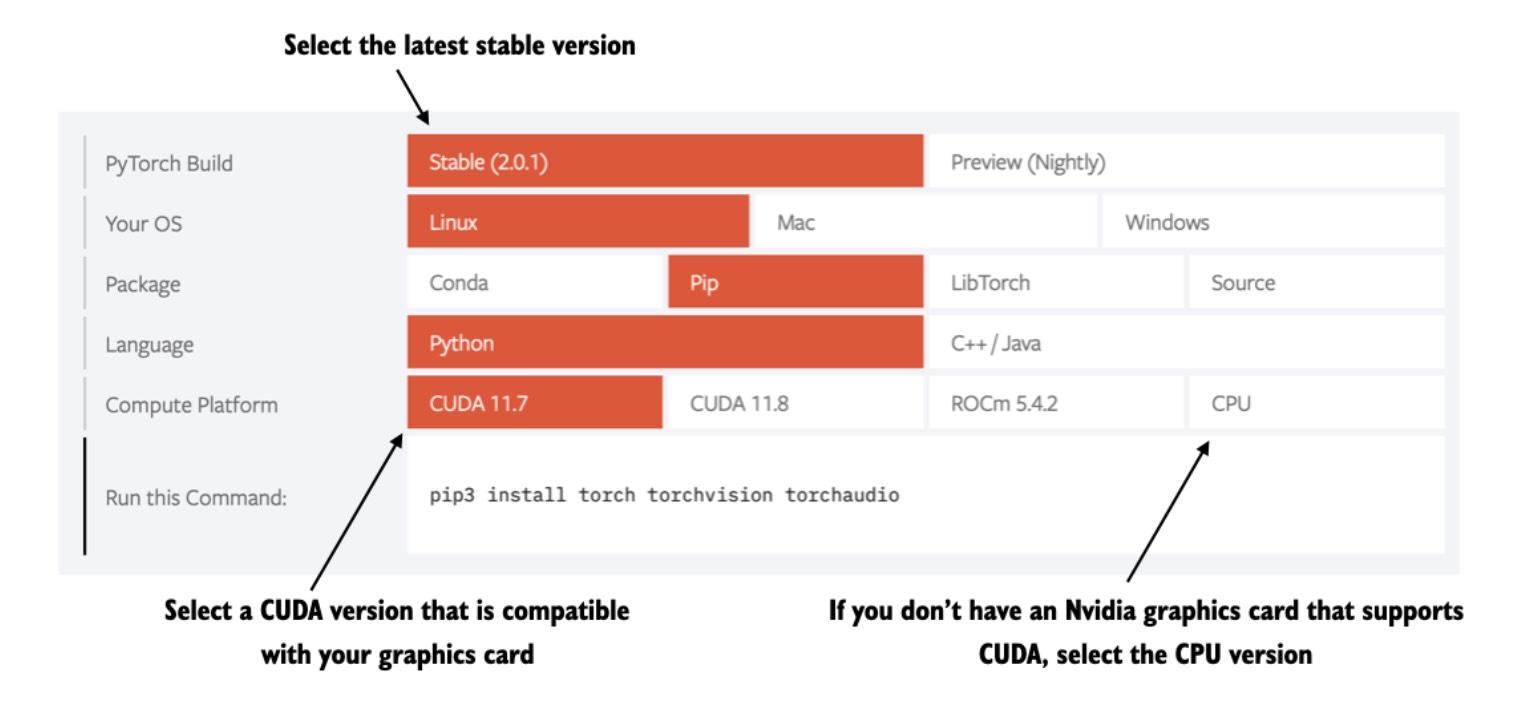There are several different ways you can install Python and set up your computing environment. Here, I am illustrating my personal preference.
(I am using computers running macOS, but this workflow is similar for Linux machines and may work for other operating systems as well.)
Download miniforge from the GitHub repository here.
Depending on your operating system, this should download either an .sh (macOS, Linux) or .exe file (Windows).
For the .sh file, open your command line terminal and execute the following command
sh ~/Desktop/Miniforge3-MacOSX-arm64.shwhere Desktop/ is the folder where the Miniforge installer was downloaded to. On your computer, you may have to replace it with Downloads/.
Next, step through the download instructions, confirming with "Enter".
If you work with many packages, Conda can be slow because of its thorough but complex dependency resolution process and the handling of large package indexes and metadata. To speed up Conda, you can use the following setting, which switches to a more efficient Rust reimplementation for solving dependencies:
conda config --set solver libmamba
After the installation was successfully completed, I recommend creating a new virtual environment called LLMs, which you can do by executing
conda create -n LLMs python=3.10Many scientific computing libraries do not immediately support the newest version of Python. Therefore, when installing PyTorch, it's advisable to use a version of Python that is one or two releases older. For instance, if the latest version of Python is 3.13, using Python 3.10 or 3.11 is recommended.
Next, activate your new virtual environment (you have to do it every time you open a new terminal window or tab):
conda activate LLMsIf you want to style your terminal similar to mine so that you can see which virtual environment is active, check out the Oh My Zsh project.
To install new Python libraries, you can now use the conda package installer. For example, you can install JupyterLab and watermark as follows:
conda install jupyterlab watermarkYou can also still use pip to install libraries. By default, pip should be linked to your new LLms conda environment:
PyTorch can be installed just like any other Python library or package using pip. For example:
pip install torch==2.0.1However, since PyTorch is a comprehensive library featuring CPU- and GPU-compatible codes, the installation may require additional settings and explanation (see the A.1.3 Installing PyTorch in the book for more information).
It's also highly recommended to consult the installation guide menu on the official PyTorch website at https://pytorch.org.
Any questions? Please feel free to reach out in the Discussion Forum.