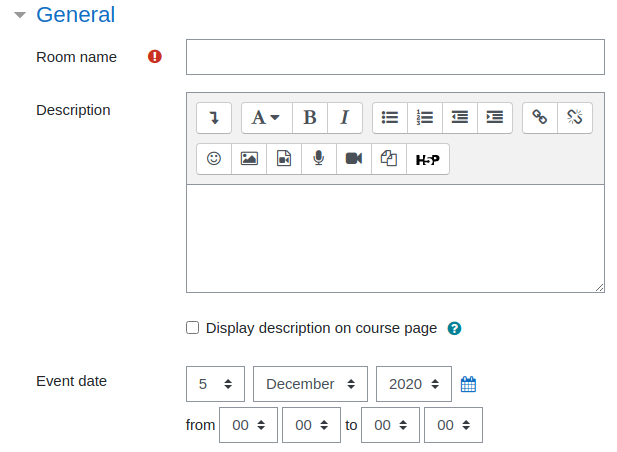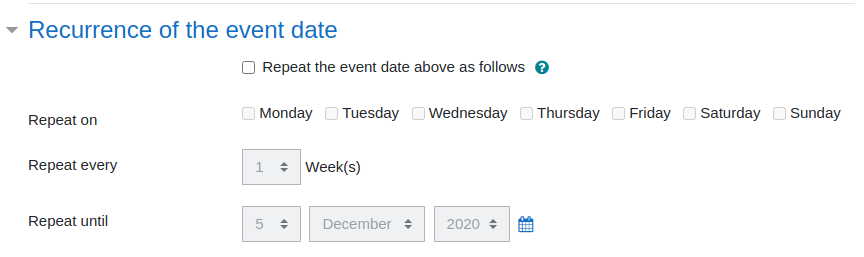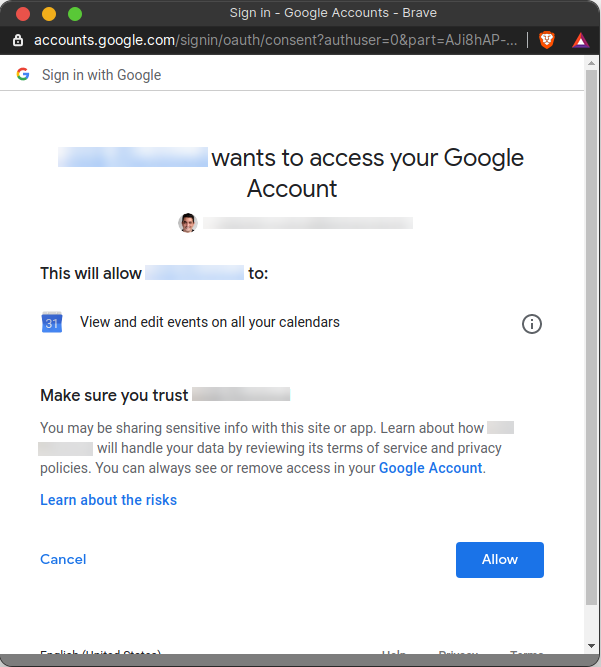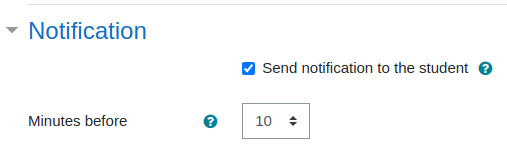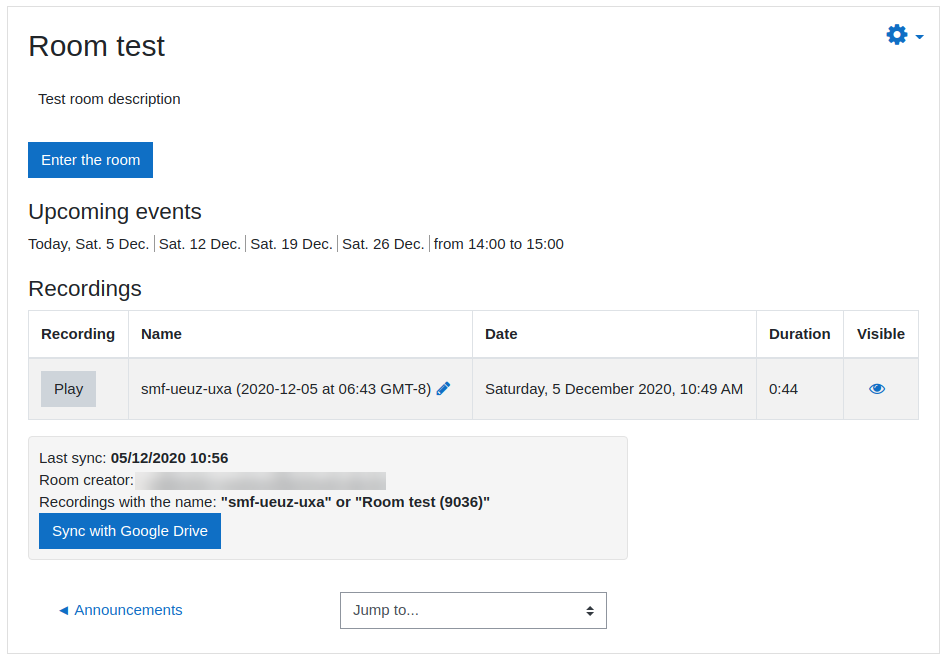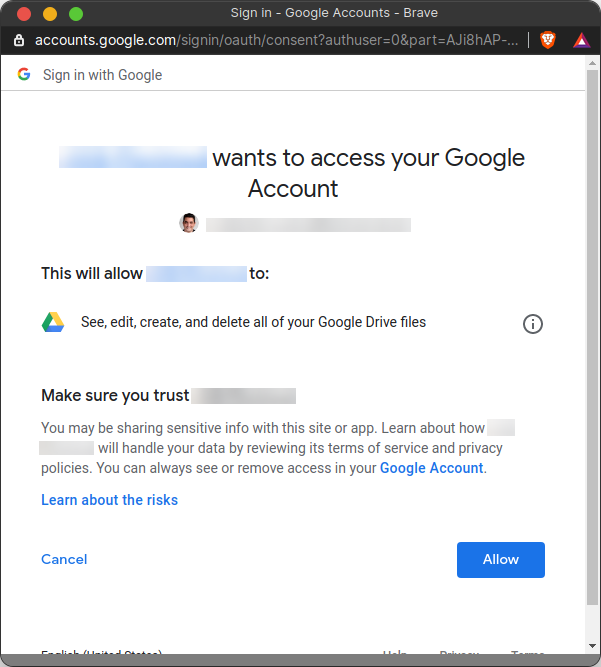-
Notifications
You must be signed in to change notification settings - Fork 14
How to use the Google Meet™ for Moodle feature
The Google Meet™ for Moodle module allows the teacher to create a Google Meet room and make available to students the recordings of meetings saved in Google Drive, directly from Moodle.
Room name: Enter a name for the meeting room.
Description: Enter a description.
Event date: Select the day, start time and end time of the meeting.
This function allows you to create multiple recurrences from the date of the event.
Repeat on: Select the days of the week your class will meet (for example, Monday / Wednesday / Friday).
Repeat every: This allows a frequency setting. If your class will meet every week, select 1; will meet every two weeks, select 2; every 3 weeks, select 3 and so on.
Repeat until: Select the last day of the meeting (last day that you want to recur the event date).
Click the Generate Room URL button to log into the Google service and authenticate your identity (unless you are already signed in). Then, the service will ask you to authorize the application to access your account, click the Allow button. Here is an example of an application authorization request:
After authorizing access to your account, an event will be created in your Google Calendar with the information in the fields above and a Google Meet room will be linked to this event.
Send notification to the student: If checked, a notification will be sent to the student about the start date of the event.
Minutes before: Number of minutes before the event starts (when notification must be sent).
Click Save and display.
Click the Sync with Google Drive button to sign in to the Google service, to authenticate your identity (unless you are already signed in). Then, the service will ask you to authorize the application to access your account, click the Allow button. Here is an example of an application authorization request:
After authorizing access to your account, the application will search for recordings in the Meet Recordings folder and set the share link to Anyone with the link with read permission.
Do not change the name of the Meet Recordings folder on your Google Drive in any way. It is in this folder where Google Meet saves recordings and it is in this folder that the Google Meet™ for Moodle module searches for recordings.
If the recording name is changed or removed from the Meet Recordings folder, this recording will no longer be synchronized with the Google Meet™ for Moodle module.
©2018 Google LLC All rights reserved.
Google Meet and the Google Meet logo are registered trademarks of Google LLC.