UserGuide
The File menu regroups application data that can be dynamically changed. Most of the time a double left click on a record edits it directly in the array, while a right click leads to a context menu appearance allowing to add, edit or remove a record.
- Manufacturers handles games manufacturers, like Taito, Sega or others.

-
Games handles games in general, ie multiple pcbs can be linked to a single game. One game is defined by a Manufacturer and a Game name.
Data integrity is handled, meaning you can't delete a game if it's used elsewhere, and you can't create twice the same game for the same manufacturer.

- Locations handles the different storage locations.

-
Origins lists the various origins of pcbs.
Name can be used to store the name of the person you got the pcb / pcb lot from. Origin can store the origin of the pcb / pcb lot (forum, IRL, etc.) and Comment allows to store useful details about the pcb / pcb lot.

- Pinouts lists differents pinouts. Label and Pin size can be edited directly in the array, but as Detail uses a fixed pitch font it must be updated through the dedicated window.

- Exit ... as the name suggests :)
The PCB menu has one single entry : PCB list.
Here you will find every pcb recorded in the database.
Columns are sortable, and the last sort used will be saved in the configuration file.
Each pcb name is displayed using its state color, and various related data like its Type, Tag, Location, Pinout and Origin.
Two filters (State and Fault(s)) are available at the right side of the list, allowing to reduce the number of pcbs displayed.
Generate Listing extracts the list content in the selected format (Text, JSON or XML). The file will be generated in the executable directory.
Finally, a right click on the list opens a context menu allowing to add, edit or remove a pcb. There's a fourth option too, Generate report, which gathers all the analysis and actions entered for the selected pcb and creates a text file in the executable directory, good starting point for a repair log.

It's the core of the application. Each "+" button opens the related data in creation without having to go back to the File menu.
The Game drop-down list refers to File -> Games.
The Type drop-down list displays the pcb type default values. (Can be modified in Options -> Default values -> PCB types).
The State drop-down list displays the pcb state default values. (Can be modified in Options -> Default values -> PCB states).
The Pinout drop-down list refers to File -> Pinouts.
The Location drop-down list refers to File -> Locations.
The Origin drop-down list refers to File -> Origins.
Version is usually used to state the version of a pcb (could be Rainbow Edition for a Street Fighter 2 for instance).
Tag may contain an id tag.
Tested last is a simple date to keep track of the last time the pcb was tested.
Fault(s) regroups all the faults found on the pcb. The list can be changed in Options -> Default values -> PCB faults)
The Analysis & Actions tab lists what has been done and what is left to do on a pcb. An analysis is added through the right click context menu, and you can then fill the Date and a Comment stating what was found. An analysis is represented by a magnifying glass icon.
You can link an action to an analysis by right clicking on it. Doing so opens an input window with a Date, a Comment, and a Finished option. As long as the action is ongoing, leave the option unticked, and the action will appear with a gear in the treeview.
When you consider the action done, tick "Finished" in the action, and the gear will appear with a green check on it.
You can link an action to another analysis, and move them around using drag and drop.
Keep in mind though that actions linked to an analysis will be sorted using its date creation when displayed.
The Pictures tab allow to add pictures to the pcb.
Depending on the options, pictures can be resized (check Options -> Settings for more info).
Pictures are added using drag and drop from the file explorer.
JPG, PNG and GIF format are accepted, others will be silently rejected.
Single left click on the picture name displays a preview, double left click displays the full size image in a dedicated window with controls to zoom, resize or move the image to taste.
The Signatures tab can be used to add signatures (typically Fluke signatures).
The Miscellaneous tab keeps track of the original fault(s) of the pcb.

The Options menu regroups application parameters.
-
Settings lets you decide the way images are stored in the database : if No resize is checked, images will be saved untouched. Beware of large files in this case, as database size will grow really quickly !
When No resize isn't checked, provided Width and Height values will be used to rescale images before storing them.
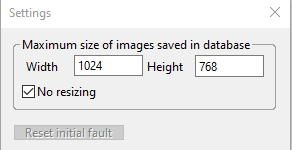
- Default values defines the values displayed in options or drop-down lists (PCB faults, states or types). You can even customize text and background colors for PCB states.


