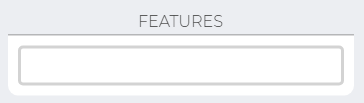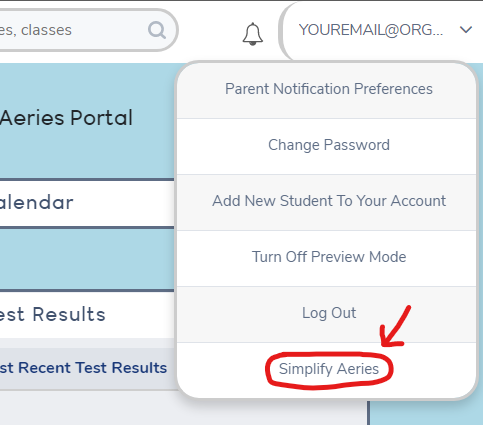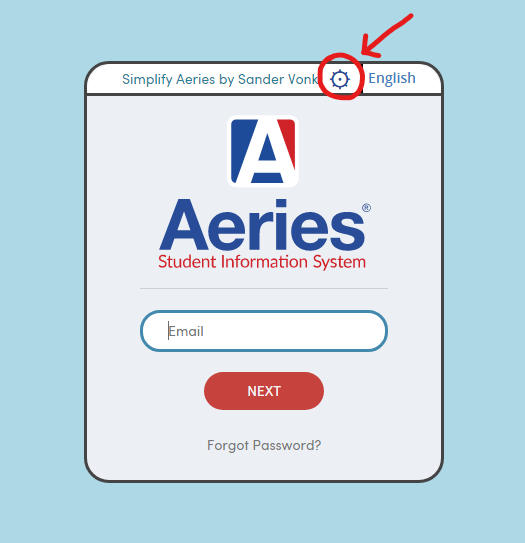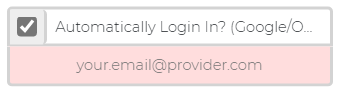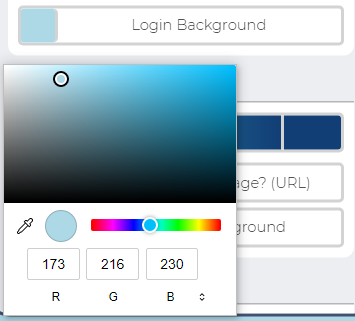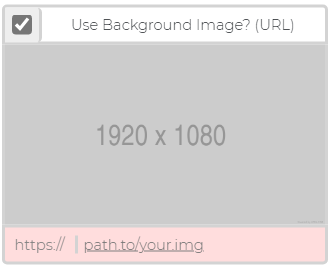Changes and Info
Adds integrated settings menu on aeries.net dashboard, subpage, and login pages. Still in heavy development. Settings save to the main extension when the menu [not page!] is closed
Sourced from merging in integrated settings
How to access the new features:
Instructions
| Page |
Instructions |
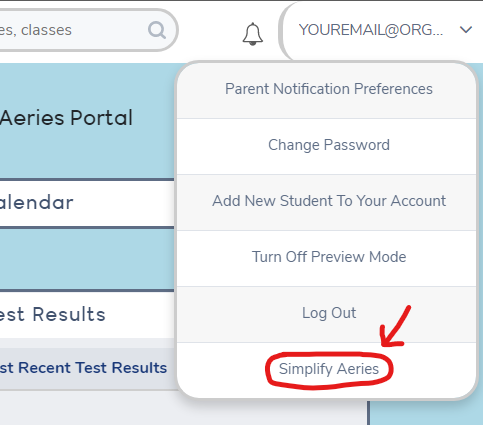 |
Open the menu on the top right of the page (labeled with your email) and select Simplify Aeries |
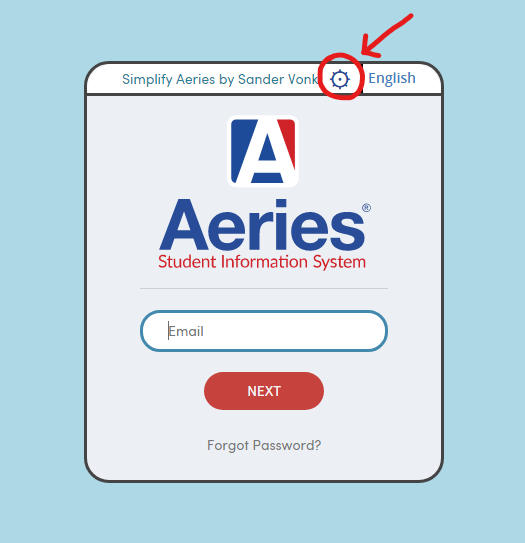 |
At the top of the login pane, click the settings icon (labeled [Open Simplify Aeries Settings]) to open the new settings menu |
How to use the new menu
Login Settings
| Login Item |
Function |
 |
This option does more or less what the title explains, it hides the name of your school district on the login page, making for a cleaner interface |
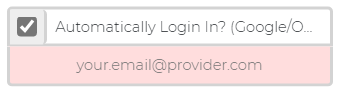 |
Use this option only if you normally log in with a Google account . Initially, the bottom part will not show, you will have to check the box to be able to enter your email. Make sure that the box turns green after you've entered it. If the background of any of the text is blue or white, it has been autofilled, which is sadly not yet supported |
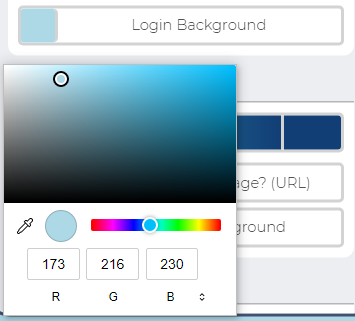 |
The last item in this section is the login background color. Like any of the color pickers on this page, click the square to the left of the text and select a color to continue |
Dashboard Settings
| Dashboard Item |
Function |
 |
First up in this section we have the sidebar color customizer. Click on the solid-colored boxes to either side of the gradient to bring up a color picker. Using this feature on the dashboard should un-blur the sidebar to the side, though note that this feature is still pretty buggy, as the 'blur' and 'focus' events can sometimes fire twice and mess up the display |
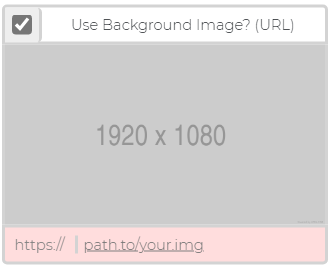 |
Next up is the background image panel. It will only show if 'Use Background Image?' is checked. put an image url in the box next to the https:// placeholder. It should turn green, if not, the image could not be loaded. Note that only images that get a green background will be set as the background, otherwise the color will be used |
 |
Last but not least, we have the dashboard background color picker. Click the square on the left to select a color of your choice. Note that this section will only show if 'Use Background Image?' is unchecked |
Feature Settings
| Feature Item |
Function |
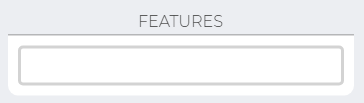 |
The features menu is currently empty, but will include settings pertaining to the Quick Check Grades and Class Schedule features available from the main menu page |
Note: ALL SETTINGS ONLY SAVE WHEN THE MENU IS CLOSED AS SUCH:
Menu Close Instructions