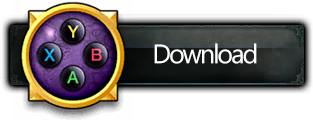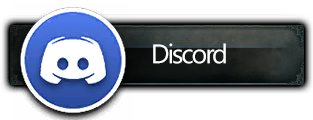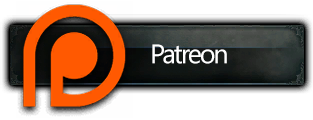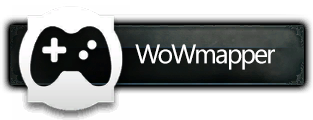1. Instructions
- Official game client (private servers not supported)
- Conventional controller (Xbox One, PS4 and Steam controllers officially supported)
- Input mapper of your choice
IMPORTANT: ConsolePort Legacy requires third-party software for keyboard and mouse emulation. World of Warcraft cannot recognise the raw input from your controller. If you have a normal setup (an Xbox One or PS4 controller on Windows 10) we recommend using WoWmapper, for a simple plug-and-play experience. Using third-party software is not prohibited as long as it doesn't automate your gameplay.
To learn how to install ConsolePort, please refer to Wowhead's guide on how to install AddOns. When you have installed the latest release of ConsolePort, and configured your controller and input mapper, you're ready to start the game.
When you log in with ConsolePort Legacy installed for the first time, you'll be asked to select a controller layout. This is a purely cosmetic choice, however you should choose the layout that most closely resembles your controller. The layout you choose also comes with pre-configured settings that may be slightly different for each layout.
NOTE: If you choose the wrong layout, or swap to a different controller, you can use the chat command /cp type to open this menu again.
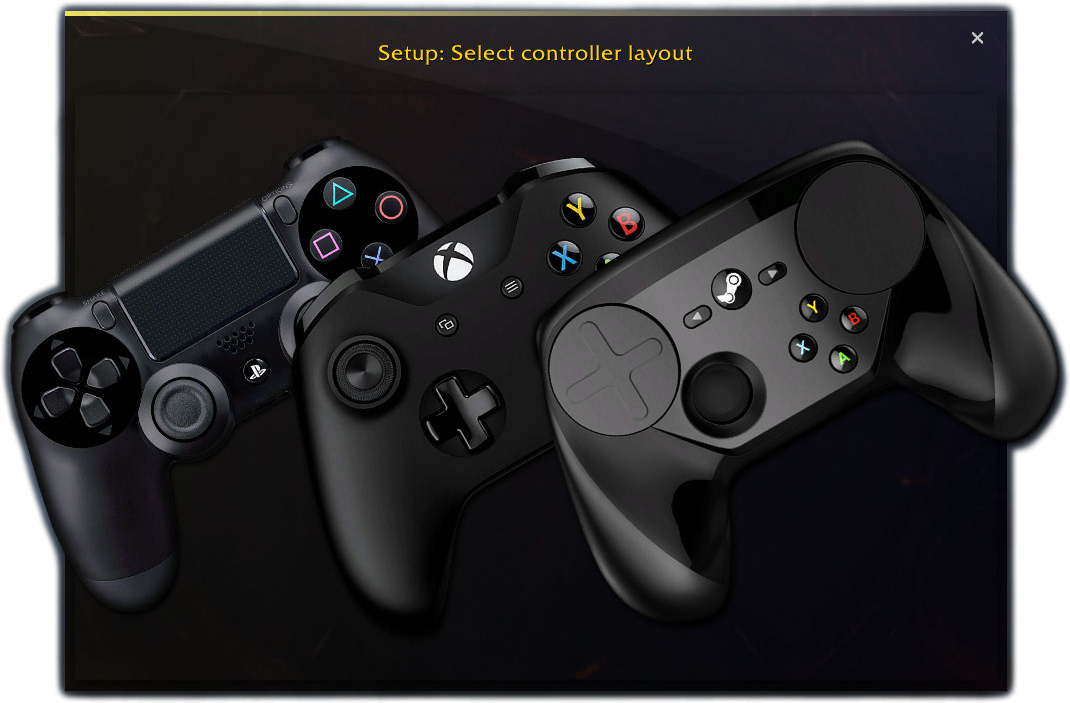
Calibration data is used to convert your controller's input into in-game bindings. It's a simple process of pressing the different buttons on your controller in order to notify ConsolePort what your input mapper is set up to do. This step cannot be skipped.
NOTE: If you don't know whether your controller map is enabled, look at the small indicator in the bottom-left corner of the calibration wizard. It will light up in green when input from your controller is recognised. If your controller is recognised by the game, but does not work properly (buttons are incorrectly mapped, perform unexpected actions, etc.) then you can always recalibrate your controller by using the chat command /cp recalibrate.
ConsolePort leverages your left stick for multiple things in the game, including movement and radial menus. ConsolePort expects default WASD as your left stick input, but you can also use your own custom setup to avoid conflicts.
NOTE: You don't need to customise your input mapper if you're using a DVORAK or AZERTY keyboard layout to match your usual movement keys. If you're using WoWmapper, we recommend leaving these settings on default, to have access to 16x radial menus.
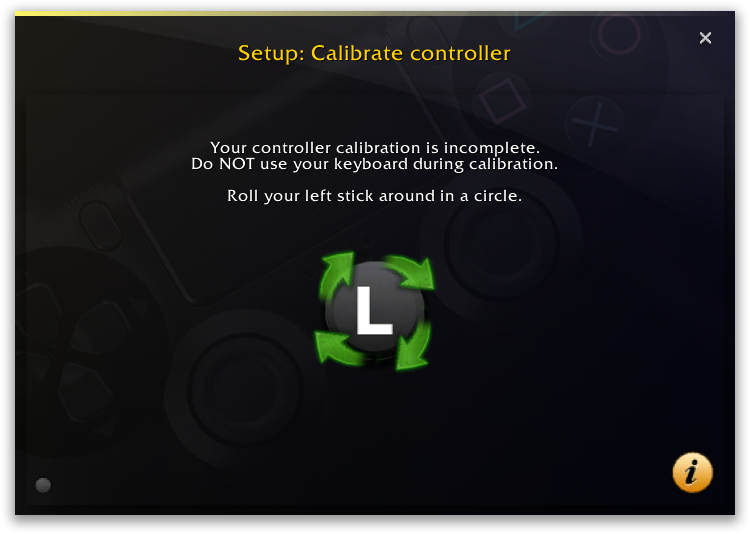
To calibrate buttons, simply press each requested button 3 times in a row. In this image below, you can see the calibration prompt for the down button on the directional pad. The center field will tell you which keyboard key your controller button is mapped to emulate.
NOTE: While ConsolePort is active, this key will be reserved for your controller. Disabling the addon will restore any underlying binding for that particular key. You can customise your input mapper to reduce conflicts with your keyboard or operating system.
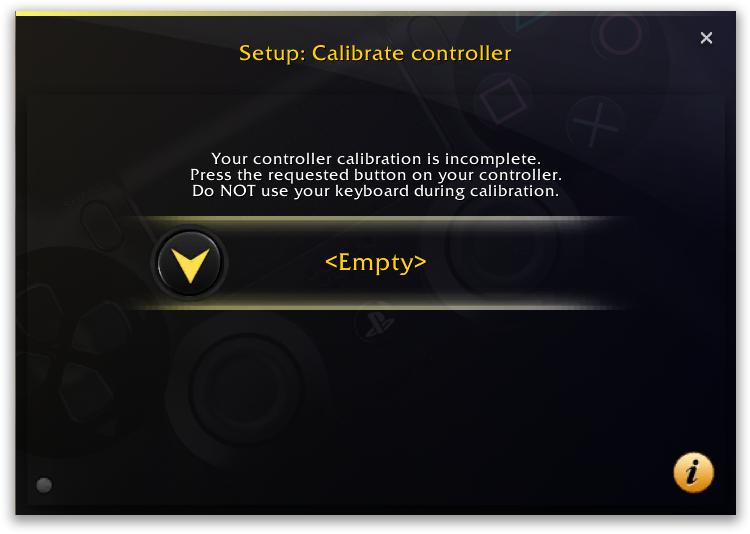
After you have selected a controller layout, and finished calibration, you're all set. Congratulations!
You can now move around using your left stick, and control your mouse/camera with the right stick...
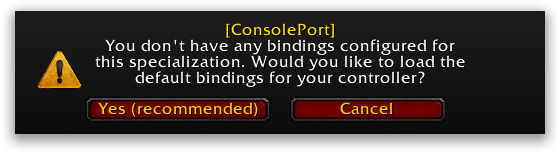
...but your buttons don't do anything yet. On a fresh installation, your in-game bindings are not yet configured for your controller. It's recommended to start with the default binding layout, and then customise from there. The default layout is based on countless hours of play-testing and user feedback.