-
Notifications
You must be signed in to change notification settings - Fork 39
Home
https://github.com/smalruby/smalruby-installer-for-windows/archive/shimane_fujitsu_h29.zip からZIP形式(じっぷけいしき)のファイルをダウンロードします。ダウンロードしたファイルの名前は smalruby-installer-for-windows-shimane_fujitsu_h29.zip です。
そのファイルを右クリックして、「すべて展開(T)...」を選びます。
表示された画面には C:¥Users¥<いろいろな英語>¥smalruby-installer-for-windows-shimane_fujitsu_h29 と表示されていますので、キーボードを使って C:¥ を入れ、そして、「展開(E)」ボタンをクリックします。
Windows 7の画面
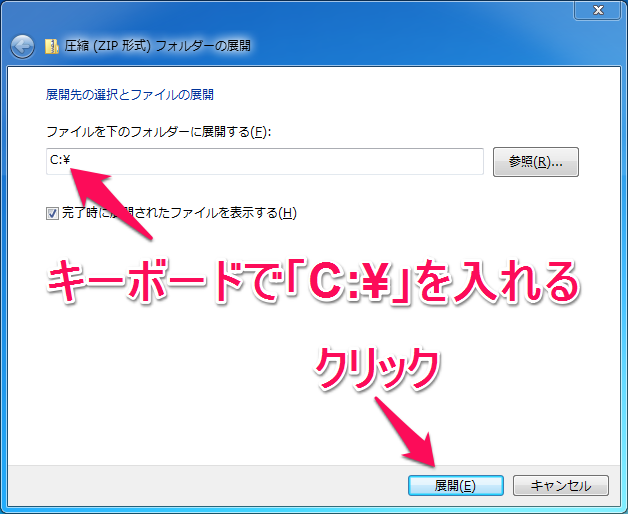
Windows 8.1の画面
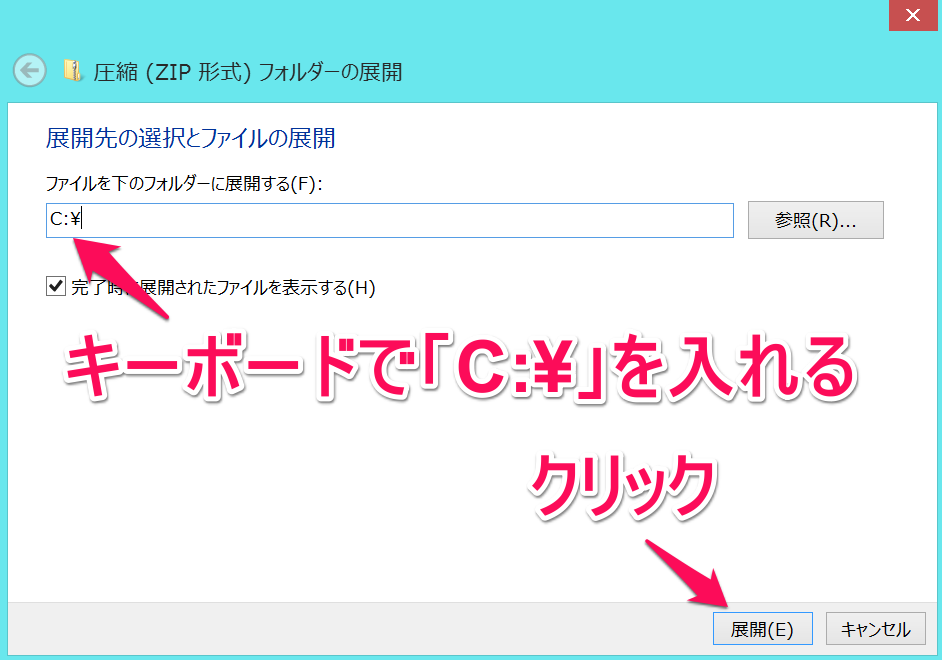
数分待ちます。
Windows 7の画面

Windows 8.1の画面
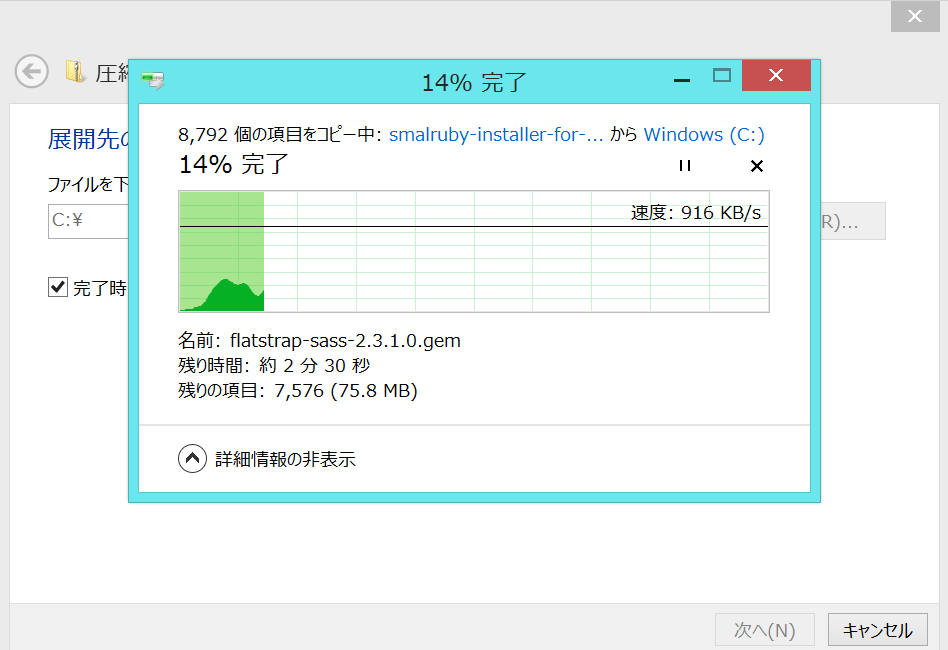
ファイルが展開(てんかい)されて新しい画面が表示されます。その中にある run-smalruby または run-smalruby.bat をダブルクリックして開きます。
Windows 8.1の場合、ここで「WindowsによってPCが保護(ほご)されました」と表示された場合、画面に「詳細情報(しょうさいじょうほう)」と表示されていますのでそれをクリックします。すると、「実行」ボタンが表示されますので、「実行」ボタンをクリックします。
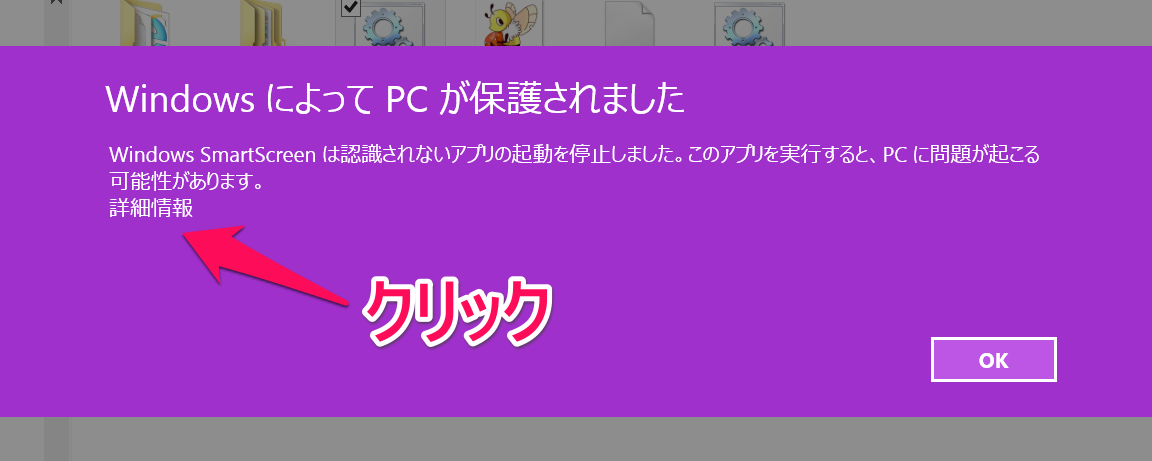
また、次のような画面がでたら「アクセスを許可(きょか)する」ボタンをクリックします。
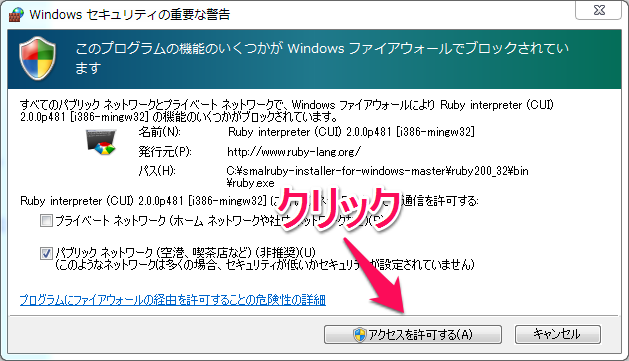
黒い画面(これをコマンドプロンプトといいます)が表示されるので、しばらく待っているとインターネットの画面にスモウルビーが表示されます。
これで、あなたのコンピュータでスモウルビーが動くようになりました♪
スモウルビーを終わりにするときには、インターネットの画面を閉じて、黒い画面を閉じればOKです。また、そんなことをしなくてもコンピュータを終了するだけでもいいです。
最後に、もう一度スモウルビーを動かすには、エクスプローラで Windows (C:) ー smalruby-installer-for-windows-shimane_fujitsu_h29 を開いて、 run-smalruby または run-smalruby.bat をダブルクリックして開けばOKです。