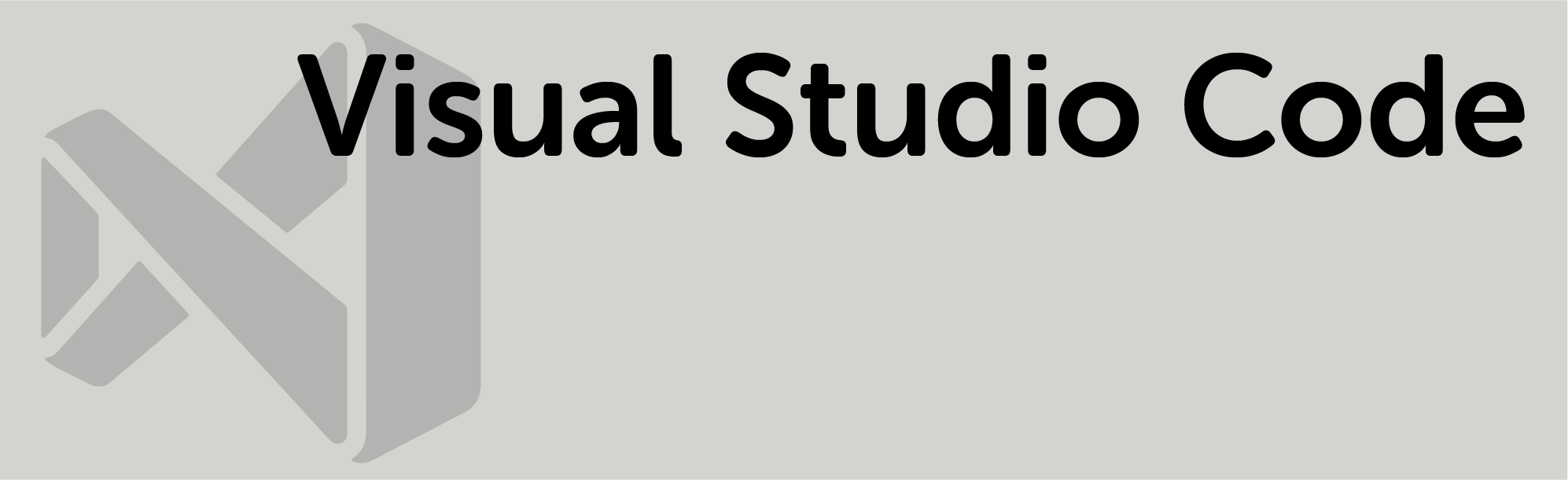Visual Studio Code is a text editor that allows us to write code in a variety of computational languages such as python, HTML, javascript, among others.
For the Digital Humanities Research Institute, we use Visual Studio Code because it supports syntax highlighting, it is free and built on open source, and it is consistent across Mac, Windows, and Linux systems.
Visit the Visual Studio Code website on your internet browser, such as Firefox or Safari, and click Download for Mac. Then click Save File in the dialogue box that asks if you would like to save the file
After the download has completed, double click on the file called VSCode-darwin-stable.zip in your Downloads folder.
Drag the Visual Studio Code application (it will have a blue logo next to it) from your Downloads folder to Applications folder.
Double click the Visual Studio Code application in your Applications folder. The first time you open Visual Studio Code, you should receive a dialogue box that asks you if you are sure you would like to open it. Here you should click Open.
Navigate to the View option in the topmost menu and click Command Palette. This will make a text bar appear.
Type "shell" into the text bar that appears. Then choose Shell Command: Install code command in PATH. Click OK on the dialogue box that appears saying "Code will now prompt with 'osascript' for Administrator privileges to install the shell command." You may also be asked to provide the password to your computer at this stage.
Congratulations, Visual Studio Code is now installed in your computer!
Visit the Visual Studio Code website on your internet browser, such as Firefox, Edge, or Internet Explorer, and click Download for Windows. Then click Save File in the dialogue box that asks if you would like to save the file
Double click on the Visual Studio Code installer in your downloads folder
Click Next when the Visual Code setup window opens.
Accept the license agreement by selecting the first radio button. Then click Next.
Choose the folder on the computer that Visual Studio Code should be installed in (the default is usually fine). Then click Next.
Choose the folder in the start menu that Visual Studio Code should be installed in. Check the other boxes at your own discretion. Then click Next.
Please check the box that says Add to PATH. Then click Next.
You should see a window listing the configurations you chose in the previous steps. If they are incorrect, click Back and redo the previous steps. If they are correct, click Install.
Sit back and relax because the install will take a while. You should see a window with a progress bar similar to this.
Check the Launch Visual Studio Code checkbox and then click Next.
Congratulations Visual Studio Code is now installed! You should see something similar to this window when you launch Visual Studio Code.