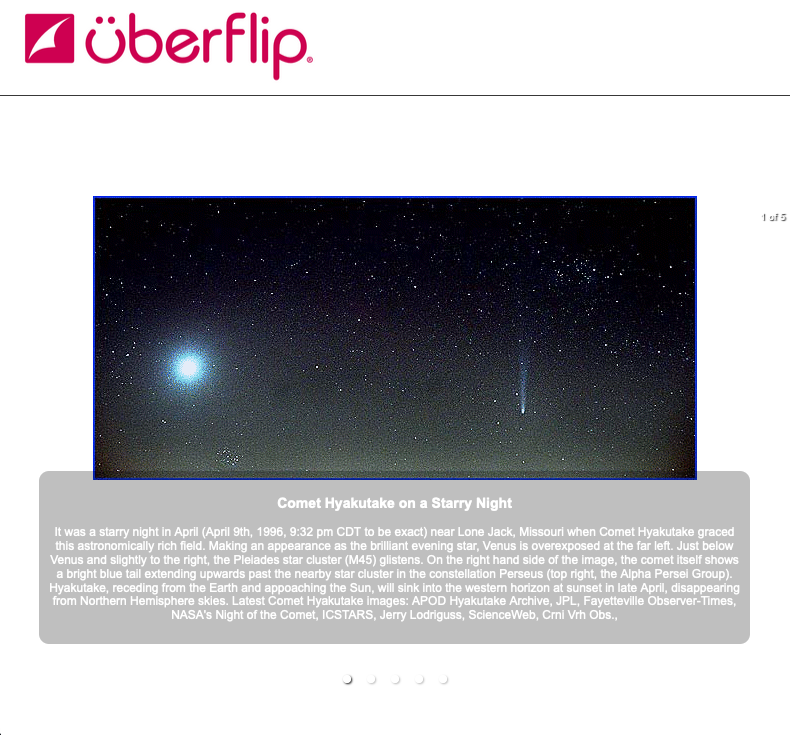This is a simple web application built to help developer candidates demonstrate practical skills with
In order to run this application and complete the specified tasks, please complete the following setup tasks:
Clone this repository into your personal Github account.
2. Create an account on Gitpod
Using the Github account used in the previous step, create a free account on Gitpod.
To open the newly cloned repository into a Gitpod workspace, simply navigate to your repo's Github page, prefix the URL with gitpod.io/#/, and press Enter. You should be redirected to Gitpod and see some setup taking place.
For additional information on starting your first workspace, please see this documentation.
Example URL: gitpod.io/#/https://github.com/{github_account_name}/interview-eng-i
Once the setup from the previous step is complete, you should be redirected to an in-browser version of Visual Studio Code. Additionally, a termnial should have automatically opened and started to install the application's dependencies.
Once the application's dependencies are installed, the start script will execute and open your application in a browser preview tab in Visual Studio Code.
You're now ready to begin your tasks!
Sharing running workspaces makes it possible to quickly look at a workspace together with a (remote) colleague Gitpod Sharing Workspace. To share your workspace navigate to the workspaces page:
- Move your mouse over the workspace you want to share (change the filter to All if you don’t see your workspace).
- Click the three dots menu to the right of the highlighted workspace.
- Click Share
This marks your workspace as shared. When you open it, you can copy & share its URL.
Using the supplied API endpoint listed in the resources section below, fetch and display the results in the 'ImageCarousel' component. This component and its images should be visible on the homepage.
Note: The project comes configured with axios as a helpful HTTP client, as well as React Responsive Carousel to handle the core carousel functionality.
Make the heading bar look similar to the mockup. There is a banner image in the assets folder.
Add props to the ImageCarousel component that control the showThumbs and showIndicators props on the Carousel child component. Make sure the thumbnails are not visible, but the indicators are visible.
Add the name and latin name of the image to the carousel.
Make the toggle work, the right arrow shoud go to the next image while its updates the number indicating which slide show the user is currently viewing and the left arrow should do the opposite of the right arrow
While waiting for the results from the image API to be returned and rendered, display a loading indicator. A spinner image can be found under the public directory. The spinner should be displayed at 100% of its size in the middle of the page.
Using the included mockup, position and size the ImageCarousel component on the page, with considerations for how responsive it is on smaller screen sizes.
- API Endpoint:
https://zoo-animal-api.herokuapp.com/animals/rand/5