2 Applications
This section describes how the user interface works from the end user’s point of view.
Shuts down the display and the backlight. Calls sleep to the core periodically. The lock screen ends upon receiving a pop-up such as a call, notification or alarm or when the user double-clicks again.
Displays the current date, day of the week, time in hours and minutes and the temperature. Clicking on the screen toggles between showing a second or not. Swiping up opens the menu. Double-clicking locks the screen.
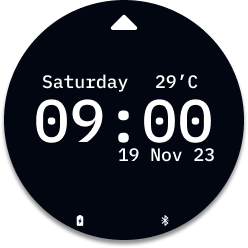
The menu allows users to select one application by clicking on it. Users can swipe left and right to switch to another application. Swiping down returns to the clock. Double-clicking locks the screen.
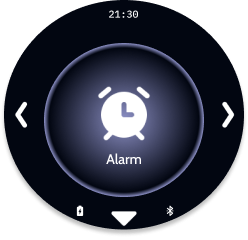
Each application contains a window on the top displaying the application name. Users can click the close button to return to the menu.
The time values on the alarm screen are obtained via Bluetooth whenever they are updated on the application. If Bluetooth is not connected, the last sent values are used. Users can view existing alarms on the screen and toggle them on and off by clicking on them. A background service runs every minute to check active alarms without blocking the screen. When the time comes, a pop-up screen is generated for active alarms.
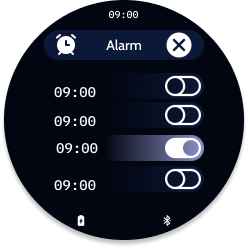
The stopwatch app contains two states. Start and stop. The start launches a background task called EVENT_CHRONO, which periodically updates the internal chronometer in the global state struct. The task continues even if the application is closed. The task can be stopped by pressing the Stop button. A tray icon is displayed when the chronometer is active.
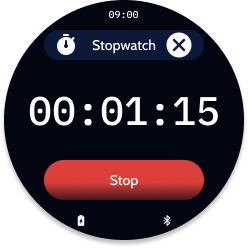
Media Player displays the current song and its artist. Pressing the buttons on the screen sends a request to the connected phone and updates the data. If the song changes, it will be automatically updated.
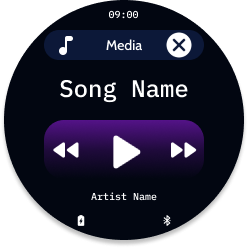
The user interface displays the daily steps. A background service counts the value using the accelerometer.
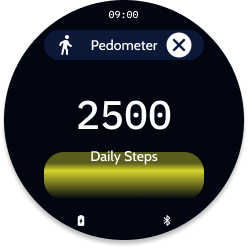
The calendar screen displays a detailed calendar of the month.
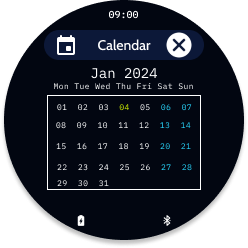
A simple notepad application that stores data throughout the session. Users can take notes on the screen in four colours: white, red, blue, and green. Notepad also provides an eraser and clear screen buttons.
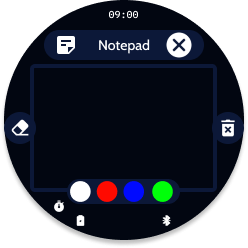
The debugger displays a live feed of system logs to analyze possible bugs.
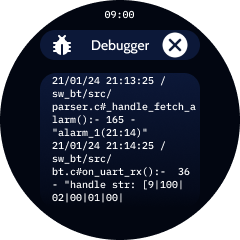
Messages from Bluetooth or changes in the system can trigger pop-up events. For this, all screens periodically check for various conditions. If a pop-up is triggered, the current state’s data is preserved to recreate on exit(current selected screen, touch screen state, such as Gesture Capture or Pixel Capture). Then, the relevant pop-up screen is loaded. If a pop-up is already active, a comparison is made between pop-ups. There are four types of pop-ups, namely CALL, ALARM, REMINDER, and NOTIFY, in order of priority. If a more priority pop-up arrives, it replaces the current one. Pop-ups trigger device GPIOs such as LED, buzzer and motor.
Occurs on an event of a call to the connected device. The interface displays the caller’s name and creates a menu with accept and dismiss buttons. Pressing either of the buttons will cause the connected device to take action. Pressing the exit button ignores that notification. This notification can be cancelled earlier remotely by answering the call from the connected device. The buzzer, LED and Motor will be triggered continuously until a button is pressed.
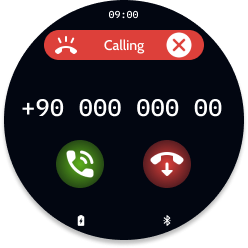
Whenever an alarm is triggered, it creates a pop-up about the time. The alarm pop-up interface contains a single button that cancels the alarm. The buzzer and LED will be triggered continuously until a button is pressed.
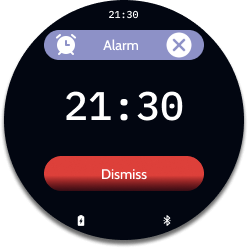
Notifications interface contains a title, text and an exit button. Whenever a push notification is received on the connected device, it is sent to the smartwatch to display. The buzzer and motor will be triggered once when the notification is received.
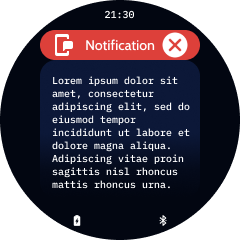
The Reminder interface contains the event date and its title Whenever a saved reminder event occurs, it is sent to the smartwatch to display. The buzzer and motor will be triggered once when the reminder is received.
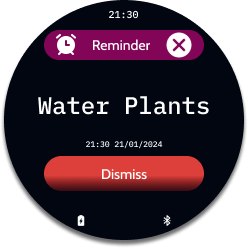
Wear-Pico An open-source Smartwatch firmware written in C for the Raspberry Pi Pico.
Developed by Umut Sevdi
Smartwatch case is designed and printed by Kozha Akhmet Abdramanov.
- WearPico Source Code: umutsevdi/wear-pico
- WearPico App Source Code: umutsevdi/wear-pico-app
Sponsored by:
