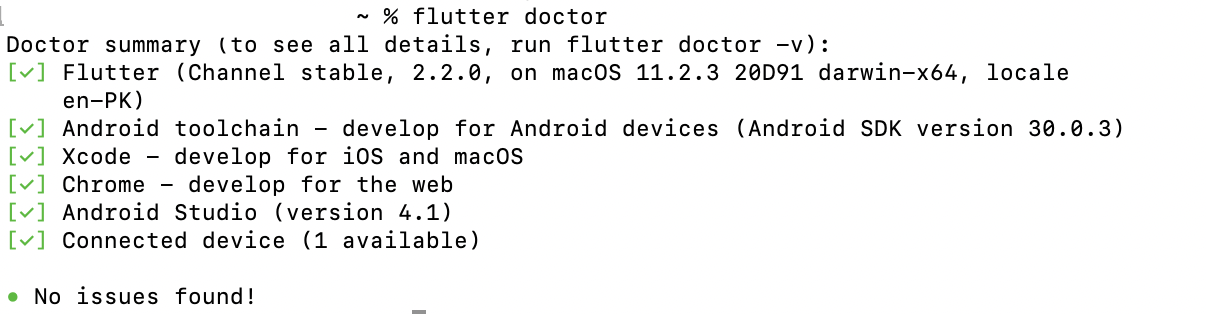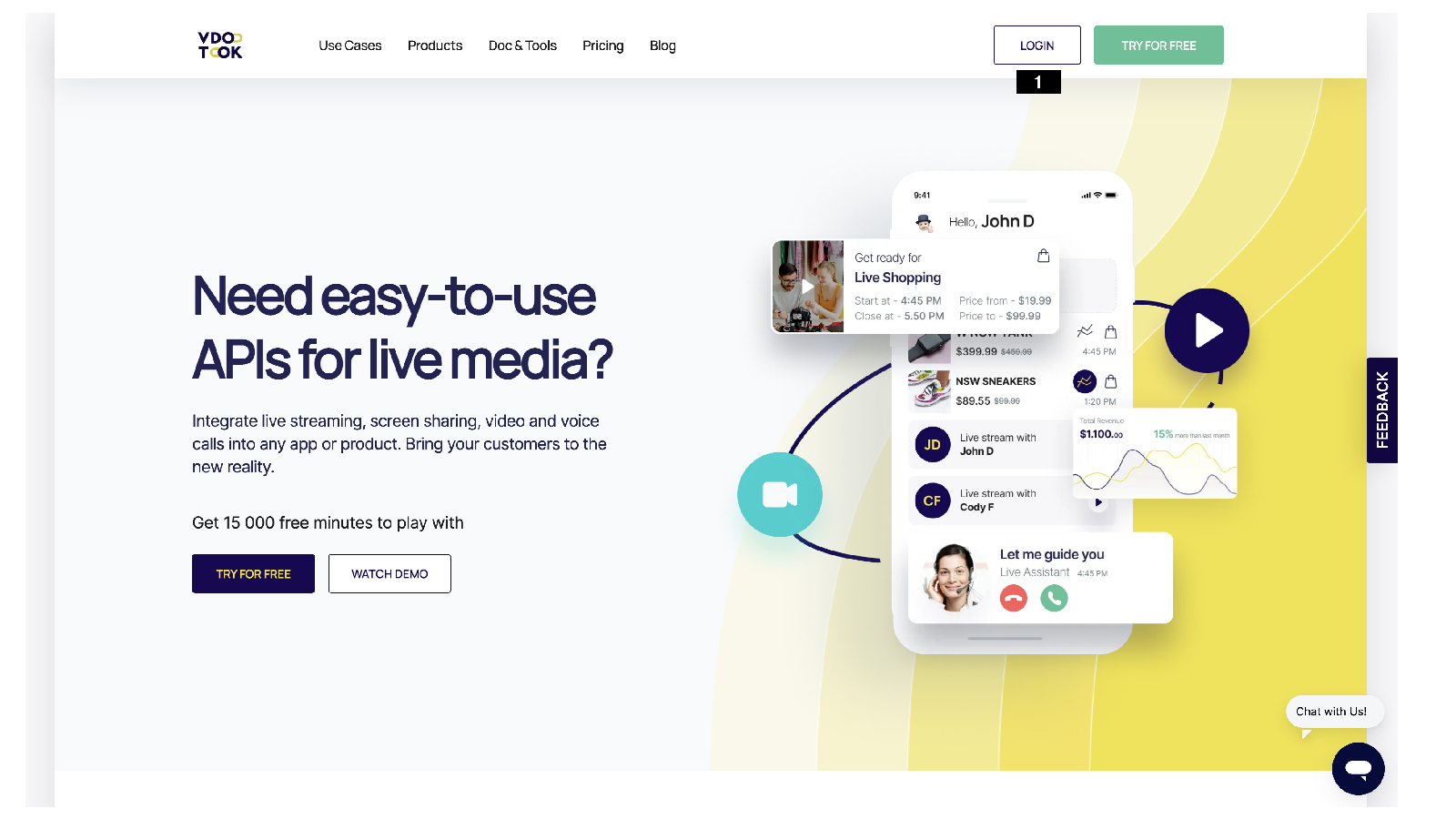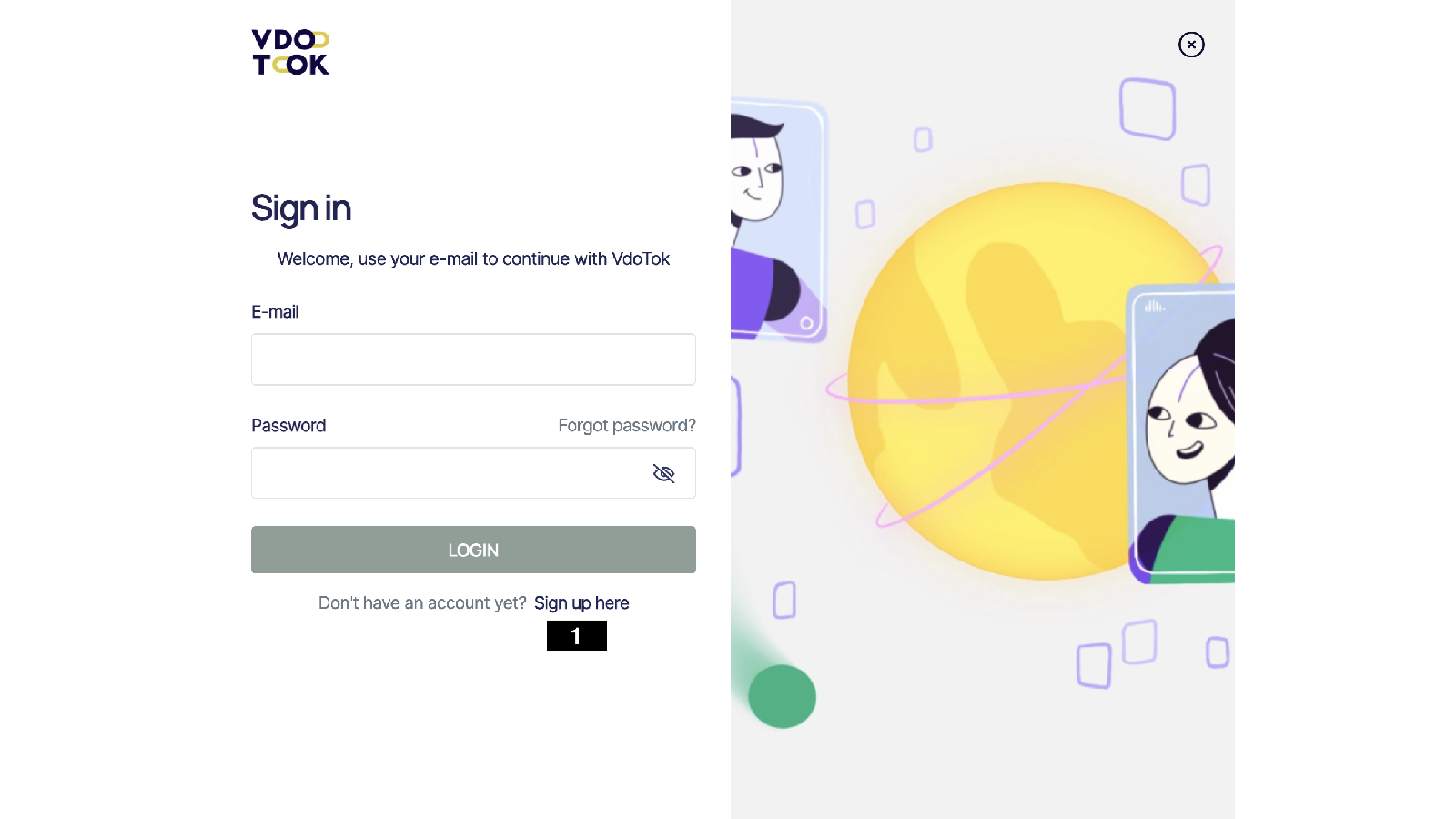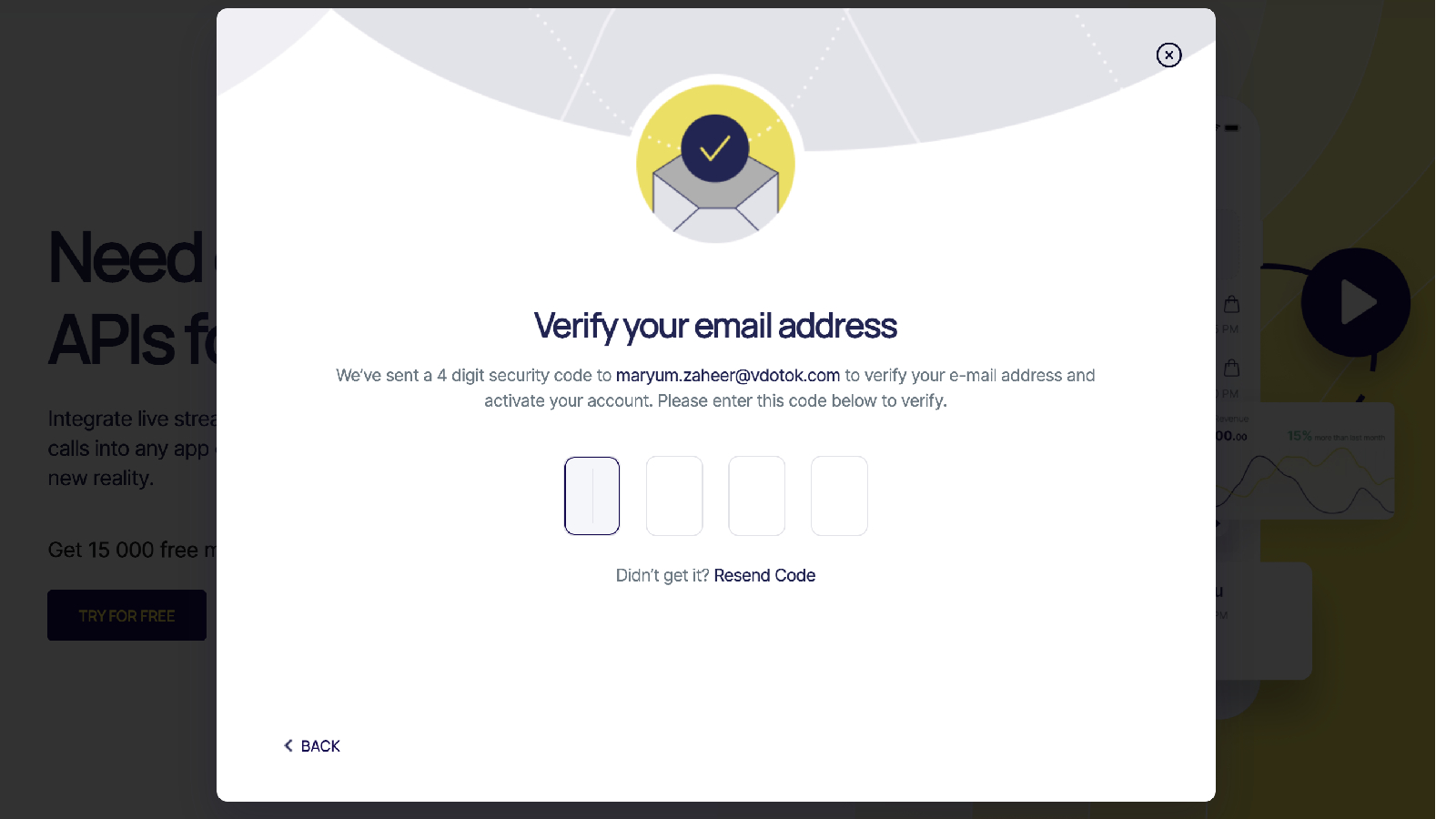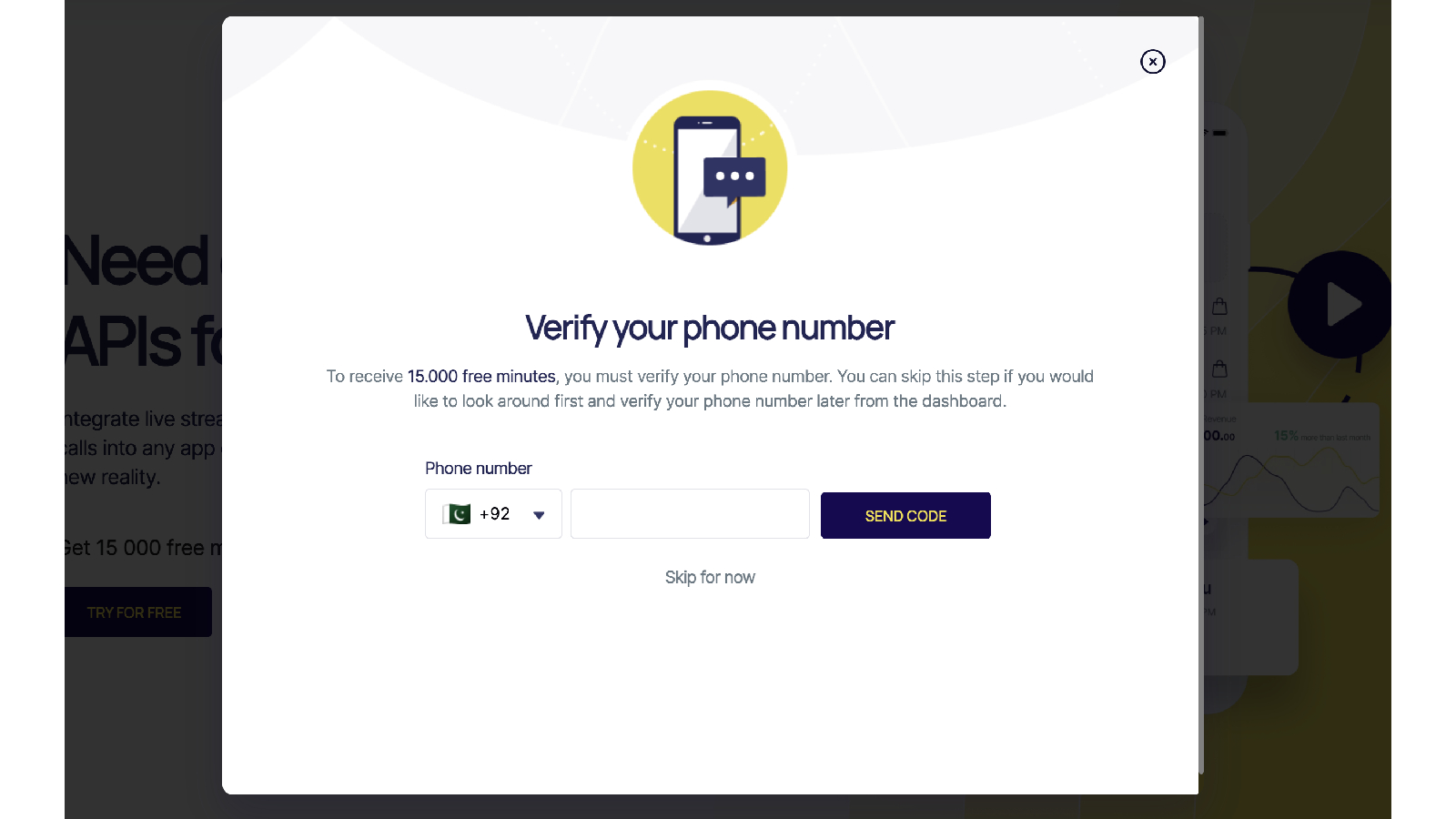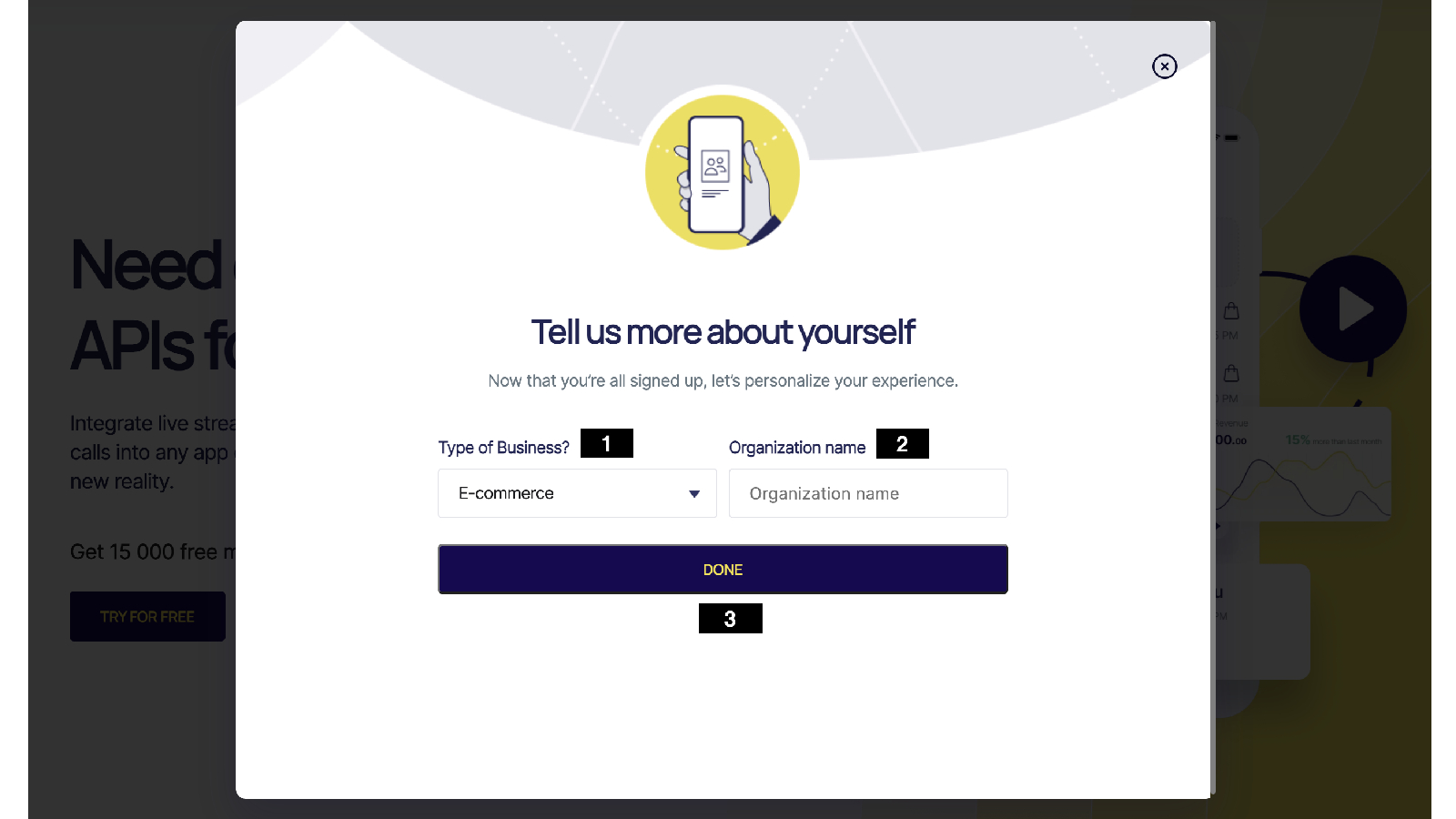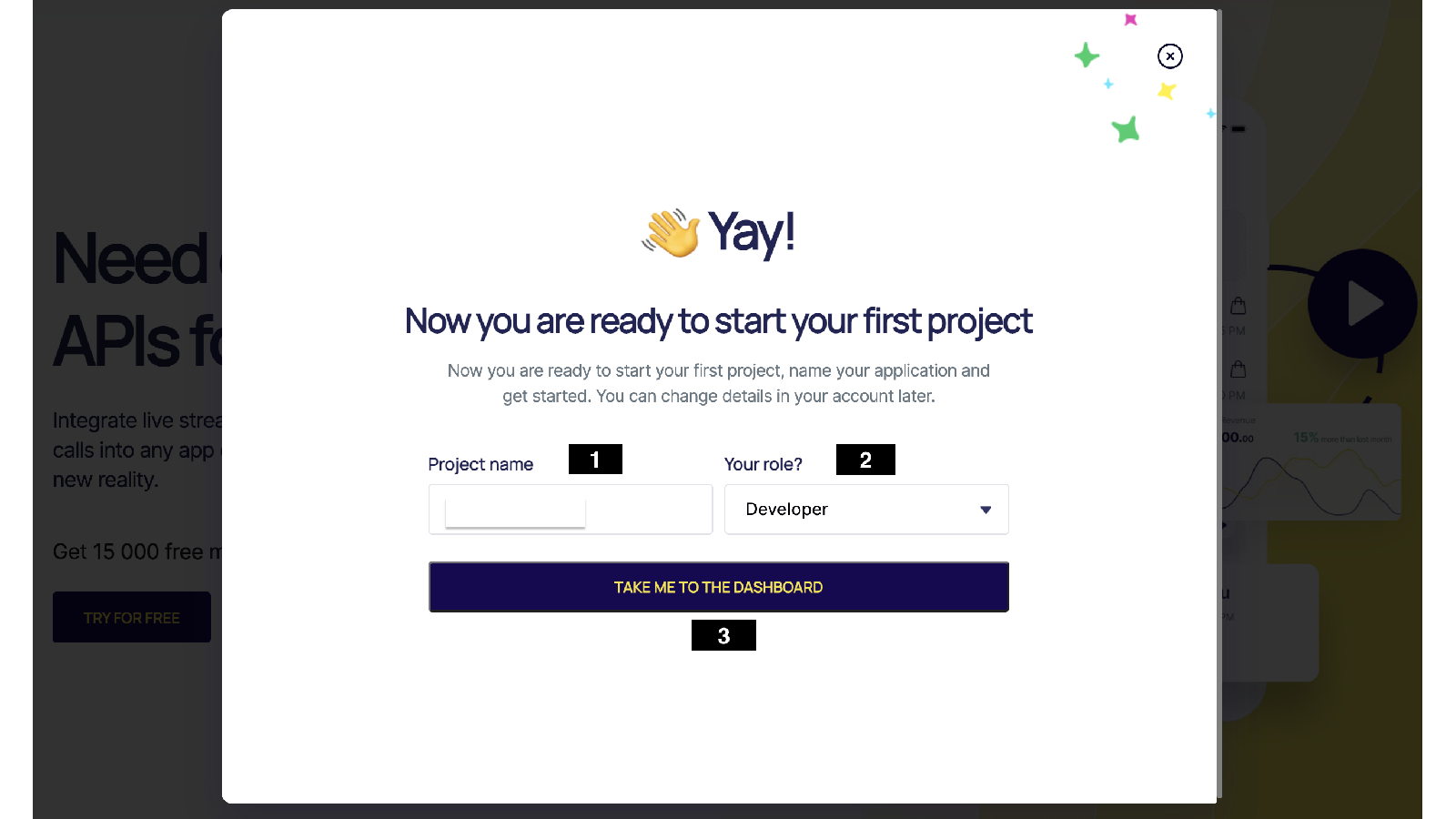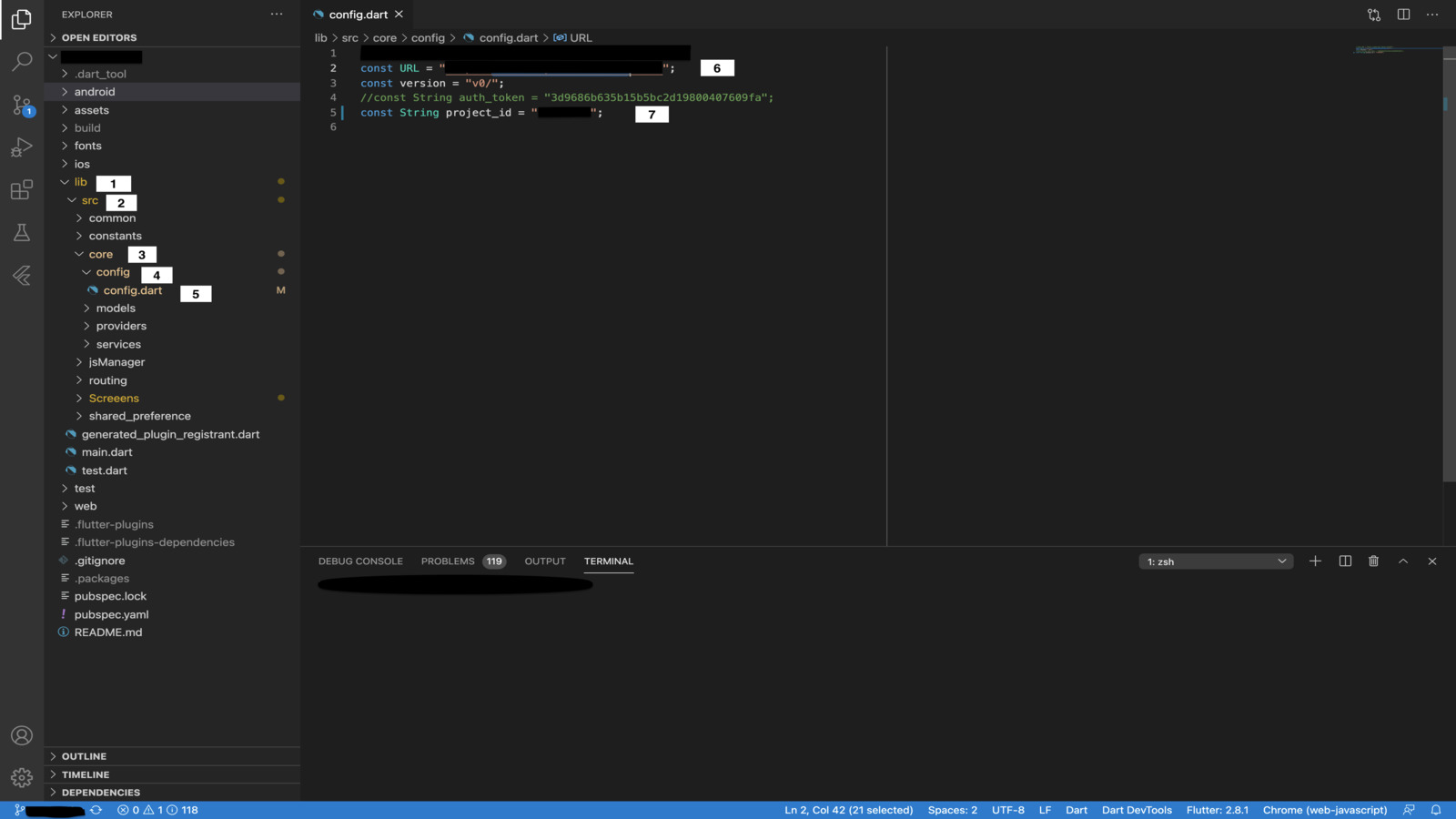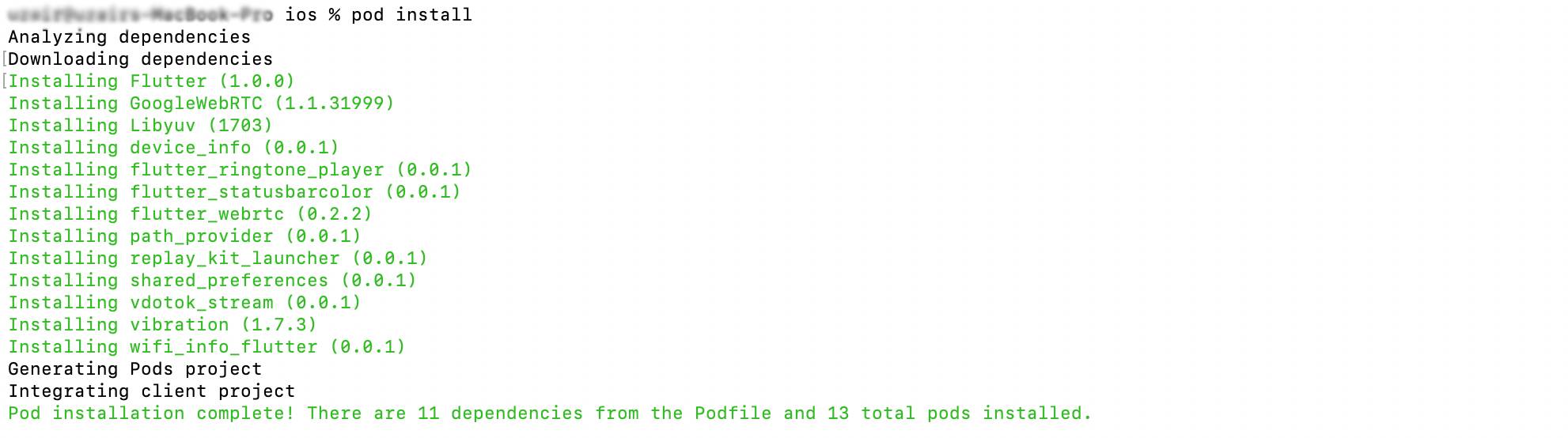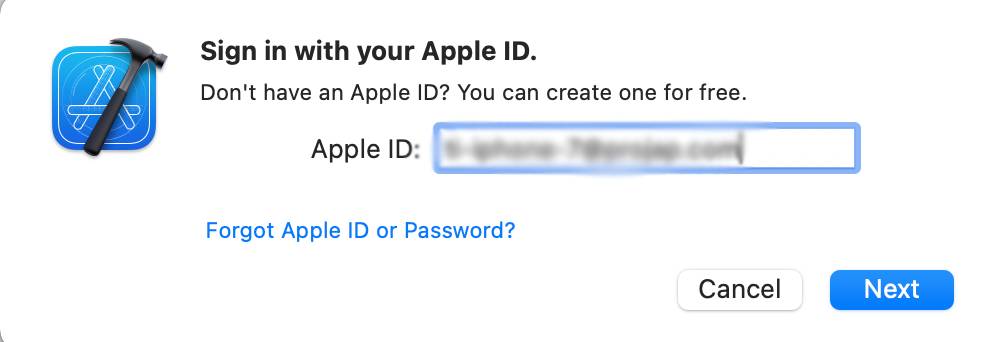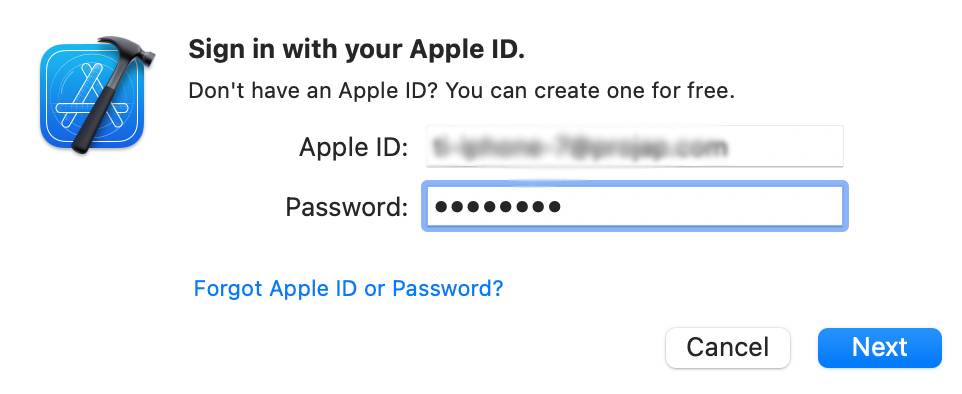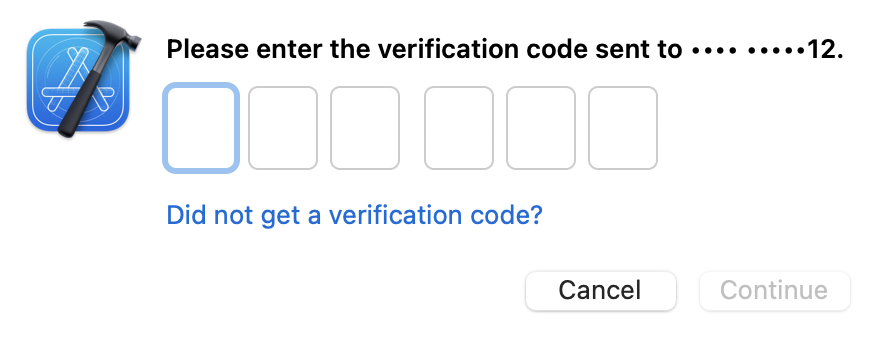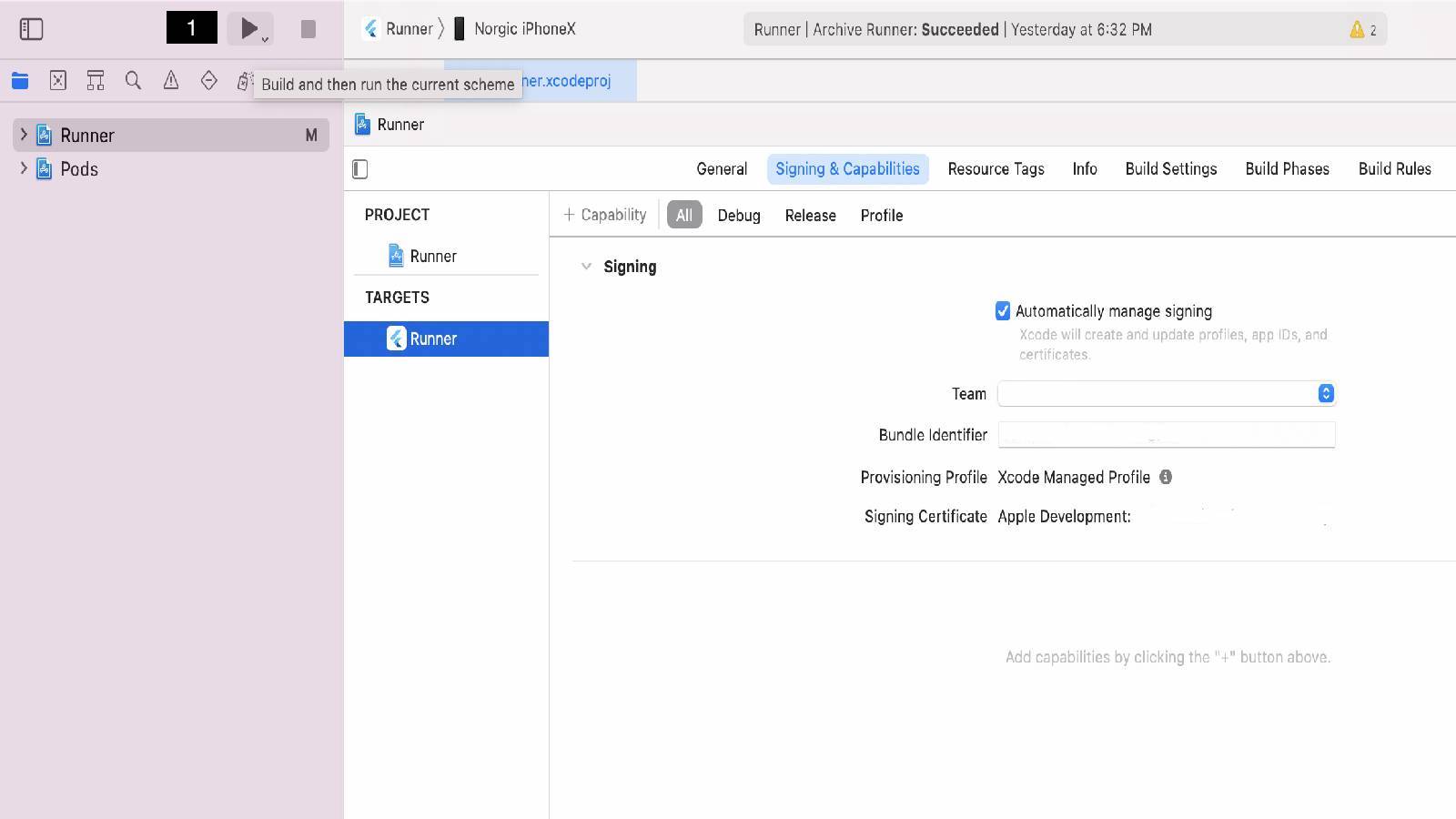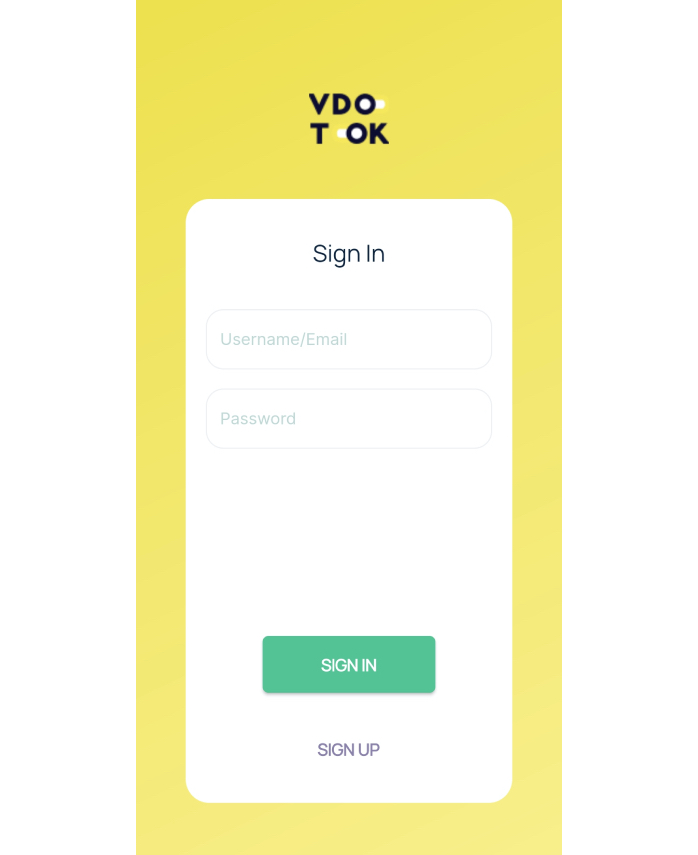======================
Open the below link, and select “Operating System” for the installation of Flutter:
https://flutter.dev/docs/get-started/install
Now run "flutter doctor" in Terminal/Command Prompt, and make sure all tick-marks appear green, as shown in the below screenshot.
- Open Github URL of VdoTok’s Flutter one2one Audio/Video Call " https://github.com/vdotok/Flutter-one2one "
- Click on Code button, appearing on R.H.S
- A toast for Clone will appear, containing HTTPS, SSH, and GitHub CLI information
- On HTTPS section, copy repository URL
- Open Terminal/Command Prompt and go to the Directory where you want to clone the project
- Write git clone and Paste copied repository URL and press Enter
- Install the latest version of VS Code
- Open your Project in VS Code
- Open Project in VS Code
- Open Terminal and go to Project Directory and run “flutter pub get”. If this command runs successfully, then a success message (exit code 0) will display, as shown below:
- Every User is required to authenticate SDK before using VdoTok application.
- When a User connects with an application using SDK, the application will require a Project_ID. (A Project_ID is a string that uniquely identifies a project).
- To generate a Project_ID, perform the following steps:
- Run this link -> https://vdotok.com/ in Chrome. A screen will appear. Please click on the Login link, as shown below:
- This will navigate to Login page, where the User is required to enter the following information: Email > Password. If User does not have any account then follow Sign up here link, as shown below
- This will navigate to Sign Up page, where the User is required to enter the following information: First Name > Last Name > Email > Country > Password. Select Sign Up For Free button
- This will navigate to Verify your email address page, where the User is required to enter the code which is sent to the registered email
-
After verifing email address ,user will navigate to Verify your Phone Number where the User is required to enter the his/her Phone number and press SEND CODE button
-
Else press Skip for now button
- After this, User will navigate to Tell us more about yourself where the User is required to select Type of Business and Organization name and press DONE button
- After this, a screen will display in which User has to enter some details about Project: Project name > Your role? and press TAKE ME TO THE DASHBOARD
- Now User is on Dashboard screen. Follow the link API TOKENS, as shown below
- Copy Tenant Testing Server and Project ID
- Open Project in VS Code
- Go to lib folder > src > core > config > open config.dart file, add API Service URL in const URL as http:// Paste Url Here Which You Copied/API/ and Project ID against project_id String in config.dart file
- Save config.dart file
- Make sure that you have Xcode version (14.3.1) installed in your MacBook
- For pod installation:
- Open Terminal
- Go to Project Directory
- Run cd ios
- Run pod install / pod update
- To Open a Project in Xcode:
- Go to your Project Folder
- Go to ios folder in your project
- Double click on the Runner.xcworkspace
- To Configure Developer Account after Opening a Project in Xcode:
- Select File Folder icon, appearing on top LHS in blue color
- Select Runner of Xcode
- Select Runner of your application
- Select Signing and Capabilities
- Select All
- Select Teams dropdown
- Select Add an Account option

- To Add Apple Account:
-
Enter Apple ID
-
Enter Password
-
Enter Verification Code
-
Select Continue button
- To Run Code on a Physical Device:
- Open Project in VS Code
- Open Terminal/Command Prompt and go to Project Directory and run “flutter pub get”
To connect a device, enable Developer Mode and USB Debug by following the device-specific steps given on the below link:
https://developer.android.com/studio/debug/dev-options
After connecting your phone, run the following command in Project Directory -> "flutter run". If this command runs successfully, then following screen will display on mobile phone.