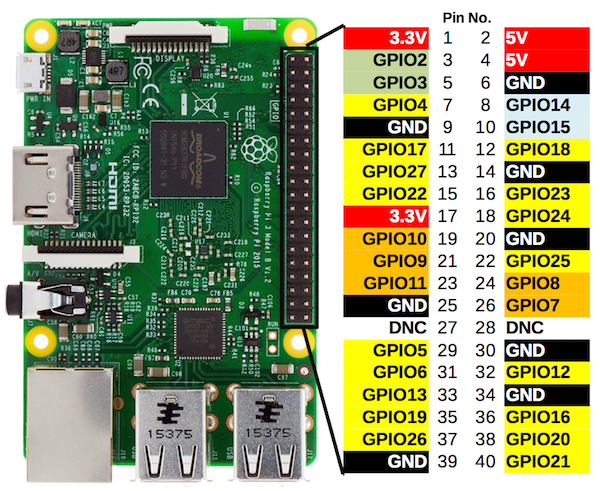MakeNTU2019 樹莓派工作坊教學 - 用 Microsoft Azure, OpenCV, Raspberry Pi 3 製作一個人臉置物櫃鎖
- slide link: https://bit.ly/MakeNTU2019
- 純圖文好讀版 & Code: https://github.com/voidism/MakeNTU2019_workshop
- 健身房、游泳池置物櫃...etc
- 設密碼 -> 容易忘記
- 用鑰匙 -> 帶著運動不方便
- 只需要短期借用
- RPi 3 model B+
- 伺服馬達 x1
- 網路攝影機 或是 Pi Camera 擇一
- Azure API
如果有學校信箱,可直接申請教育試用版,免綁信用卡
https://azure.microsoft.com/zh-tw/free/students/
需要驗證學校的電子郵件
按同意,申請完成
來到 Azure 首頁
點選"建立資源"
點選"AI + 機器學習服務",選"Face"
- 填入名稱、位置(server位置要記得,等等會用到)
- Pricing Tier 選 f0
- Resource group 按"新建"創一個
稍等一會就會顯示部署成功,可以按"釘選到儀表板"
從儀表板進入資源(右上角)
進入keys取得金鑰
複製下金鑰(任一支),等等用
本次工作坊給大家的SD卡都已經灌好OS,如果需要自己灌,下載下面的映像檔,安裝一下Etcher燒錄進SD卡即可,此映像檔中已經裝好python3.6、miniconda、OpenCV,並允許ssh連線
映像檔設有兩組wifi名稱密碼,會自動連上,第一組是工作坊場地wifi(名稱:COBINHOOD_Guest, 密碼:Siam87/bills)。
連上之後,借螢幕來接RPI的HDMI孔,直接用圖形化介面打開RPI的terminal打ifconfig,即可查詢內網ip(192.168.xxx.xxx)
inet 192.168.xxx.xxx 就是惹
在開機之前先在SD卡最外面放入一個檔wpa_supplicant.conf,內容跟如下,wifi名稱密碼可以自己設想要的(自己的手機熱點):
ctrl_interface=DIR=/var/run/wpa_supplicant GROUP=netdev
update_config=1
country=TW
network={
ssid="WIFI名稱,要是英數字"
psk="WIFI密碼"
key_mgmt=WPA-PSK
}如果是手機分享的網路,透過手機的基地台設定可以察看所有連上裝置的內網ip
有了內網ip等等就可以直接ssh連線
如果不是手機熱點,安裝使用 Angry IP Scanner來掃IP,先讓電腦連接上跟RPI一樣的wifi,掃192.168.0.0 ~ 192.168.0.255 之間的內網IP,名稱是raspberry的就是RPI的內網IP。
找到RPI的內網IP位置之後,電腦也已經連接上跟RPI一樣的網路,就可以使用Terminal ssh連線ssh pi@192.168.xx.xx,password:raspberry
從頭到尾都接螢幕。。。 只要比賽當天自行攜帶螢幕,就可以接螢幕接到爽,不會有這些問題了喔~鳩咪~
但因為ssh連線只能用文字介面,沒辦法看到RPI桌面畫面,想用VNC連RPI看畫面,需要裝一下tightvncserver:(打在ssh連線後的terminal)
sudo apt-get install tightvncserver設定VNC密碼,執行:
vncpasswd他會叫你輸入想要的8位數密碼,等等會用到。
先在RPI端執行tightvncserver。
用mac的話開啟Finder>>前往>>連接伺服器
打入 vnc://{RPI的內網IP}:5901 如:vnc://192.168.0.104:5901。
之後按連線輸入剛剛設定的密碼,即可連上。
如果是Windows請下載VNC的client端軟體realvnc
https://www.realvnc.com/en/connect/download/viewer/
打入 192.168.xxx.xxx:5901
會說沒加密,請按繼續
會叫你輸入密碼,帳號不需要,密碼就是你剛剛設的八位數字
如果他要你打帳號,應該是你沒有在RPI端執行tightvncserver的緣故
連上了!
(如果下次開機,也想使用VNC,記得要在RPI端再打一次tightvncserver,才可以用喔)
進入ssh連線之後(或是使用VNC後,開啟rpi本身的terminal),執行:
git clone https://github.com/voidism/MakeNTU2019_workshop
# 這行是要從Github上複製一份程式碼
cd MakeNTU2019_workshop
# 這行是要進入剛剛下載下來的code的資料夾將 servo motor 與 GPIO pin腳連接:
如果用 web-cam,將 web-cam 用 USB 與 RPi 相接
如果是用 pi camera,直接接CSI介面專用插孔
並且要將資料夾中face_lock_system.py的第四行改成from pi_camera import Scanner
servo.py的第18行,有個# TODO的部分要填- 這一行是要決定傳入Servo的信號波型
- 直接填
duty_cycle = (0.05 * self.PWM_FREQ) + (0.19 * self.PWM_FREQ * angle / 180)- 執行
python3 -i servo.py:
pi@raspberrypi:~/MakeNTU2019_workshop $ python -i servo.py
>>> s = Servo() #建一個伺服馬達 Object
>>> s.turn(90) #轉到90度
>>> s.turn(0) #轉到0度確認伺服馬達是否運作正常。
>>>開頭的指令都是要在進入 python interactive介面之後才打的,不是打在外面的command line喔。
- 如果是用web-cam,跑
python3 -i camera.py:
如果是用picamera,跑
python3 -i pi_camera.py:
pi@raspberrypi:~/MakeNTU2019_workshop $ python -i camera.py
>>> s = Scanner(0) #建一個相機 Object,0是相機ID
>>> s.get_photo("test.png") #拍下照片,存成"test.png"確認資料夾內是否出現拍下的照片 "test.png"。
(注意picamera有排線的一側是對應到照片下方)
- 進入資料夾後,在程式碼
face_api.py的第6行,把
###your azure api key###和###you server location###
改成自己剛剛在Azure申請好的的key跟server網址。server網址是server位置加上後面一串字,如:West US 就填
westus.api.cognitive.microsoft.com
server 位置 網址對應
West US - westus.api.cognitive.microsoft.com
West US 2 - westus2.api.cognitive.microsoft.com
East US - eastus.api.cognitive.microsoft.com
East US 2 - eastus2.api.cognitive.microsoft.com
West Central US - westcentralus.api.cognitive.microsoft.com
South Central US - southcentralus.api.cognitive.microsoft.com
West Europe - westeurope.api.cognitive.microsoft.com
North Europe - northeurope.api.cognitive.microsoft.com
Southeast Asia - southeastasia.api.cognitive.microsoft.com
East Asia - eastasia.api.cognitive.microsoft.com
Australia East - australiaeast.api.cognitive.microsoft.com
Brazil South - brazilsouth.api.cognitive.microsoft.com
Canada Central - canadacentral.api.cognitive.microsoft.com
Central India - centralindia.api.cognitive.microsoft.com
UK South - uksouth.api.cognitive.microsoft.com
Japan East - japaneast.api.cognitive.microsoft.com
Central US - centralus.api.cognitive.microsoft.com
France Central - francecentral.api.cognitive.microsoft.com
Korea Central - koreacentral.api.cognitive.microsoft.com
Japan West - japanwest.api.cognitive.microsoft.com
North Central US - northcentralus.api.cognitive.microsoft.comface_api.py的第37行,有個# TODO要填- 這裡是決定傳給Azure的request內容
- 直接填入
self.conn.request("POST", "/face/v1.0/detect?%s" % self.params, self.body, self.DetectHeaders)
原理:
self.body是上一行定義的,就是把圖片用binary方式打開
self.DetectHeaders裡面放的是我們的key跟檔案格式,已經在第七行定義好了
self.params則是我們指定API要回傳給我們的東西,在19行已經定義好,我們設成只要回傳 FaceId。
- 跑
python3 -i face_api.py:
pi@raspberrypi:~/MakeNTU2019_workshop $ python -i face_api.py
>>> s = AzureAPI() #創一個API Object
>>> s.GetFaceId("test.png") #這裡會丟出一個API request注意test.png需要是臉部的照片,才會有回傳值,否則偵測不到臉會回傳[],方向錯誤或模糊也容易偵測不到。
main_gui.py的第11行,# TODO的部分要填- 這裡是定義各按鈕按下後,要執行的function內容
- 直接填入
def register(self):
self.displayText["text"] = self.F.Register()
def checkout(self):
self.displayText["text"] = self.F.Checkout()
def unlock(self):
self.displayText["text"] = self.F.Unlock()
def lock(self):
self.displayText["text"] = self.F.Lock()
原理:按下 Register 按鈕後,會執行
register()會去呼叫人臉鎖系統self.F的Register()函數 並且把函數回傳值顯示到self.displayText["text"]
- 如果一切順利,就可以跑
python main_gui.py了。
正常執行下會出現GUI小視窗:
程式一開始在未註冊的地方,註冊完可以進入Lock/Unlock的輪迴,
輪迴中Unlock需要臉部解鎖,要交給下一位使用者的時候按Checkout,
最後一次臉部解鎖確認身份,跳出輪迴。
-
先將臉部對準 camera,按 register 註冊,登錄成功後 Lock 會打開,在 Checkout 之前無法再次註冊
-
按 Lock 將鎖鎖上後,下次可再將臉部對準 web-cam 按 Unlock 開鎖,若是其他人則無法開鎖
-
在上鎖的情況下可按將臉部對準 camera 按 Checkout,確認是本人後即可登出,並可由下一位使用者再次註冊
-
所有錯誤操作皆會顯示提示字眼於下方那行字,如:人臉沒有對準鏡頭,會顯示
Face Not Detected!,操作成功也會顯示Locked!或Unlocked!等等。
成功Checkout!
常見問題
剛剛有說,用picamera的人要把資料夾中face_lock_system.py的第四行改成from pi_camera import Scanner
沒做的話,相機就拍了一張空照片傳到Azure
可以把 face_lock_system.py中出現三次的os.remove(temp_name)給註解掉,拍完的照片就不會消失,可以看看傳上Azure的圖片到底是拍成怎樣。
git checkout e52cb6244f4c31857d7e9cc38f3fa692e1e88d5e