자바지기 박재성님의 유튜브 강좌로 혼자 부트, JPA 독학 백기선님의 인프런 강좌를 기반으로 스프링
- 앞으로 12월말 까지의 내가 공부할 로드맵 : 목표는 현재 할 수 있는 것에 집중해서 "완료"한다. 그 외의 것들은 배울 것들은 추후에 생각하기. 내가 무엇을 공부해야 하는지 알고 있다. 이젠 그 계획을 실천하기. 다른 곳에 집중 흐트리지 말자
- 언어 : Java. Effective 자바로 공부하기
- 개발
- 프레임워크 : Spring Boot(자바지기 박재성님 강의) - 1일 1시간
- DB : JPA, SQL
- 운영, 배포 : AWS, 리눅스, 배포 자동화, 쉘 스크립트
- 알고리즘 : 백준 알고리즘 기초 동영상 강의 - 1일 1
- Tool 사용법 : git, intellij, postman 공부
- 프로젝트 생성 : Spring Starter Project 생성
- 프로젝트 이름 정하기 : my-slipp
- Type : maven, package : jar
- Group : net.slipp
- Artifact : my-slipp
- Package : net.slipp
- 디펜던시 추가 : Web, Mustache(템플릿엔진), devtools --> pom.xml에서 확인이 가능하다.
- 크롬 앱 LiveReload를 설치한다.
- 역할 : STS에서 변경사항이 생겼을 때, 파일의 변경사항을 자동으로 인식하여 기존의 refresh를 자동으로 해주는 것이다.
- Enable liveReload : 동그란 화살표 아이콘을 클릭하면 점이 검은색이 되면서 기능이 활성화 된다.
- jar 파일 찾는 방법 : mvnrepository(메이븐)에서 찾고자 하는 jar 파일을 검색한다.
- pom.xml dependency 추가 : 메이븐 디펜던시를 pom.xml에 추가한다.
- 외부 URL을 내부 URL로 경로 변경 : resources에서부터 찾아들어간다. ex) resources(생략)/webjars/bootstrap/3.3.7-1/css/파일 명
- form 형태 : https://getbootstrap.com/docs/4.1/components/forms/
- Navbar 코드 : https://getbootstrap.com/docs/4.1/examples/navbars/
- local --> git/svn(버전관리시스템) --> 개발 서버/ 실 서버. !로컬 코드가 바로 실 서버로 이동하지 않는다. 중간에 git을 통해 배포
- local --> 소스트리 --> github.com --> 개발 서버/ 실 서버
- 1. 소스트리에서 새로운 탭을 하나 생성한다.
- 2.
참고문서 : https://github.com/slipp/jwp-book 챕터3에서 확인하기
1) AWS 리눅스 서버 생성하기 : https://jojoldu.tistory.com/259?category=635883
2) Windows에서 리눅스 인스턴스로 접속하는 방법(https://opentutorials.org/module/1946/11280)
- 넷사랑 Xshell 6 다운로드(https://www.netsarang.co.kr/download/main.html) : window 환경에서 리눅스 명령어로 원격 서버에 접속할 수 있게 해주는 프로그램이다.
- AWS EC2 인스턴스 --> 우클릭 "연결" : SSH에 어떻게 접속하는지에 대한 정보를 알려준다.
- Xshell 6 새로만들기 클릭 : 원격 컴퓨터에 접속을 하기 위한 정보를 입력하는 것이다.
[연결]
- 이름 : 원격서버의 닉네임을 지어주는 것이다. 어떤 것으로 해도 가능.
- 프로토콜 : SSH 선택
- 호스트 : 인스턴스의 "연결" 정보에서 4번의 퍼블릭 DNS를 통해 연결에 해당하는 주소를 붙여넣는다.
[연결 > 사용자 인증]
- 방법 : public key
- 사용자 이름 : ec2-user@ec2-10-18~~~~~ 써 있는 곳에서 @ 앞부분 "ec2-user"에 해당하는 것이 사용자 이름이다.
- 사용자 키 : pem 파일이 저장되어 있는 곳으로 경로 지정.
- 암호 : 빈칸으로 놓는다.
[접속]
- 닉네임 우클릭 --> 열기 클릭 : 해당 원격 서버에 연결이 된다.
- SSH 보안경고 : 수락 및 저장 클릭.
- 접속 끊기 : exit 명령어 입력
- 참고 블로그 : http://app-developer.tistory.com/94, http://ryanwoo.tistory.com/6, http://lab4109.blogspot.com/2013/10/aws-ec2-root.html
- $ sudo passwd root : root 계정의 비밀번호를 바꾸는 작업
- $ sudo vi /etc/ssh/sshd_config : PermitRootLogin을 yes로 바꾸어준다. (:wq! 명령어를 써서 저장하고 나간다)
- $ sudo cp /home/ubuntu/.ssh/authorized_keys /root/.ssh
- $ sudo service sshd restart : ubuntu유저의 인증키를 root로 복사하고 sshd를 리스타트한다.
- ubuntu server 등록정보에 가서 [연결 > 사용자 인증]에서 이름을 "root"로 변경한다.
- ~# adduser 추가할 아이디
- password 2번 입력
- Full Name[] : 입력, 나머지 Room Number, Work Phone, Home Phone, Other은 Enter키로 스킵할 수 있다.
- Is the information correct? [Y/n] Y
- cd /home : home 폴더로 이동
- cd wwwkang7 : home 폴더의 wwwkang7 계정으로 이동.
- 주의!! AWS Ubuntu 인스턴스에서는 이미 "ubuntu"라는 계정이 있기 때문에 따로 adduser로 계정을 추가하지 않아도 된다.
- vi /etc/sudoers : 생성한 계정들의 권한을 부여할 수 있는 창이 뜬다. (단축키 i : insert모드, esc : 입력모드에서 나온다)
- 권한 추가 : ubuntu ALL=(ALL:ALL) ALL 이렇게 해서 ubuntu에 모든 권한을 부여한다.(주의 : 숫자로 계정 이름을 끝내면 안된다. 문자로 끝내기)
- 저장하고 나오기 : :wq!를 치면 저장하고 나온다.
- sudo locale-gen ko_KR.EUC-KR ko_KR.UTF-8
- sudo dpkg-reconfigure locales
- Home 디렉토리의 .bash_profile에 다음 설정 추가 --> vi .bash_profile 입력하고 enter하면 해당 파일이 생성되고 입력 가능.
- LANG="ko_KR.UTF-8"
- LANGUAGE="ko_KR:ko:en_US:en"
- $ source .bash_profile : 입력한 UTF 설정을 바로 반영할 수 있도록 하는
- $ env : 이 명령어를 실행해서 설정을 확인할 수 있다.
참고문서 : https://goo.gl/zuWQ5V
- jdk download로 이동 : Linux x64버전의 jdk 다운로드 URL 링크를 복사한다(http://download.oracle.com/otn-pub/java/jdk/8u181-b13/96a7b8442fe848ef90c96a2fad6ed6d1/jdk-8u181-linux-x64.tar.gz)
- jdk 1.8 인스톨 하는 명령어(https://goo.gl/MKlCv8) : wget --header "Cookie: oraclelicense=accept-securebackup-cookie"
http://download.oracle.com/otn-pub/java/jdk/8u181-b13/96a7b8442fe848ef90c96a2fad6ed6d1/jdk-8u181-linux-x64.tar.gz 이게 jdk 다운로드 명령어이다. --header 부분은 라이센스에 동의하는 것을 위한 명령어이다.
- tar.gz 파일 압축 풀기 : $ guzip jdk-8u181-linux-x64.tar.gz 명령어를 입력하여 tar 폴더의 압축을 푼다.
- tar 파일 압축 풀기 : $ tar -xvf jdk-8u181-linux-x64.tar 명령어 입력하여 1개의 tar 파일로 묶여있던 파일들이 모두 압축이 풀린다.
- 심볼릭 링크 지정 : ln -s jdk1.8.0_181/ java 명령어는 jdk 디렉토리를 java라는 별칭을 지어준다는 것으로 보면 됨.
결과 : java -> jdk1.8.0_181/
- 환경변수 추가 : vi .bash_profile에 접속하여 다음의 명령어를 입력하고 저장한다
JAVA_HOME=/home/ubuntu/java : home의 ubuntu계정에 java를 설정해준다.
PATH=$PATH:$JAVA_HOME/bin : 기존에 있던 path에 JAVA_HOME이라는 path를 추가해주는 것.
- bash_profile 반영 : $ source .bash_profile 명령어 입력.
$ env로 환경변수 변경된 것 확인 가능
- java 설치 확인 : $ java -verison 명령어 입력하면 확인 가능.
- Ubuntu에 깃 설치하기 참고 페이지 : https://goo.gl/nM1HSy
- $ sudo apt-get update : 현재 ubuntu가 관리하고 있는 소프트웨어들의 최신버전들로 업데이터 하는 명령어
- $ sudo apt-get install git : 시스템 전체 사용자가 깃을 사용할 수 있도록 설치한다.
- $ git --version : 깃을 설치 후 깃의 버전을 확인할 때 사용하는 명령어
- $ git clone https://github.com/wwwkang8/spring_boot_jpa.git : 내 원격 서버에 깃의 코드가 복사가 되는 명령어
- $ ls -al 명령어 -> cd spring_boot_jpa : ls -al 명령어로 클론한 소스폴더에 접근한다.
- $ chmod +x mvnw : 현재 로그인한 계정에만 실행권한을 부여하는 것(이것을 안하면 permission denied가 뜬다)
- $ ./mvnw clean package : 지난 시간에 개발한 코드를 그대로 빌드 해준다.
- 주의 : 기본 클래스 org.apache.maven.wrapper.MavenWrapperMain을(를) 찾거나 로드할 수 없습니다.
- 해결책 : gitignore에 wrapper.jar 가 입력되어 있어서 그런 것 이기 때문에 깃 이그노어에서 제외한다
- 링크 : https://www.slipp.net/questions/585
- $ cd target : target 폴더로 이동.
- $ java -jar my-slipp-0.0.1-SNAPSHOT.jar : my-slipp 프로젝트를 서버에 띄워 실행하는 명령어
- 8080 포트가 기본적으로 막혀있다. 이것을 풀어주는 것을 해야함
- $ sudo ufw status verbose : 방화벽 상태를 보여주는 명령어. 클라우드 서버에서는 디폴트로 "Status: inactive"가 뜬다.
- !!!주의 사항!!!(방화벽 설정법 : https://www.digitalocean.com/community/tutorials/how-to-set-up-a-firewall-with-ufw-on-ubuntu-14-04)
- 하지말 것 : "Status=inactive" 상태에서 바로 sudo ufw enable 하면 ssh connection이 안되서 재접속이 안된다. 아래와 같이 하기
- 1) $ sudo ufw status verbose : 방화벽 Status를 확인한다. 디폴트로 inactive이다.
- 2) $ sudo ufw default deny incoming : incoming 디폴트 정책 설정. 인입되는 요청을 거부한다.
- 3) $ sudo ufw default allow outgoing : outgoing 디폴트 정책 설정. 아웃바운드 응답을 허용한다.
- 4) $ sudo ufw allow ssh : 2번에서 모든 인입 요청을 거부했는데, ssh 연결은 허용하는 명령어(22번 포트를 열어준다)
- 5) $ sudo ufw allow 22 : 4번과 동일한 커맨드이다.
- 6) $ sudo ufw enable : 방화벽을 활성화 시키는 명령어. 이미 위에서 방화벽 정책을 정해서 재접속 불가 걱정필요 없다.
- 7) $ sudo ufw allow 80 : 80포트를 열어주는 것
- 8) $ sudo ufw allow 8080/tcp : 8080 tcp 포트를 열어주는 것
- 기존 보안그룹 문제점 : 인바운드 규칙에 도서관2층, 커피랑도서관, 집 IP 주소만 22번 포트로 접근할 수 있도록 되어있었다. 22번 포트는 주로 개발자들이 터미널을 이용해서 접속하는 포트번호이다.(http://gun0912.tistory.com/44)
- 해결책 : 인바운드 규칙에 HTTP, 사용자 TCP 지정 룰 2가지를 추가하여 80포트, 8080포트를 열어준다
-
HTTP 유형 :HTTP 규칙은 기본적으로 80포트이다
-
사용자 TCP 지정 유형 : 사용자 TCP 지정 규칙은 배포한 톰캣의 포트번호가 8080이기 때문에 8080 포트 번호를 설정한다.
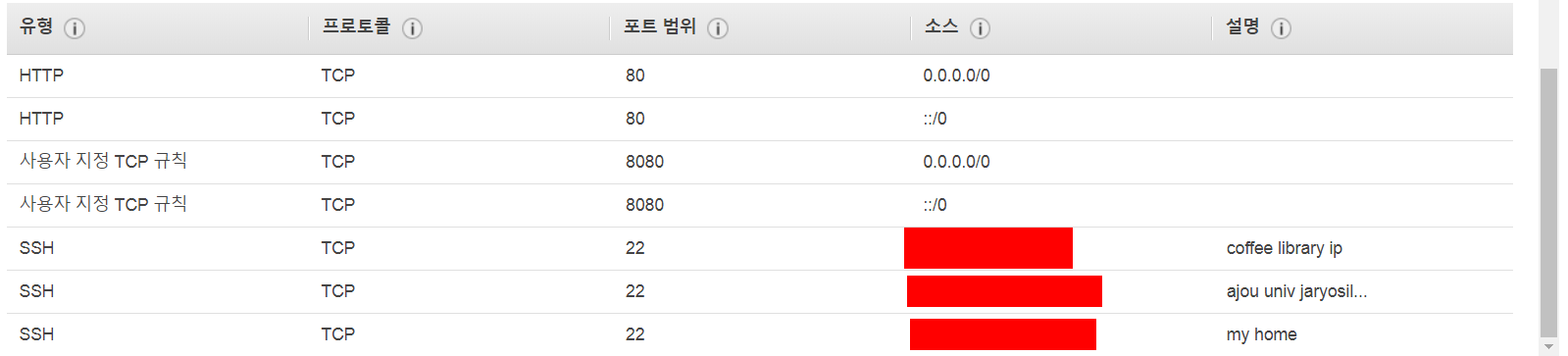
-
고정아이피 설정법 : https://jojoldu.tistory.com/259?category=635883 여기에 탄력적 IP 설정법 나와있으니까 참고
-
- EC2 우분투 인스턴스 생성 : https://jojoldu.tistory.com/259?category=635883
- 보안그룹 설정
- 디폴트 : 22번 포트에만 접근할 수 있도록 디폴트로 설정되어 있다.
- HTTP 80 포트 : HTTP를 설정하면 80포트가 디폴트로 열리게 되어있다.
- Customer TCP Rule : 포트번호 8080으로 지정한다.
- 인스턴스 런칭
- 키페어 발급 : 처음 생성할 때는 키페어가 없기 때문에 생성한다.
- public DNS, public IP : 이 2가지로 접근 가능하다. 여기서는 IP로 접근
- ssh -I springboot.pem ubuntu@public IP 주소( 에러 발생시 chmod 400 springbot.pem 명령어로 권한부여)
-