This repo is readonly and archived - please, use Migration Guide to move to VerizonVideoPartnerSDK.
The Verizon Video Partner SDK (formerly named Oath Video Partner SDK) is a native iOS SDK that makes it easy to play and monetize videos from the Verizon/Oath Video Partner network on iOS-based platforms.
Welcome to the Verizon Video Partner SDK (VVPSDK or SDK). The purpose of this document and the linked source code examples is to provide you information about how to use the features and capabilities of the SDK. The basic prerequsite is you have to be familiar with modern iOS/tvOS development technologies and either CocoaPods or Carthage dependency managers.
This document will describe basic concepts and then will link you to sample projects and code, that are kept up-to-date with the latest versions of the the developer tools, API, and language we support. Our iOS and tvOS samples use CocoaPods as the default dependency manager (except for any Carthage-specific samples).
As always, we highly appreciate, welcome, and value all feedback on this documentation or the VVPSDK in any way, shape, or form. If you have any suggestions for corrections, additions, or any further clarity, please don’t hesitate to email the Video Support Team.
If you want to see the code - go to this section!
Verizon Video Partner SDK Tutorial - for iOS and tvOS
- Background
- Installation
- Usage
- Tutorials
- Specific Notes for iPhone X
- Specific Notes for tvOS Apps
- Next Steps
- FAQ
- Contribute
- Maintainers
- License
The Verizon Video Partner SDK (VVPSDK or SDK) is a native iOS SDK with the sole purpose for playing and monetizing videos from the Verizon Video Partner network in your app. The VVPSDK is written in Swift and is delivered by source files that can be included in your app projects either via CocoaPods or Carthage. Currently, Swift Package Manager not supported on iOS or tvOS.
The VVPSDK also handles video ads (pre-roll, mid-roll, and in the future post-roll) and provides performance analytics. These analytics provide details about what is played, how long it is played (e.g., deciles, quartiles), and generic details about the actual device or network it's played on. For more details about supported analytics, or to access analytics data, you'll need to work with the Video Support Team to build reports that focus on the specific details of your app’s video and ads performance.
The SDK includes a complete video player controls UX (user experience), that includes a limited, albeit robust, set of customization options. The controls implementation is also fully open source, and the SDK architecture allows for you to include your own fully customized controls UX, should you not be interested in the built-in default implementation.
The Verizon Video Partner SDK is used to natively play videos served by the Verizon Video Partner network. If you are developing a native app, you should use the SDK because it provides all ads and analytics for free which can be extremely important for monetization and tracking the performance and usage of videos and ads, as well as improving your understanding of user habits.
There are several technical advantages to using the native VVPSDK over a web player-based solution. This document won't go into detail, but here are some of the advantages:
- Improved performance
- Mobile network awareness
- Frugal memory, thread, and device resource usage
- Better security when comparing to webviews or embedded browsers, some platforms like Apple TV don’t have webviews
- Fine-grained controls with fewer limits
- More customization options
- Playback of one or more individual videos or a single playlist of videos
- Video playback of VOD (video on demand), 360°, and LIVE streaming video types
- Supports both MP4 and M3U8 (HLS) formats
- Video ads (VAST support of MP4 and VPAID ads)
- Pre-rolls and mid-rolls ads support
- Tap an ad to access ad URL (more information) via an in-app-browser
- Full video and ads analytics
- Default video player controls UX (full source code open sourced)
- HLS support for multiple closed captioning (CC) and SAP audio languages
- Mute/Unmute support
- Automatic filtering of geo-restricted videos (Automatically done on micro-service backend)
- Complete apps control of the frame where videos play
- Native iOS Picture-in-Picture support
- Apple AirPlay support
| Portrait | Landscape |
|---|---|
 |
 |
The default player controls UX contains the following elements:
- Play/Pause/Replay button (with loading animation)
- ± 10 second skip buttons
- Previous and Next buttons
- Seekbar
- Video title
- Elapsed time
- Video duration
- LIVE indicator
- 360° View Orientation Compass / Orientation Reset button
- Closed Captioning/SAP Settings button
- Picture-in-Picture (PiP) button
- AirPlay button
- 4 app-custom "Sidebar" buttons
It also includes some gestures to interact with player:
| Controls hide/show gesture |
|---|
 |
| Content full-screen gesture |
|---|
 |
The default video controls implementation allows a few runtime customizations that can be set on a player-by-player basis. This includes the ability to:
- Set the tint color for the controls (to match your app’s brand)
- Hide various elements of the controls (useful for smaller view versus full-screen playback)
- Set any of the 4 app-custom sidebar buttons
The built-in tint color of the default video player controls UX is pink/magenta. This is deliberate for easier development; feel free to change it to match with your app’s specific design or brand. The built-in tint color of the ad’s UX is yellow/gold. This cannot be dynamically changed at this time, and we advise that you don’t tint your main controls yellow since that will make it difficult to see. You also shouldn't use black or shades of gray because video contrast will reduce visibility of the controls. However, white is generally a good shade to choose because there is a slightly darkened canvas layered above the video, but below the controls; this helps make white controls more visible.
The player controls are shown under several well-established circumstances. This includes whenever the video is paused, such as before a video starts (with AutoPlay off) or while buffering, after any video finishes (with AutoPlay off), or after all videos linked to the player finish. They also will display (fade in) on demand whenever a video is tapped. If a video is actively playing, the controls will automatically hide (fade out) after a predetermined number of seconds. At any time the controls are shown, they can be quickly hidden by tapping on the video (but not on a specific button, of course).
The default player controls UX implementation includes 4 optional app-specific sidebar buttons. You can set any or all of these to use as you see fit. This was built to allow for app-specific video overlay customization in anticipation for up to 4 new behaviors. Because these 4 sidebar buttons are built right into the default controls UX, they will automatically fade in/out with the rest of the video controls. There is no need to handle any of that logic or attempt to synchronize to the animation timings.
We also think that there should be more gestures that will help users interact with our player. One of these is a double tap gesture. By doing double tap in the empty space of the player, the user will be able to change video gravity from aspect fit to aspect fill. This gesture won't have any conflicts with controls show/hide gesture.
The complete implementation of the default player controls UX is open source and has been provided as an implementation example of this SDK. Feel free to inspect it, copy it, and modify it at will.
The default iOS Controls UI implementation repo can be found here: Verizon Video Partner SDK Controls for iOS
The Verizon Video Partner SDK does not collect any Personal Identifying Information (PII) or track anything that is not related to playing videos or video ads. We use the IDFA (ID for advertisers) value and respect the user's settings for Limit Ad Tracking (iOS enforces this anyway). The device geolocation is determined by our back-end video servers based on IP address, for the purposes of determining and filtering out content that is geo-restricted by content owners. The SDK does not explicitly use the built-in Location Services APIs, and thus does not require your users to grant access to device location data.
- Xcode 9.3+
- Swift 4.1 (use in Obj-C projects is also possible by writing wrapper around Swift framework)
- CocoaPods or Carthage
- Mobile device running iOS 9 or later or AppleTV device running tvOS 9 or later
- Account in the Verizon Video Partner network Portal, and access to Verizon-ingested video content
- Onboarded application bundle ID
In order for the VVPSDK to authenticate itself for video playback within your app, the containing app’s unique App Store bundle identifier is passed to Verizon's back end service. You need to email the Video Support Team to register your app bundle IDs to use VVPSDK. You can also register multiple bundled IDs against your same app entity. You might need to do this if you need to allow for a dev/test app bundle ID or an enterprise bundle ID that co-exists on a device alongside your production app. Also, both iOS and Android app bundle IDs can either be the same or different – for the same app. Registration not only authenticates your application, but it ensures your back-end video and ads analytics are all configured properly. In addition, this registration information also defines the video content your app is allowed to play through the SDK.
The sample projects are all set up to use the following test-only bundle ID: com.aol.mobile.one.testapp
You can install the VerizonVideoPartnerSDK using CocoaPods.
To do this, add VerizonVideoPartnerSDK for your target in your Podfile:
target 'Target-Name' do
pod 'VerizonVideoPartnerSDK'
endAfter that, open Terminal app into a folder with it and execute this command:
pod installTo use Carthage, all you need is to add this repository in your Cartfile:
github "VerizonAdPlatforms/VerizonVideoPartnerSDK-iOS"And then you have to execute command:
carthage update At a high-level, the VVPSDK architecture is composed of the following components:
- SDK Core
- Player Core
- A set of Video Renderers that are built-in (e.g., flat 2D and RYOT 360°) And possibility to use external renderers (e.g., Verizon Envrmnt 360°, custom, etc.)
- Verizon VRM (video rights management) VAST Ads Engine
- Content and Ads Video Analytics module
- Default video player controls UX implementation
Our modular approach makes it easy to add new renderers in the future, or to add your own custom video player controls UX implementation. Under the hood, we rely on the built-in iOS AVPlayer to handle the actual video playback.
Note, that new renderers must be registered with our back-end micro service. Reach Video Support Team to start this process.
At a very basic level, the VVPSDK controls only the video frame. Because of this, you are completely in control of your app’s design and UX (look and feel). You can control whether videos play in a small view, in-place over a thumbnail image, or at full-screen. Your app also has complete control over device rotation, use of view/navigation controllers, scrollers, and any transitions between them. The SDK does not dictate any overall visual design or behavior on your app.
However, if you choose to use the SDK’s built-in player controls UX implementation, it will impose it's video player controls UX. All controls rendering is also done within the frame that's provided for the video. Regardless of which controls UX you use, we currently do not allow any customization or overriding of the ads playback UX (which is different from the normal video playback UX), so that visual interface is dictated, and you cannot override it. Future customization options are planned in this regard.
To play a video, follow these very basic steps:
- Initialize an instance of the
OneSDK - Using OneSDK initialize a new
Playerobject with a video ID/IDs or playlist ID - Set
Playerto thePlayerViewController - Set
Controlsto thePlayerViewController - Show
PlayerViewController!
That’s it!
Behind the scenes, the initialization of an instance of the SDK takes your app’s bundle ID, and passes it to our back-end micro services where it's authenticated for video playback from the Verizon Video Partner network. Then, the server returns all necessary playback and authentication information, back to that instance of the SDK for use during its lifespan. When you construct a new Player object from that SDK instance, it communicates with our micro services to obtain all the necessary video metadata (e.g., thumbnails and video URLs, duration, etc.). This Player object will play and replay the associated video until deinitialized.
More specifically, before a video plays, the SDK’s Ads Engine tries to fulfill a pre-roll ad. While the request for an ad is being processed, the video starts buffering in the background. If an ad is returned in a reasonable amount of time, the Player plays the ad using the built-in ads UX. When the ad finishes, the video playback begins. If no ad is to be shown, or the ad request times out, the video playback begins directly.
The runtime circumstances and algorithm for getting an ad or not, are not in the scope of this documentation. Suffice to say, there are many considerations to this (e.g., content owner/seller rules, geolocation, frequency capping, etc.). For more information and details on how ads are served to the VVPSDK, please email the Video Support Team.
Note: The SDK only operates with an active network connection – without it, you will not be able to do anything.
Please, use tutorials inside this repository to get started. The complexity of tutorial is increasing with its number :) So for beginning use Tutorial 1!
This tutorial sample shows you how to quickly init the VVPSDK and play videos using all the default options and behaviors, with very little code. Playing a single video, a list of individual videos, or videos from a Playlist are all done the same way. The only difference between playing a single video or multiple videos is that the SDK strings multiple videos together, connects up the previous and next player controls UX buttons, and if AutoPlay is on - plays them straight through.
The built-in tint color of the default video player controls UX is pink/magenta. This is deliberate. You set the tint color of the default player controls by setting the UIViewController’s tintColor. This can be done programmatically or via Interface Builder (IB) in Xcode, for your UIViewController, if you’re instantiating your view that way. In this sample, you’ll find a code block that shows you how to override the default controls color.
By default, the SDK plays videos with AutoPlay mode on. This means, that as soon as you construct a Player, the first video queues to play immediately (first, calling for an ad, of course). In this case, no further user action is required. As soon as the ad or the video is ready to play, it will. To override this behavior and turn off AutoPlay, look for the alternate way to construct the Player in this sample.
If AutoPlay mode is off, the user will have to tap the play button to start the playback process. Alternatively, you can programmatically do this by controlling the Player object.
You can easily control the mute state of the Player object. In this sample, you’ll find a code block that shows you how to set the mute state of the Player object.
Most (but not all) of the videos in the Verizon Video Partner network, have multiple renditions. There may be some set of circumstances where you do not want to use HLS (M3U8) renditions, and therefore, want to force the alternate high resolution MP4 rendition. As a result, our SDK has the ability to override or disable getting the default HLS rendition. On iOS and tvOS, this is not something that we specifically advocate, so we won't show you this code in this tutorial. If you believe you have a good need for avoiding the network and visual performance improvements that HLS provides, please email Video Support Team and we will be happy to help you!
This tutorial sample shows you how to further modify the default controls UX.
You can change the look of the default controls UX on a player-by-player basis to suit your app design needs. The elements that can be hidden include:
- ± 10 second skip buttons
- Previous and Next buttons
- Seekbar
- Video title
- Elapsed time
- Video duration
- Closed Captioning/SAP Settings button
- Picture-in-Picture (PiP) button
- AirPlay button
If you hide the title, and bottom element buttons such as CC/SAP, PiP, and AirPlay, the seekbar will fall down closer to the bottom of the video frame, to cover the gap usually left for those elements. See this tutorial for examples of how to hide/show these elements.
This new feature of the VVPSDK is generally dependent on having this information in the HLS stream. There are ways to filter out what CC languages and SAP audio tracks are available. Also, there’s a way to control what the choices are for a given video. One reason to control this may be to implement a “sticky” closed captioning setting. By default, turning CC on only applies the the current playing video. A next or previous video would not have CC on by default. If you wanted your app to support a sticky setting for this, you would do it yourself. This part of this tutorial will show you how to accomplish this.
Use this sample to see how to add custom code and behaviors to one of the 4 sidebar buttons. The Sidebar buttons are part of the default player controls UX and are there for you to add up to 4 different overlays/behaviors to your player. You provide the button graphics – icons for normal, selected, and highlighted modes, and you provide a handler to be called in the case of a button tap. The SDK will handle showing/hiding the buttons along with the other player controls.
The LIVE indicator only appears during a LIVE streaming video playback. This will not appear for a video on demand video. Part of the LIVE indicator is the ability to colorize the • that appears next to the LIVE indicator. In general, you may want to use a standard pure-red color. However, it’s possible that you want to use your app’s brand color or while here instead. You can use black or any dark-gray color, but that is ill advised, because of the general nature of video to have lots of blacks in it. The sample code in this example shows how to set this.
We've added some new animations to our default player controls UX. If you want to change the animation duration, or disable the animations, you can. The sample code in this example shows how to turn off these animations as well as how to change the animation duration.
The 2.28 version of SDK now includes a new feature to set custom colors for each element of player's seeker, like current time, progress, cue points etc. It is also possible to set custom color only for one of seeker elements, when the others will have the same color as the view's tint color.
This tutorial sample shows you how to observe just about everything you can observe from VVPSDK Player objects. As you would suspect, many properties that can be observed, can also be set or manipulated.
Determining the current state of the Player is a key need for apps … most app-level video playback logic starts here. In addition to the play/pause state, also includes the current position. Once you can query for these property values, you can also programmatically modify them.
If your app has some need to loop a Player (one video or many), such as running a kiosk-style interface, for example. This is an easy operation to accomplish with the VVPSDK. Look in this example, to see how to determine when playback finishes, and how to reset the video index back to the first video and start it over.
You may need to inspect some more metadata on the video, such as what type of video this is – LIVE, video on demand, or 360°. This tutorial sample shows how to inspect this. You may need to make certain app design or UX decisions accordingly, based on the type of video that’s currently playing.
There are many legitimate app UX circumstance, that can dictate the dynamicness of a video player – meaning, that not every app design will simply be setup to operate off fixed playlists or lists of videos. As such, the Player can be modified on the fly to dynamically handle what video is played when the previous or next buttons are tapped. This example tutorial has sample code that shows you precisely how to do this. However, be judicious with the usage of this behavior, and make sure it matches a natural flow of content for the user.
This tutorial sample shows you how to handle various different types of errors that can occur when using the VVPSDK and how to catch and identify them. How you handle these in your app is up to you. The SDK is designed to either return a valid SDK or Player instance otherwise it returns an error. There is no middle ground. If you don’t get a valid instance, you should look at the error result instead to determine why. This section describes some common issues.
For various reasons, the SDK may fail to initialize. The most common reason for this, is you’re trying to use the VVPSDK without first having [onboarded your app’s bundle ID](##Onboarding\ your\ Apps\ for\ SDK\ Authentication). In this case, you’ll get an error that looks like something like this:
{
"error": "Not found - com.company.ungregisteredapp"
}
For various reasons, the Player and OneSDK may fail to initialize. Errors are usually self-descriptive.
Contact Video Support Team if you are stuck and we will be happy to help you!
Videos can be restricted for playback in two very distinct ways. The first is geo restricted content. The second is device restricted content. If you’re attempting to initialize a Player with content that’s restricted against your device or geolocation, that content is automatically filtered out. Only valid, playable video IDs are accepted, and have their metadata pulled into the Player instance. If you end up with no Player instance, it’s because there are no valid video IDs for it to operate on. So, you get an error to this effect. This tutorial sample shows how to detect that a video is not playable because it is restricted.
Videos can be deleted by the content owners, for a multitude of reasons including being removed for legal or copyright violations. If you’re attempting to initialize a Player with content that represents deleted videos, that content is also filtered out. Only valid, playable video IDs are accepted, and have their metadata pulled into the Player instance. If you end up with no Player instance, it’s because there are no valid video IDs for it to operate on. So, you get an error to this effect. This tutorial sample shows how to detect that a video is not playable because it has been deleted.
Only valid, playable video IDs are accepted, and have their metadata pulled into the Player instance. If you end up with no Player instance, it’s because there are no valid video IDs for it to operate on. If you pass some ID that is incorrect, invalid, or unknown, the SDK has no idea what to do. So, you get an error to this effect. This tutorial sample shows how to detect that a video is not playable because the ID that was passed is invalid or unknown.
The VVPSDK supports tvOS with the same source framework as iOS. We are utilising AVPlayerViewController for both content and advertisement playback. Controls also used from this class. As expected - no customisation of UI is allowed for tvOS implementation.
Because there is no way to tap on the screen, you cannot access the ad URL. Additionally, tvOS has no support for web views – so there would be no consistent way to render the ad URL.
This tutorial sample shows you how to do many of the same things as iOS as described above in Tutorial 1, but for tvOS. In terms of the VVPSDK, the biggest difference is that you cannot use the default Custom Controls UX with tvOS – you must use the built-in AVPlayerViewController controls. With this, you get direct access to the advanced Siri Remote control features, for example.
The VVPSDK also supports the iPhone X. Video, thumbnail and shadow are stretched to the entire view, when main controls and LIVE indicator are limited by the safe area.
| Portrait |
|---|
  |
| Landscape |
|---|
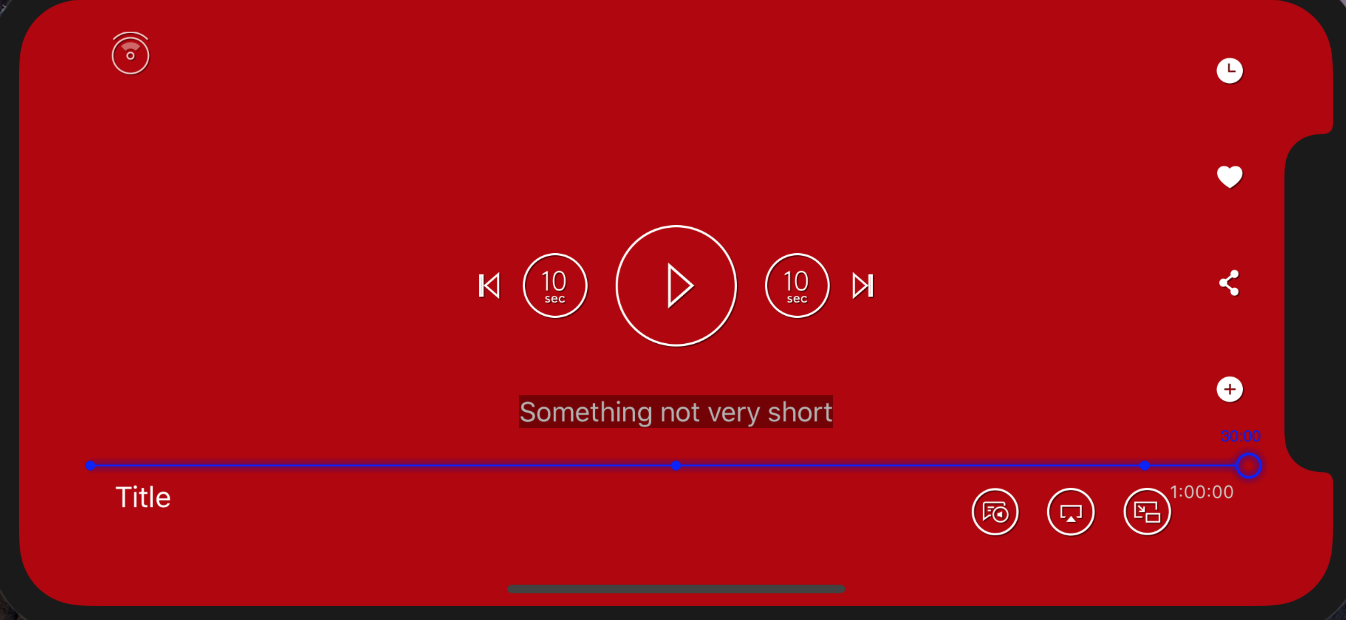 |
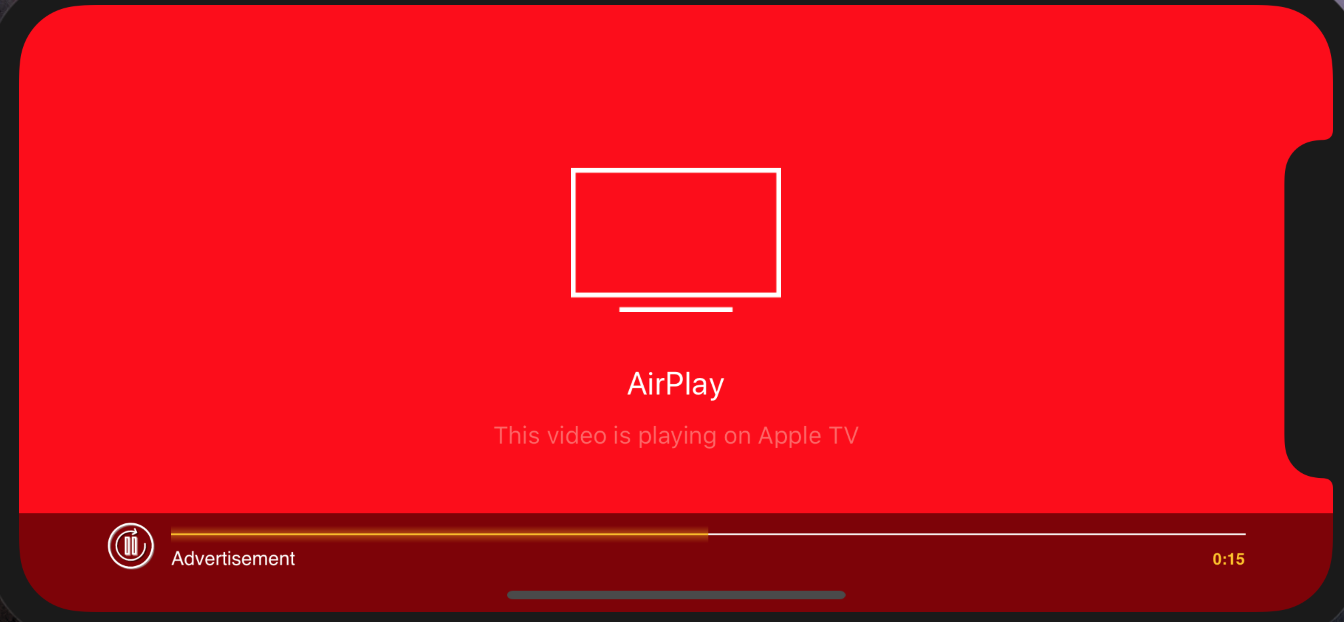 |
Home Indicator Auto Hidden setup
One of the most important changes in iPhone X is that it doesn't have Home Button anymore. It was replaced with a Home Indicator - a small horizontal bar on the bottom of the screen. It is obvious that no one wants to see that indicator showing while the video is playing (especially in full-screen), so we've added logic to our default controls UX that will turn on 'Home Indicator Auto Hidden' mode after our controls are hidden.
To implement this desired behavior, in the main view controller that contains the Player object, you should override the default childViewControllerForHomeIndicatorAutoHidden method of UIViewController, which has to return the defaultControlsViewController. If you don't add that method to your controller, it wouldn't use our implementation, so you will be able to control it on your own.
To see how it works, simply launch our Tutorials app on an iPhone X and play any video.
The VVPSDK operates on Verizon Video Partner network video and playlist IDs. That said, it is the application’s responsibility to dynamically acquire video IDs and/or playlist IDs either via your own CMS (content management system) or perhaps via a direct Search API call. Since apps are generally dynamic in their content (video or otherwise), you need to figure out how to deliver these content IDs into your app, so they can be passed to the SDK to play against. Although unadvised, the easiest possible approach is to hardcode one or more playlist ID[s] into an app, and let those playlists dynamically change their content via the Verizon Video Partner network Portal. The upside to this is you don’t need a CMS or further server communications on your end to get video information into your app, and thus to the SDK. The downside, is that if any of those IDs are ever deleted, the app will virtually be useless in terms of video playback.
For more information about the Search API, the Verizon Video Partner network Portal, or creation and manipulation of playlists, please email the Video Support Team.
You have some options with respect to ads and the VVPSDK. During early development, your developers are going to want ads disabled because they’re intrusive to the development process, and unnecessary. Before you launch, you will likely want to see test or Public Service Announcement (PSA) ads enabled all the time, so you can get a feel for how ads will impact your users in various parts of your app. And, as you launch, you’ll want to enable live production ads for your app, so you’re ready to go as soon as your app passes through the App Store submission process.
To make changes to the ads settings for your app, please contact Video Support Team and they’ll promptly assist you.
Beginning with VVPSDK release v:1.0 (OMSDK v:2.28) for iOS, we have added support for Digital Video Player-Ad Interface Definition (VPAID) ads along with our existing normal native VAST (Video Ad Serving Template) MP4 ads. Rather than the advertisement being a linear video file (e.g., MP4) rendered at whatever resolution into the target on-screen view, VPAID is another standard that uses HTML5 and Javascript to deliver the ads. VPAID ads can be richer in content make up and appear more like multimedia presentations in and of themselves, with more animations and different tappable overlays and new levels of user interactivity. VPAID support requires iOS 10+, meaning that any of your customer apps running a version of iOS 9 will not be served VPAID ads – but it will continue to get VAST linear video ads. This implementation is VPAID version 2 and only linear VPAID ads are supported; non-linear VPAID variations are not supported.
The addition of VPAID ads support adds new code complexities and performance demands, and are not without tradeoffs. Unlike linear video which plays completely deterministically, VPAID ads play with all the power of HTML + Javascript. When a VPAID ad is delivered to the VVPSDK, it will spin up a webview to download and render the ad. We have attempted to build a VPAID ads experience that matches our VAST ads UX as much as possible. A well-designed VPAID ad can add interesting and possibly functional interactivity that enriches the user engagement with the advertisement, and renders and performs basically as well as a linear video. However, a poorly designed VPAID ad can choke the mobile device network and/or render poorly because of bad design for the mobile screen form factor, and definitely lead to a negative user experience. VPAID ads perform and monetize very well in certain geographical regions for certain classifications of apps, and have the opposite effect in other areas. Given these tradeoffs, VPAID ads are disabled by default for SDK customers.
Therefore, in order to enable or opt-into VPAID ads for your app, you need to contact our Video Support Team and ask that your app be white-listed for VPAID ads. You have the option of targeting one or both platforms (if your app exists on both iOS and Android), as well specific versions of your app[s].
By default the hardware ringer position (muted/unmuted) is respected - if it is in muted state the video will play without sound.
To override this behavior you need to add following code before creating a player.
This needs to be done only once - for example this in AppDelegate class.
let audioSession = AVAudioSession.sharedInstance()
do {
try audioSession.setCategory(AVAudioSessionCategoryPlayback)
} catch {
assertionFailure("Audio session `setCategory` failed!")
}
If you are looking for SDK version at runtime - here is the code snippet that will extract it:
let sdkInfo = Bundle(identifier: "com.aol.one.publishers.OneMobileSDK")?.infoDictionary
print(sdkInfo?["CFBundleShortVersionString"] as? String)
Please refer to the CONTRIBUTING file for information about how to get involved. We highly appreciate, welcome, and value all feedback on this documentation or the VVPSDK in any way, shape, or form. If you have any suggestions for corrections, additions, or any further clarity, please don't hesitate to email the Video Support Team. Pull Requests are welcome.
- Mark Gerl (Team Manager)
- Andrey Moskvin
- Roman Tysiachnik
- Vladyslav Anokhin
This project is licensed under the terms of the MIT open source license. Please refer to LICENSE for the full terms.




-ff658d.svg?style=flat)