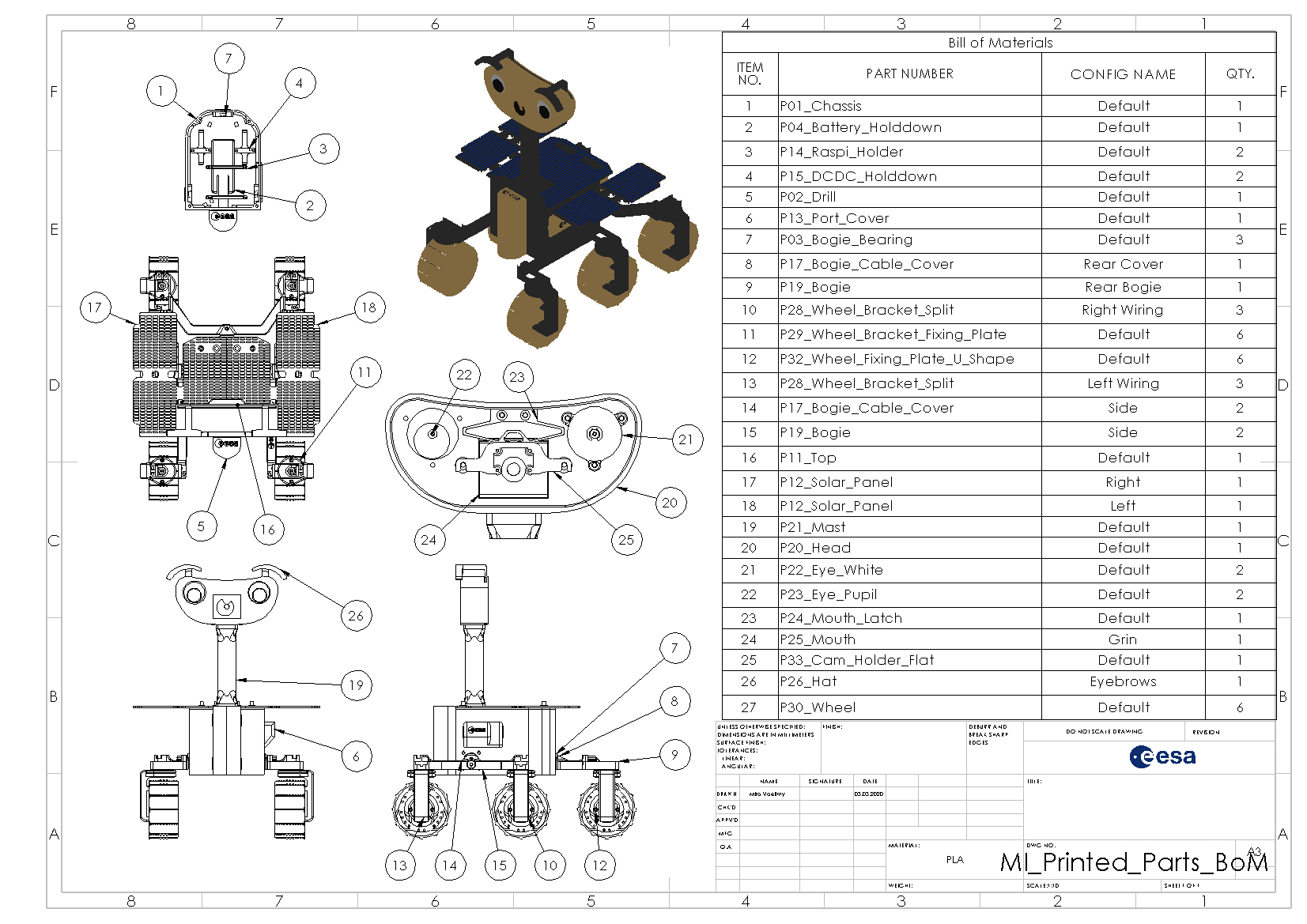-
Notifications
You must be signed in to change notification settings - Fork 5
3D Printing
Minimum Build Volume: 202 x 202 x 110 mm (x,y,z)
Multi Filament Extrusion: Not mandatory and only needed for minor cosmetic improvements.
Any modern printer that fulfills the above requriements should be able to print ExoMy as it was designed with printability in mind.
ExoMy has successfully been manufactured on the following printers:
- Ender 3 Pro
- Ender 5 Pro
- Snapmaker 2.0
- Ultimaker 2+
- Ultimaker 3
- You printed ExoMy on a different printer? Let us know!
The following tools are optional but recommended as they make post processing much easier.
- Deburrer - To clean up the remains of the brim.
- Small Pliers - To remove the bulk of the support material.
- Wood Carving Set - To remove remains of the support material.
- Safety Glasses - Protect your eyes. You can't print those.

In our case, all parts were printed on an Ultimaker 3 with 2.85 mm PLA, a 0.4 Nozzle, 0.15 mm layer height and 20% infill. These settings offer a good compromise between print speed, part mass and detail. Other settings can work but you might have to experiment a bit to get the tolerances right.
If you intend to use ExoMy in direct sunlight or in contact with water, we would advise you to use a different material as PLA can soften when exposed to direct sunlight. PETG, ABS or Nylon can serve as alternatives when higher operation temperature or resistance to water is needed.
1.5 kg of filament is theoretically enough to print an entire ExoMy. In reality however there's always going to a few failed prints which increase the required filament.
The parts were designed to require as little support material as possible (see waterdrop shaped holes in chassis). For certain parts it is therefore best to disable support material entirely as it adds a lot of unnecessary post processing work. Check out the Excel sheet bellow that contains the recommended print settings for each part.
You can find all the *.STL files including their recommended print settings in the release files.
It is recommended to make a test print of the wheels, wheel brackets and their accompanying mounting plates before printing all six. The same goes for the bogie and the bogie bearings.
The *.STL files should generally be reoriented such that the "flattest" surface faces the build plate to reduze the amount of support material being used. All parts were designed with a printing orientation in mind, so pay careful attention when orienting the part.
The following parts should be oriented as shown bellow:
Printing the wheel bracket in this orientation greatly increases its strength.
Special Settings
- Support Placement: Touching Buildplate

The brim and support material is removed after each print. It is recommended to first remove the majority of the brim with pliers or by hand and to afterwards clean up the edges with the deburring tool.
In case the parts warped, double check the part still fits together with the other parts it is interfacing with.
Bolts are used to mount most parts as they ensure a reliable and strong connection.
Direct Cutting
Most holes were printed without threads with the intention of having the screw cut the thread on first insertion. This is sufficiently strong and cuts down on post processing, print complexity and the number of parts.
There are a few downsides to this technique however. The dimensions and thus the fit might differ depending on the printer, the settings and the material used. Thus some trial and error might be needed.
It is strongly recommended that you test print a bogie bearing, wheel and wheel bracket in order to test if the dimensions work on your printer. If the holes are too big, reduce the wholes in CAD and reprint the part.
In case a screw has to be removed and reinserted it is crucial that the previous thread is detected and reused. Otherwise, a second thread will be cut, which makes the connection weaker or even unusable. To find the previously cut thread rotate the screw counterclockwise until you feel and hear it click. Then simply tighten the screw.
Threaded Inserts
A more advanced threading is used for parts which carry a high load and are inteded to be removed regularly. In ExoMy, this is the top cover which carries the solar panels and mast/head unit. There, threaded inserts were inserted into the chassis as the top is expected to be removed fairly often.
The easiest way to install the threaded inserts is to use a soldering iron. Place them on the tip and slowly insert them into the part as shown bellow and here
Practice on a test print before installing them into the body. It would be a shame to ruin such a large print.

If your printer supports multi color printing you can make your ExoMy a bit more stylish.
Single Color Printing
All multi color prints can be printed as a single color print as well. Print the PARTNUMBER_CONFIGNAME.STL file that is not numbered in the end.
Multi Color Printing
Some parts were printed using the dual extruders of an Ultimaker 3. The files that are multi color are always named *_1.STL for the primary color and *_2.STL for the secondary color.
Combine them in your slicer if you want to print the solar panels in multicolor as well. Here is an article on how to do it in CURA.
ExoMy's mouth and hat can easily be customized using either SolidWorks or the CAD software of your choice.
The same procedures apply for the mouth. Simply replace P26_Hat with P25_Mouth.
With SolidWorks
Open P26_Hat.SLDPRT. In the Configurations tab you will see all the hats designed by us. Double click the Default configuration. You should see a file without any customization. Add a new configuration and make sure it is active. Finally you can go to town and let your creativity run wild to design a new hat for ExoMy.
With Other CAD Software
Import the P26_Hat_Default.STEP file into your CAD software and start designing your hat!
Build
- Getting Started
- Purchasing Instructions
- Software Instructions
- Manufacturing Instructions
- Assembly Instructions
- Optional Parts
Use
Contribute
Help