revenue and payment
/*
Title: Revenue and payment
Sort: 5
*/
Unity Ads generates revenue by displaying paid advertisements in your game. The more traffic and impressions your game creates, the more money you can earn.
Unity Ads facilitates different campaign types with different billing points (for example, completed views, clicks, or installs), and always selects the highest-earning campaign to display to your users.
The average eCPM for Unity Ads depends on many factors, such as platform, region, player demographics, and in-game Ad Units. The biggest factor is the number of players engaging in your game. The Ads monetization Best practices guide provides advice on maximizing revenue through strategic implementation.
You can view statistics on your Ads monetization on the Ads Monetization Developer Dashboard. If your revenue displays as $0.00, you may need to be patient. Each time a video is started, it creates an impression. However, it may take around 5000 impressions for our targeting algorithms to determine the quality of users provided and start showing consistent revenue.
For more information on using the Monetize Dashboard to analyze revenue metrics, see documentation on Monetization statistics.
Publishers can now receive automated payouts for their Unity Ads earnings every month. This article provides a step-by-step guide to configuring automated payouts for your Organization. To get started, log in to the Unity ID portal.
Note: Unity Ads currently only supports payouts in USD.
In order to receive payment, you must configure a payout profile. Payout profiles are associated with Organizations. Each Organization has one profile per service, so you can only create one profile for your Unity Ads earnings.
Note: You must be the Organization’s Owner to see, create, or update its payout profile. For more information on Organizations and roles, see the Members and Groups section of the Managing your Organization documentation.
To navigate to the desired Organization’s payout profile interface:
- Log in to the Unity ID portal.
- Select Organizations from the left navigation bar.
- Select the desired Organization from the list (you can also view your role within the Organization from this list; verify that you are the Organization’s Owner).
Important: Make sure you select the correct Organization, especially if you have Owner permissions for multiple Organizations. Failing to do so may result in not receiving payouts.
- Select Payout Profile from the left navigation bar sub-menu.
From your Organization’s Payout Profile page, create a new profile by clicking + Add profile.
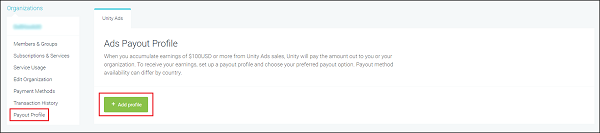
You must enable SMS-based TFA in order to edit payout profiles. If you have yet to enable it for your Organization, the dashboard will prompt you to do so now. If you already set up SMS TFA authentication, skip to the Profile information section below.
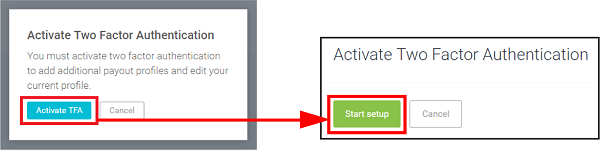
- Click Activate TFA > Start setup to begin.
- Confirm your Unity Developer Network (UDN) password, then click Next.
- Enter a valid phone number that can receive SMS messages, then click Next.
- The specified phone number will receive a 6-digit code via SMS. Enter the code on the dashboard within 60 seconds to initialize TFA.
Once you complete this step, return to the payout profile section of the dashboard (Organizations > select your Organization > Payout Profile), then select + Add profile. Complete the TFA check to proceed.
On the Create Payout Profile page, enter the following required information:
- Country and Region
- Payment recipient (Company or Private individual; note that you cannot change this after you create the profile!)
- (Companies only) Company Name
- (Companies only) EU VAT (European Union Value Added Tax ID; this field is optional, however EU VAT-registered companies must provide an ID)
Note: Finnish publishers must register as EU VAT companies. They also must be in the prepayment register (ennakkoperintärekisteri) to receive payments.
- (Companies only) Contact Person and their corresponding Email address
- (Individuals only) Full Name and your corresponding Email address
- Address
- Postal Code
- City
Click Create to create your profile.
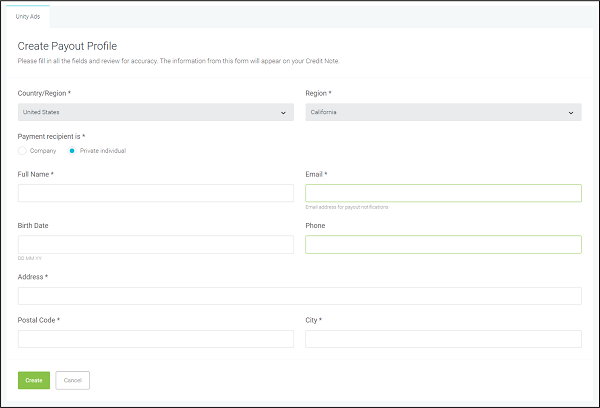
Your profile information is now saved. You can edit it any time by clicking the Edit (pencil icon) button.
Unity supports Paypal and bank transfers (note that Unity only currently supports local transfers in the US). To add a payout method, navigate to the Payout Method section of the Payout Profile page, then click the Edit or + Add payout method button.
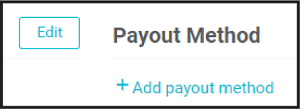
On the Add Payout Method page, select an option from the Payout Method drop-down menu.
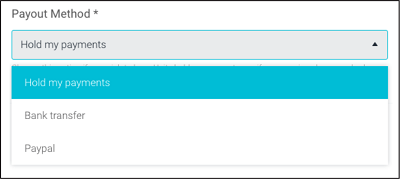
- Select Hold my payments to withhold payouts until further notice. When you update this field to one of the other two methods, Unity will pay out all accumulated revenue if it meets the specified minimum payout amount.
- Select Bank transfer to set up direct deposits into a specified account (see section on Bank transfers below).
- Select Paypal to receive payments directly to your Paypal account (see section on Paypal below).
You must provide banking details for the account you want to receive payments. Select Bank transfer from the drop-down, then click the Add bank transfer details button.
You will temporarily leave the dashboard to process banking information through our secure partner Worldpay.
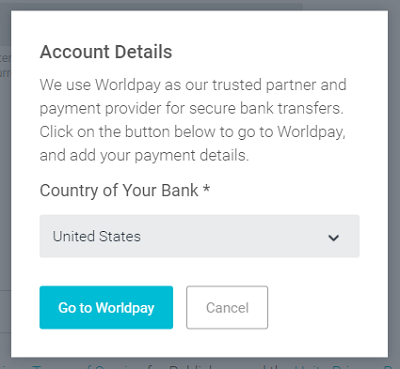
The country of your bank dictates the type of transfer (local or international) and type of information Worldpay requests.
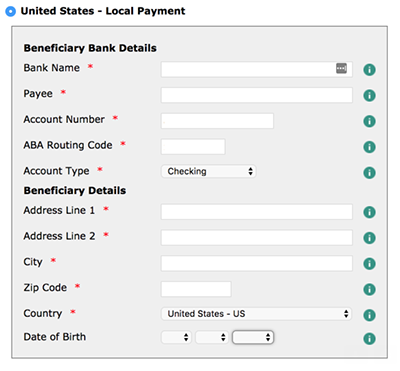
Once you’ve completed the Worldpay form, you will return to the Add Payout Method page.
Note: For bank transfers, Unity deducts a transaction fee of 1.5 EUR in the U.S. and 7.5 EUR in all other countries. The intermediate or receiving bank may charge additional fees. If you want to receive the payment in any currency other than USD, there will be conversion fees.
To set up PayPal deposits, all you need to provide is the minimum payout amount (see section below) and your registered PayPal email address.
Note: Our entity was moved from Finland to the US from January 1, 2019, fees were applied differently.
- Finland: For every 20,000 USD in revenue paid out through Paypal, Unity deducts a transaction fee of 2% (up to 14 USD in the E.U., and 90 USD outside of the E.U.).
- US: For every 20,000 USD in revenue paid out through Paypal, Unity deducts a transaction fee of 2% (up to 1 USD in the US, and 20 USD outside of the US).
Set a minimum amount of accrued earnings for which to receive a payment. Unity processes payments at the end of each month on a net 60 cadence, which means that your outstanding balance is paid in full and received within 60 days of each payment period, so long as your earnings met or exceeded the minimum payout amount.
For example, if your minimum payment amount is $100, and you earn $200 in the month of March, your total earnings for that period ($200) are paid by the end of May.
In the same scenario, if you earn $50 in March, then $50 in April, the accumulated balance meets the minimum payment amount and is paid by the end of June.
When you’ve finished specifying your payment method and minimum amount, click the Create button to save your selections.
Unity allows you to allocate a portion of your ad revenue into an advertising budget on the Acquire dashboard, or to pay off outstanding invoices.
Note: The minimum transfer amount is currently 100 USD. The option to transfer revenue only appears if you have at least that much in your available payout balance. The maximum transfer amount is limited to the funds available in your payout balance.
To transfer revenue:
- On the Monetize dashboard, select Finance from the left navigation bar.
- In the Transaction history section, click the Transfer Funds dropdown, then select Transfer to advertiser budget or Transfer to pay invoices.
- In the revenue transfer dialogue, enter the amount you want to transfer, then select the Organization you want to transfer funds to.
- Check the dialogue box to acknowledge that the transfer is final and cannot be reversed.
- Click Request transfer to submit the request.

Important: You may direct a transfer of funds to any Organization you belong to. However, the publisher sending funds must have a valid tax profile and the recipient of the transfer must have a billing address within your Organization. To transfer funds, you must be the Owner of the publisher Organization which initiates the revenue transfer. For more information, see documentation on managing your Organization.
Transfers to an advertising budget will be available in your advertiser account instantly. Transfers to pay invoices will be used to offset any outstanding advertising invoice balance up to amount transferred.
For more information about driving user acquisition with Unity advertising, see the Acquire documentation. For questions, please contact Unity Ads Support.
Unity must collect your relevant tax information in order to withhold taxes when applicable, as required by tax authorities. To validate your tax information, navigate to the Payout Tax info section of the Payout Profile page, then click the Create button.
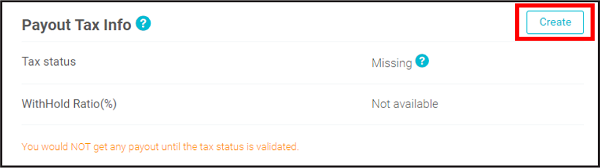
You will temporarily leave the dashboard to complete the tax interview by providing the following information:
- Basic information about yourself
- Consent to receive information reporting documentation
- Your overall tax status
- Your electronic signature and consent to use it
When finished, click Exit interview to return to the Payout Profile page. The Payout Tax info section takes a few minutes to update. When it does, the Tax status changes to Validated.
Unity can process payment to you as an individual, rather than as a company. To register as a private individual, simply enter your legal name in lieu of a company name. Please be sure that this name also matches an owner of your Unity organization.
In general, no taxes are deducted from payments to companies or similar entities. However, if you are a private individual, payments are governed by tax agreements between your country and Finland. These agreements exist to reduce any possible double taxation and set guidelines for personal taxation rules. Taxes for Ads income are usually between 0-15%, but may be higher for certain countries. Consult your own tax office for further guidance.
Unity will not deduct taxes from your payment. Handling taxes for your revenue is your responsibility.
The European Union (EU) requires members to have a VAT number. The local legislation in each country specifies when you need to apply for a VAT number. If you do not have one, state ”No VAT” or “None” in the corresponding invoice field.
You can view records of your Unity Ads payouts from the Monetize dashboard at any time, by selecting Finance from the left navigation bar. You can also view a comprehensive transaction history from the Unity ID portal:
- Select Organizations from the left navigation bar.
- Select the desired Organization from the list.
- Select Transaction History from the left navigation bar sub-menu.
- Select the Payouts tab.
- Select the date range you wish to query, then click the Apply button to view a list of invoices.
You can edit your information at any time from the Payout Profile page:
- In the Payout Profile section, click the Edit button (note that you cannot change the recipient type).
- In the Payout Method section, click the Edit button.
- In the Payout Tax info section, click the Update button.
Note: Any changes might not affect payouts for the current month. If you need the changes to take effect immediately, or have general issues signing up for automated payouts, please contact Unity Ads support.